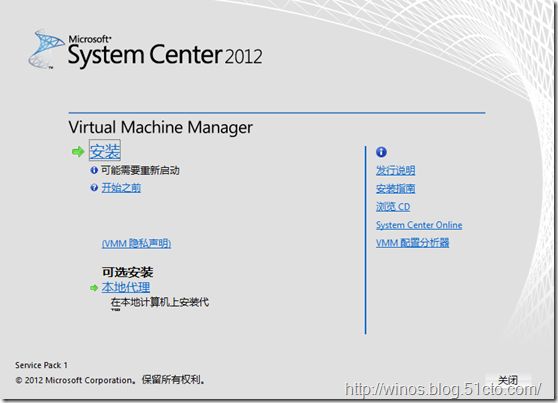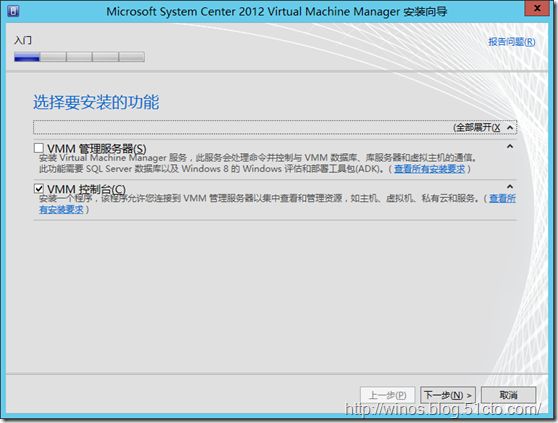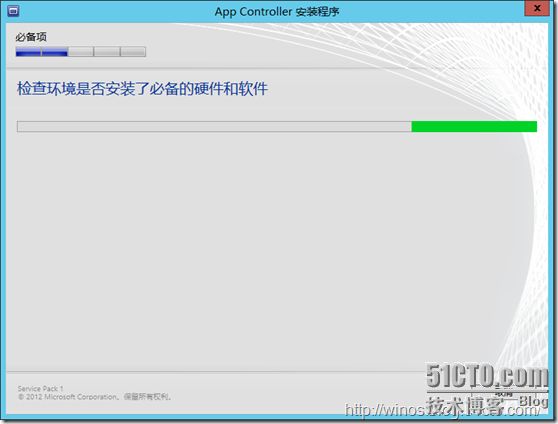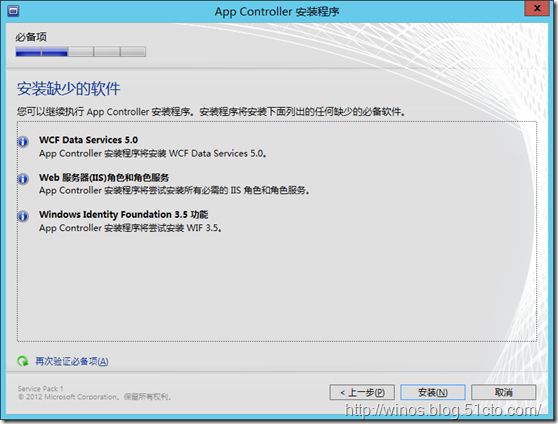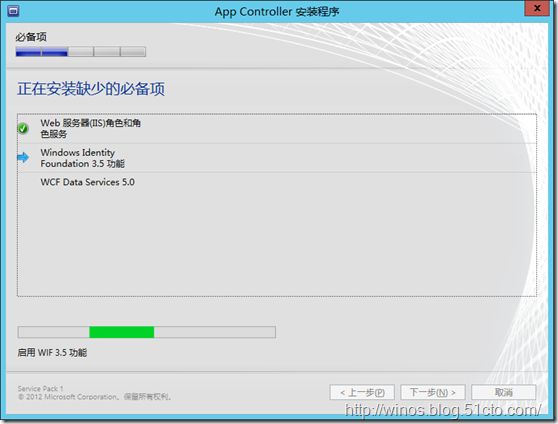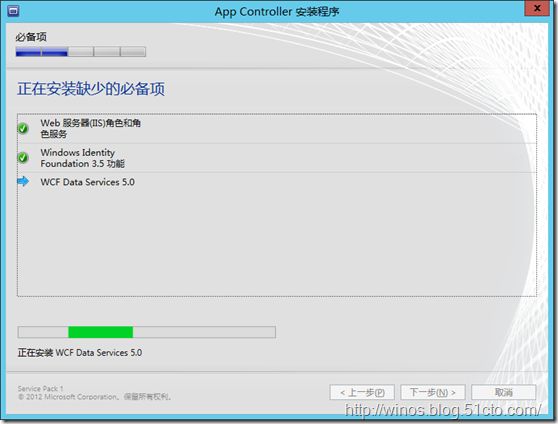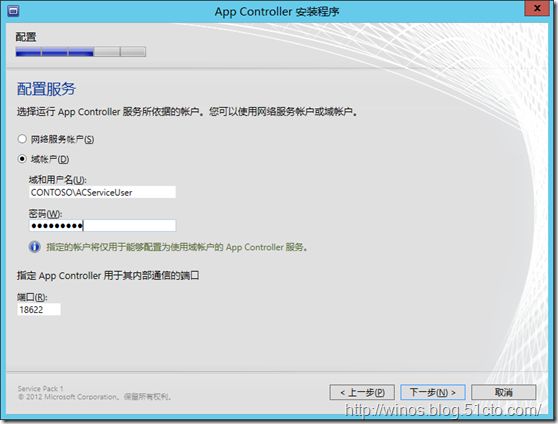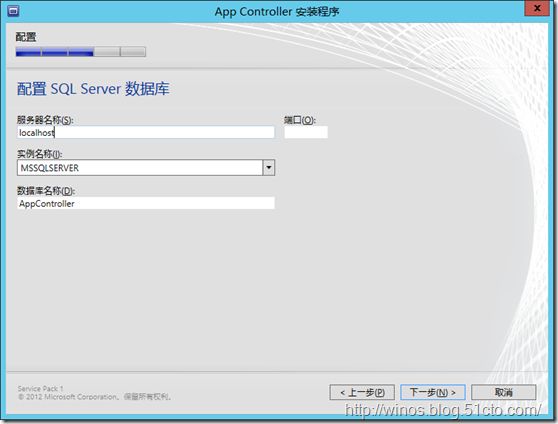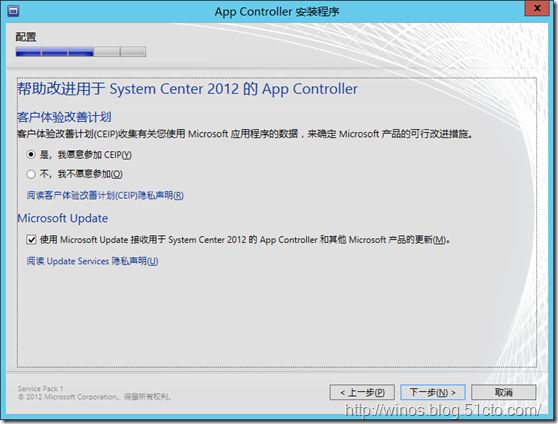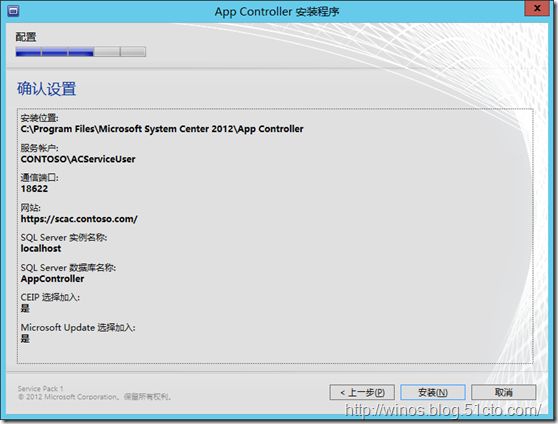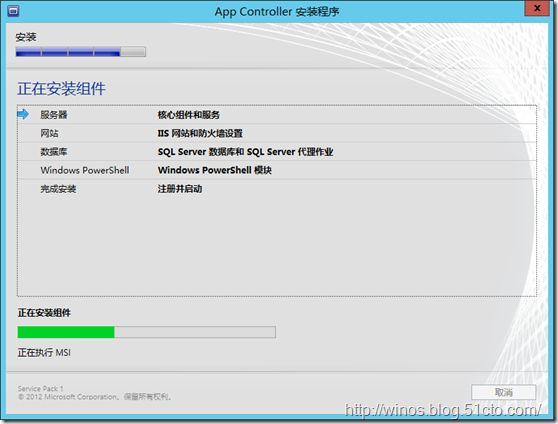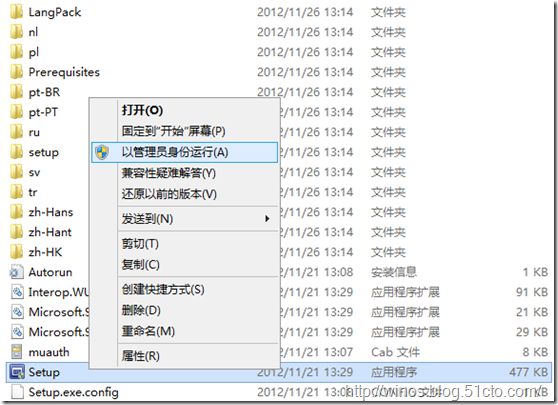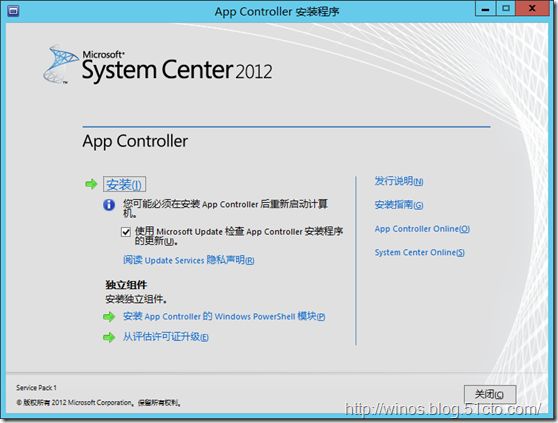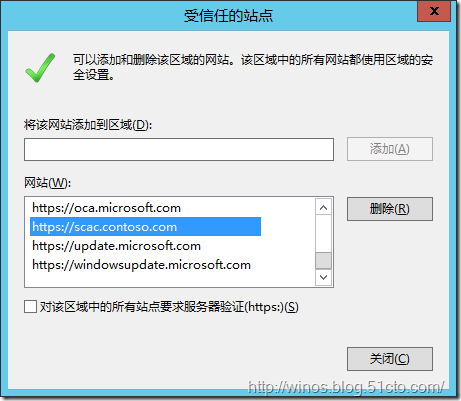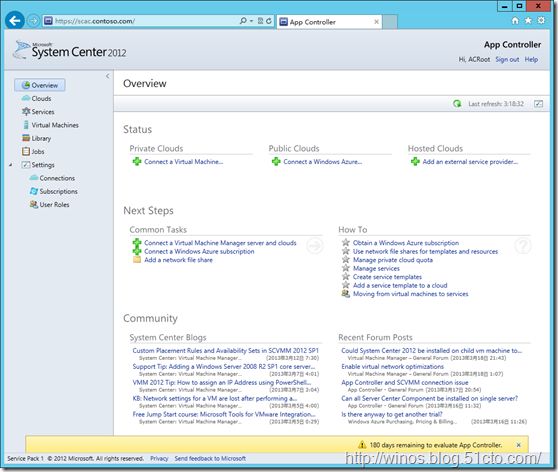System Center 2012 SP1 之三 安装体验APP Controller
一、 环境准备
1、 系统架构介绍
按如下表格安装和配置好系统架构,因内容较基础,故不给出系统基础架构环境的具体安装和配置步骤。SQL Server 2012数据库安装可参见本人的其它相关博文。
| 系统或应用程序 |
计算机名 |
操作系统和版本 |
程序、功能和组件 |
IP地址 |
| Hyper-V虚拟主机 |
HPVHOST |
Windows Server 2012 Datacenter |
Hyper-V |
172.16.18.100 |
| 域控制器 |
DC01.CONTOSO.COM |
Windows Server 2012 Datacenter |
ADDS、DNS |
172.16.18.1 |
| App Controller、 数据库 |
SCAC.CONTOSO.COM |
Windows Server 2012 Datacenter |
App Controller、 SQL Server 2012 SP1 Enterprise |
172.16.18.30 |
2、 系统要求
在开始安装 App Controller 服务器之前,请确保已根据前篇博文《System Center 2012 SP1 之二 APP Controller系统要求》安装和配置好软硬件要求。主要手动安装如下软件即可:
Console feature in System Center 2012 Virtual Machine Manager (VMM),详见下图:
点击“下一步”,同意许可条款,继续“下一步”直至安装完成,关闭向导即可。
3、 数据库要求
确保已经安装并且正在运行 Microsoft SQL Server 的支持版本。如果需要针对 4 字节 Unicode 字符串的支持,请在安装之前确保将数据库排序规则设置为 _100_ 排序规则之一;例如,Chinese_Simplified_Pinyin_100_。如果不希望将整个 SQL Server 数据库设置为具有 _100_ 排序规则,请创建一个空数据库供 App Controller 使用,然后将该数据库的合并序列设置为 _100_ 排序规则之一。可在 MSDN 上 Transact-SQL 参考中的 Windows Collation Name(Windows 排序规则名称)主题中找到 _100_ 排序规则的完整列表。
可参考此文《Windows Server 2012单服务器安装SQL Server 2012 SP1》安装SQL Server 2012,但请注意将数据库排序规则设置为 _100_ 排序规则之一。
4、 系统帐户要求
在开始安装App Controller服务器之前,请登陆到域控制器新建两个域账号,一个为登陆App Controller服务器的登陆账户,授予App Controller服务器本地管理员权限,另一个是App Controller服务运行账户(为可选账号,可以使用App Controller程序安装时默认的网络服务帐户)。
为了安装 App Controller 服务器,您必须在您配置的计算机上以具有本地管理员组成员资格(或同等资格)的域用户身份登录。此帐户还至少必须具有对将要使用的数据库的 DBO 权限。
![]() 注意
注意
如果成功完成的安装程序有问题,请参阅位于 %LOCALAPPDATA%\AppController\Logs 文件夹中的日志文件。
要报告问题,请转到 Microsoft Connect 上的 Submit Feedback(提交反馈)页。您必须是 Microsoft Connect 上注册的 App Controller 计划参与者才能报告问题。
二、 安装App Controller服务器
1、 App Controller安装步骤
1) 在安装介质上,右键单击“setup.exe”,然后单击“以管理员身份运行”。
![]() 注意
注意
开始安装 App Controller 之前,请关闭任何打开的程序,并确保计算机上没有挂起的重新启动。例如,如果使用 Server Manager 安装了服务器角色,或者应用了安全更新,则可能需要重新启动计算机,然后用相同的用户帐户登录计算机以完成服务器角色或安全更新的安装。
2) 在主要设置页上,单击“安装”。
3) 在“产品注册信息”页上,提供合适的信息,然后单击“下一步”。
4) 查看许可条款,选中“我已阅读、了解并同意许可协议的条款”复选框,再单击“下一步”。
5) 此时将对要安装 App Controller 服务器的计算机进行检查,以确保满足合适的硬件和软件要求。如果未满足先决条件,则将显示一个页面,其中包含有关未满足的先决条件以及问题解决方法的信息。如果满足了所有先决条件,则将显示“选择安装位置”页面。
6) 检查结果有未满足先决条件,根据有关未满足的先决条件以及问题解决方法的信息,点击“安装”安装先决条件即可。
7) 在“选择安装位置”页上,针对 App Controller 程序文件使用默认路径或选择其他安装路径,然后单击“下一步”。
8) 在“配置服务”页上,指定 App Controller 服务将使用的帐户。您可以将 App Controller 服务配置为使用网络服务帐户或域帐户。
![]() 注意
注意
如果指定域帐户,则强烈建议您创建一个要专门指定用于 App Controller 服务的帐户。
您还可以配置 App Controller 服务将使用的端口。
![]() 注意
注意
此端口仅用于 App Controller 服务之间的通信。您不需要将运行 App Controller 的计算机上的防火墙配置为允许访问此端口。
9) 在“配置网站”页上,执行以下操作:
IP 地址:从 IP 地址列表中选择 IP 地址,或者键入用户可用于访问此站点的 IP 地址。
端口:键入 HTTP.sys 针对向此网站提出的请求必须侦听的端口。如果指定的端口不同于默认端口(用于 HTTPS 的 443 端口),则客户端在向服务器提出请求时必须指定此端口号,否则客户端将不会连接到网站。
SSL 证书:选择是想要 App Controller 安装程序生成自签名证书,还是想要其使用以前导入的 SSL 证书。
配置了要由 App Controller 服务器使用的网站绑定后,请单击“下一步”。
![]() 注意
注意
要添加或配置服务器证书,请使用 IIS 管理器中的服务器证书功能。
如果使用自签名证书,则必须将该证书添加到将访问 App Controller 网站的所有计算机的受信任根证书颁发机构存储中。如果不信任此证书,则某些浏览器将无法显示 App Controller。建议使用受信任证书颁发机构提供的证书,而不是使用自签名证书。
![]() 重要
重要
如果不卸载并重新安装 App Controller,则无法更改 App Controller 安装过程中分配的端口。
10) 在“配置数据库”页上,指定以下各项:
服务器名称:键入运行 SQL Server 的计算机的名称。如果要在运行 SQL Server 的计算机上安装 App Controller 服务器,则将用该计算机的名称填充“服务器名称”。
端口:键入要用于与运行 SQL Server 的计算机通信的端口。默认情况下,此值不是必需的,因此被留空。
实例名称:选择或键入要使用的 SQL Server 实例的名称。在列表中填充实例名称时将有短暂的延迟。可用实例的列表可能与上面指定的“端口”不对应。
数据库名称:键入要使用的数据库的名称。安装 App Controller 服务器所使用的帐户在指定的数据库中至少必须具有数据库所有者 (dbo) 权限。如果指定的数据库不存在,并且当前用户具有合适的权限,则 App Controller 安装向导将为您创建该数据库。如果您要执行高可用性安装,则第二个以及后面的服务器安装需要与第一个服务器使用相同的数据库。
![]() 注意
注意
对于每个 SQL Server 实例,只能安装一个 App Controller 数据库。
配置了要由 App Controller 服务器使用的数据库后,请单击“下一步”。
11) 此步只有在高可用性部署App Controller服务器时才出现。
在“配置加密密钥”页上,选择导出的加密密钥文件并提供合适的密码,然后单击“下一步”。这两个值是从现有 App Controller 安装中导出加密密钥时指定的。
![]() 注意
注意
只有在使用现有 App Controller 数据库时,才将出现此屏幕。如果您要设置 App Controller 的高可用性部署,那么这是必需的。使用 Export-SCACAesKey cmdlet 导出加密密钥。有关如何使用 cmdlet 的详细信息,请参阅使用 App Controller Cmdlet。
12) 在“帮助改进 System Center 2012 - App Controller”页上,选择是否想要选择参加客户体验改善计划 (CEIP) 并使用 Microsoft Update,然后单击“下一步”。
![]() 注意
注意
如果您以前在该计算机上已选择使用 Microsoft Update,或者组策略已启用 Microsoft Update,则此选项可能处于禁用状态。
13) 在“确认设置”页上,查看您所做的选择,并执行以下操作之一:
- 单击“上一步”以更改任何选择。
- 单击“安装”以安装 App Controller 服务器。
单击“安装”之后,将会出现“安装组件”页,并且会显示安装进度。
14) 在“安装程序已成功完成”页上,执行以下操作之一:
- 要在关闭安装向导时打开 App Controller 网站,请确保选中“安装程序关闭时启动 App Controller 网站”复选框。
- 单击“完成”。
如果安装程序无法完成,则会向您提供一个列表,其中显示了无法安装的项目以及指向相关日志文件的链接。有关安装问题的发生位置的详细信息,请查看这些日志。
2、 安装App Controller的Windows PowerShell模块
在开始安装 App Controller 的 Windows PowerShell 模块之前,请确保您的计算机上已经安装或启用 Windows PowerShell 的支持版本。
如果安装App Controller时已经安装App Controller 的 Windows PowerShell 模块,则可跳过步骤。
完成此过程至少需要您配置的计算机上的本地管理员组成员资格(或同等资格)。
1) 安装 App Controller 的 Windows PowerShell 模块
a) 在安装介质上,右键单击“setup.exe”,然后单击“以管理员身份运行”。
b) 在主要设置页上,单击“安装 App Controller 的 Windows PowerShell 模块”。
c) 在“最终用户许可协议”页上,查看许可条款,选中“我接受许可协议中的条款”复选框,再单击“下一步”。
d) 单击“安装”以安装 App Controller 的 Windows PowerShell 模块。直至完成即可,详略。
e) 验证安装结果,然后单击“完成”。
3、 使用命令提示符安装 App Controller
如果想在不需要用户干预的情况下安装 App Controller,则您可能更喜欢在命令提示符下安装 App Controller。
请使用产品光盘 Installation 文件夹中的 Setup.exe 程序,以在命令提示符下安装和卸载 App Controller。以下部分列出了可对 Setup.exe 使用的各个参数。可以按任何顺序使用命令行参数。
![]() 提示
提示
使用命令行卸载 App Controller 将始终删除数据库。如果您需要保留数据库,请使用交互式 UI。
4、 App Controller 命令行安装参数
1) 下表描述可与 Setup.exe 一起用于安装 App Controller 的参数。
| 参数 |
必需 |
描述 |
| /help 或 /? |
可选 |
显示“帮助”对话框。 |
| /Silent |
可选 |
指定在不显示用户界面的情况下安装该产品。 如果未指定,则以交互方式运行安装程序。 |
| /SelfUpdate <布尔值> |
可选 |
启动安装程序前,检查是否有来自 Microsoft Update 的产品更新。 如果未指定,则不检查更新。 |
| /InstallPath <路径> |
可选 |
指定用于安装 App Controller 二进制文件的文件夹位置。 如果没有指定,则使用 %PROGRAMFILES%\Microsoft System Center 2012\App Controller。 |
| /ProductKey <产品密钥> |
可选 |
指定购买 App Controller 时提供的 Microsoft 产品密钥。 如果未指定,则 App Controller 将处于评估模式。 |
| /ServiceUsername <域>\<用户名> |
可选 |
指定用于运行 App Controller 进程的帐户。 |
| /ServicePassword <密码> |
可选 |
指定“ServiceUsername”帐户密码。 |
| /ServicePort <端口> |
可选 |
指定用于运行 App Controller 进程的端口。 如果未指定,则使用端口 18622。 |
| /IP |
可选 |
指定 App Controller 网站绑定的 IP 地址。 如果未指定,则使用所有未分配的 IP 地址。 |
| /Port <端口> |
可选 |
指定 App Controller 网站绑定的端口。 如果未指定,则使用 443。 |
| /SslCert <哈希> |
可选 |
指定 App Controller 网站绑定的 SSL 证书。 如果未指定,则生成一个自签名证书。 |
| /SQL <服务器>,<端口>\<实例> |
必需 |
指定要在其中安装 App Controller 数据库的 Microsoft SQL Server 的名称和实例。 |
| /SQLdb <数据库> |
可选 |
指定 App Controller 数据库的 Microsoft SQL Server 数据库名称。 如果未指定,则使用名称 AppController。 |
| /AesKeyFilePath <路径> |
仅在使用现有数据库时需要 |
指定用于对 App Controller 数据库中的值进行加密和解密的 AES 密钥。 |
| /AesKeyPassword <密码> |
仅在使用现有数据库时需要 |
指定用于解密 AES 密钥文件的密码。 |
| /CEIP |
可选 |
使 App Controller 能够将匿名反馈作为客户体验改善计划的一部分发送给 Microsoft。 如果未指定,则不会注册 CEIP。 |
| /MU |
可选 |
配置要使用 Microsoft Update 的服务器。 如果未指定,则不会注册 Microsoft Update。 |
| /acceptEula |
强制 |
指示你已阅读、了解并同意许可条款。 |
2) 示例:安装 App Controller
使用下面的代码示例安装 App Controller:
Msdos下:
Setup.exe /Silent /SelfUpdate true /InstallPath “C:\AppController” /ServiceUsername “CONTOSO\AppControllerSrvAcct” /ServicePassword “P4ssw0rd!” /ServicePort 18623 /IP 10.1.2.3 /Port 444 /SslCert 2d8bfddf59a4a51a2a5b6286c22473108395624d /SQL “CONTOSOSQLSRV,1434\Instance1” /SQLdb AppControllerDatabase /AesKeyFilePath “C:\backup\AppControllerAesKey” /AesKeyPassword “P4ssw0rd$” /CEIP /MU /acceptEula
三、 App Controller云管理界面体验
1、 登陆方式
1) 打开IE浏览器,添加受信任的站点。
2) 在IE浏览器(或其它浏览器)中输入https:// App Controller服务器IP地址 或 FQDN / 并回车即可,如下图:
3) 点击“继续浏览此网站(不推荐)”,进入登录界面。
输入用户名和密码即可。注意用户名必须以 ”username@domain” 或 ”domain\username” 格式输入。
2、 界面预览
1) 登陆后整体界面预览
首次登录此界面给我的第一感觉就是微软Windows Azure云的体验,我很喜欢这种云操作管理的感觉,相信你也会爱上她的!
至此,本篇《System Center 2012 SP1 之三 安装体验APP Controller》全部内容已完成。
更多精彩分享,期待您的关注!