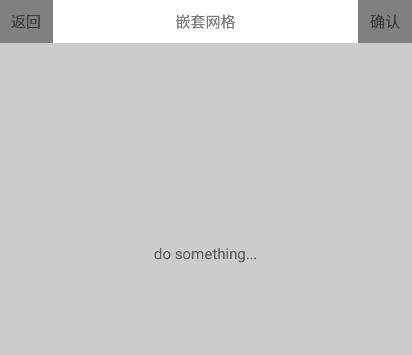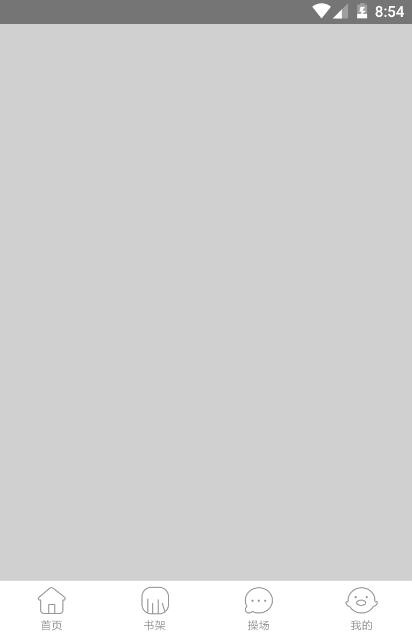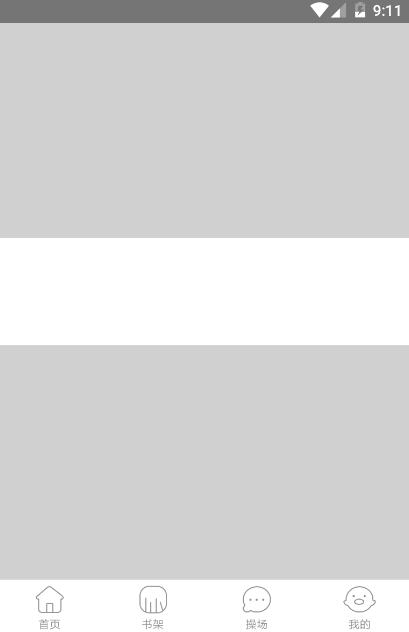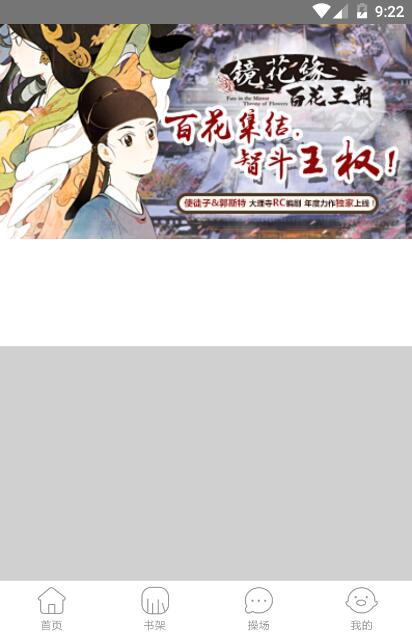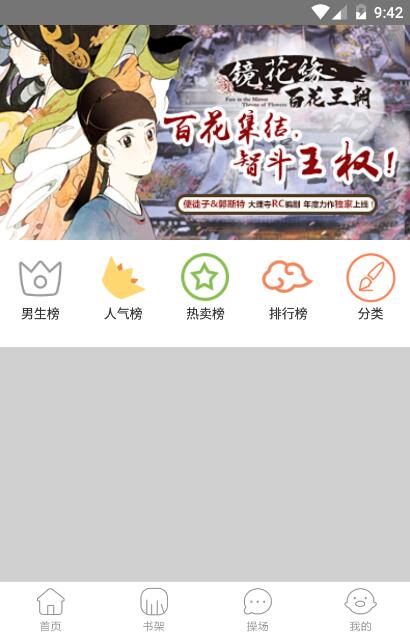目标
基础知识的学习只有在实践中使用才更容易被理解与吸收,前面几节都是在介绍基本的属性概念,我自己是一个比较健忘的人,我估计很多人也跟我一样在学了基本概念后过不了多久就忘了,或者只是有个印象却不知道该怎么用该在何处运用这些特性。
本节我们将运用前面所介绍的基本概念,进行布局实战,实现如下效果:
在此之前先介绍一下几个常见的网格布局。
网格布局
网格布局示例的完整代码在:
https://github.com/mronion0603/ReactNativeExercise/blob/master/src/02_flex/GridDemo.js
基本的均分网格布局
最简单的网格布局,就是平均分布,在容器里面平均分配空间。
将flex都设为1,或各个子元素flex都设置一个相同的值。
代码示例如下:
两边固定中间填充的网格
两边的元素设置固定宽度width:100,中间的元素设置flex:1。
一般标题栏可以通过这种方法布局。
代码实现如下:
嵌套的网格
要实现一些稍微复杂点的效果,通常一层网格是搞不定的,这时需要网格嵌套网格,一层嵌套一层。如下图所示:
代码实现:
返回
嵌套网格
确认
do something...
一个稍微复杂点的界面
下面通过实例运用前面介绍的几个基本网格布局,以及上一篇文章介绍的布局基本知识实现一个稍微复杂点的例子,完成如下效果:
事先声明,示例图中上面的banner和底部的tab都是假的,只是用静态图片代替,因为本文的重点是介绍布局,当然后面会介绍banner以及tabnavigation的使用。
步骤
初看上去界面有点复杂,其实都是由一层层简单的布局嵌套之后形成的,将它们一层层拨开,你心里可能会想也就那么回事。下面来带领大家一步步构建出这样的一个漫画App首页的布局效果。
整个页面的框架
最外层是由一个上下的滑动视图+固定高度的底部导航栏构成。因此该布局可以由主轴为竖直轴(flexDirection: "column"也可以不写,因为默认主轴是竖直轴) 的父容器,子元素上部分是一个ScrollView,底部是一个高度固定的导航栏。
import React, {Component} from 'react';
import {
Text,
View,
ScrollView,
Image
} from 'react-native';
export default class ComicMainDemo extends Component {
render() {
return (
);
}
}
const styles = {
container: {
flex: 1,
backgroundColor: '#d0d0d0'
},
foot: {
height: 50,
backgroundColor: '#ffffff',
},
};
效果图如下:
底部导航栏
底部导航栏有四个图片等分底部,其实这里我们有两个思路:一个是用前面介绍的等分网格,为这四个子元素设置flex:1;另一种方法是给父元素设置justifyContent:'space-around'。这里采用第二种方法。
在前面的
然后为styles.foot加上 flexDirection和justifyContent属性,并添加styles.footimage的样式:
foot: {
height: 50,
backgroundColor: '#ffffff',
flexDirection: "row",
justifyContent: "space-around"
},
footimage: {
height: 50,
width: 50
}
效果图如下:
主体内容ScrollView
主体内容可以分为三个模块,上:广告栏区,中:分类按钮区,下:推荐漫画区。在
style样式分别加上banner、category、recommend,其中banner和category为固定高度,recommend填充剩余空间。
banner: {
height: 200,
backgroundColor: '#d0d0d0',
},
category: {
height: 100,
backgroundColor: '#ffffff',
flexDirection: "row",
justifyContent: "space-around",
paddingTop: 10,
},
recommend: {
flex: 1,
backgroundColor: '#ffffff',
marginTop: 8,
},
Reload JS,可以看到:
广告栏
广告栏区这里只用一个图片表示,由于本文主要讲解布局,所以就不用banner的组件(后面的文章会介绍用真正的banner做广告栏的),只是用静态图片代替。
在
style加上bannerimage的样式:
bannerimage: {
height: 200,
},
在看看效果:
已经有些雏形了有木有!
分类区
分类区也是五个子元素均分整个区域,类似底部的导航栏,前面介绍导航栏时我说有两种思路,导航栏用了第二种,这里我就用第一种方法吧——均分网格。将每个子元素的flex都设为1。
在
男生榜
人气榜
热卖榜
排行榜
分类
加上它们对应的style样式:
categorybox: {
flex: 1,
backgroundColor: '#ffffff',
alignItems: "center"
},
categoryimage: {
height: 50,
width: 50,
},
categorytext: {
alignSelf: 'center',
fontSize: 12,
color: '#333333',
},
再次Reload看看效果:
已经越来越是那么回事了!
推荐区
推荐区这里又分为两部分,上方的小标题栏,以及下方的图片展示区。
小标题栏这里我们采用了前面介绍的两边固定中间填充的网格,
在
主编推荐
相应的style样式:
recommendtitlecontainer: {
height: 50,
justifyContent:"center",
flexDirection:"row"
},
recommendspaceview: {
justifyContent:"center",
width:100,
},
recommendtitle: {
flex:1,
justifyContent:"center",
},
recommendtitletext: {
alignSelf: 'center',
fontSize: 14,
color: '#333333',
},
recommendmoreimage: {
height: 35,
width:80,
alignSelf: 'center',
},
接下来是最后的图片展示区了,在
最后,我们再在styles对象里给图片展示区添加相应的样式。
recommendcomic: {
flex: 1,
backgroundColor: '#ffffff',
flexDirection: "row",
justifyContent: "space-around",
marginTop: 5,
flexWrap:"wrap",
paddingBottom:10,
},
recommendcomicimage: {
height: 160,
width:140,
marginTop:10,
},
再来看看最终的效果吧:
是不是有些小小的成就感,当然真正的应用布局远比这个Demo复杂,本文只是提供一个运用前面基础布局知识的思路, 算是抛砖引玉吧。本文中的顶部的广告栏和底部导航栏都只是用了简单的图片替代,并没实现真正的效果。后面我会专门介绍navigation及spanner来实现导航栏和广告栏的。
最后附上本节的完整代码
https://github.com/mronion0603/ReactNativeExercise/blob/master/src/02_flex/ComicMainDemo.js