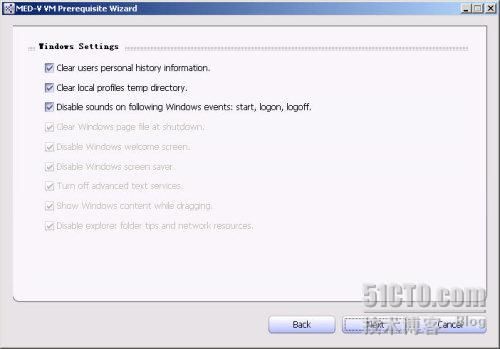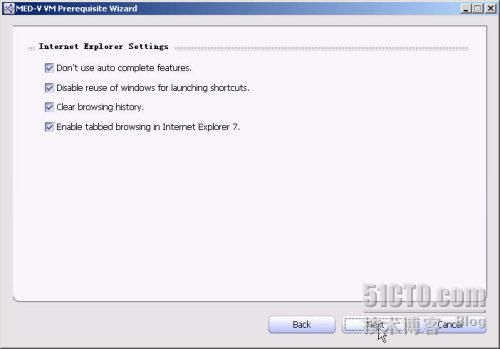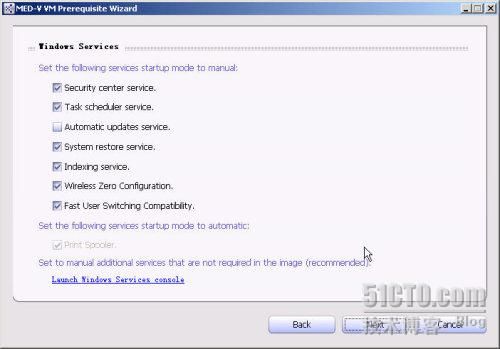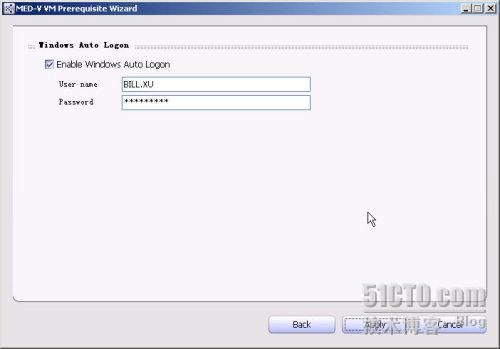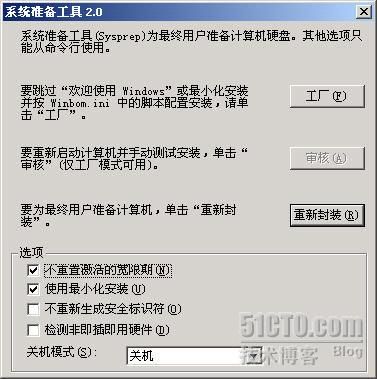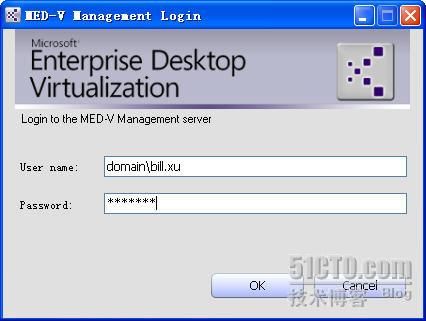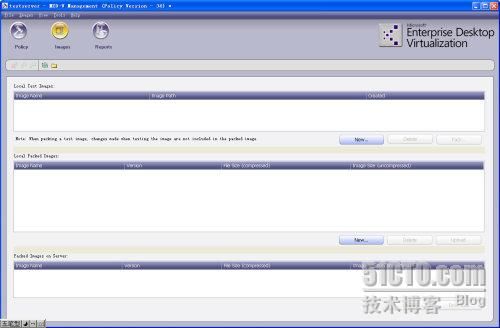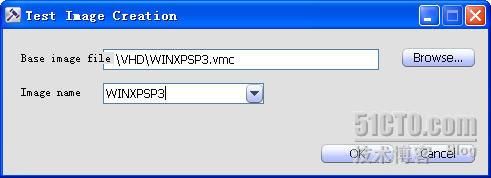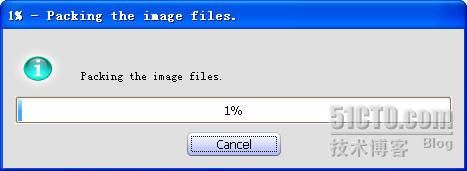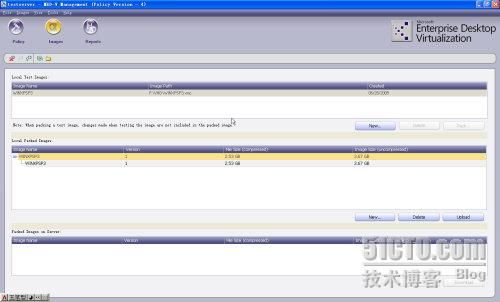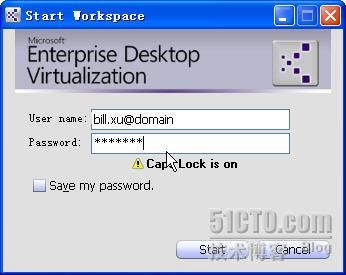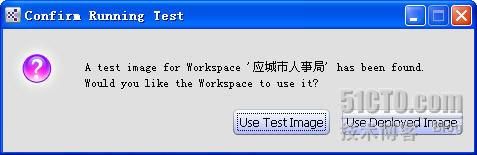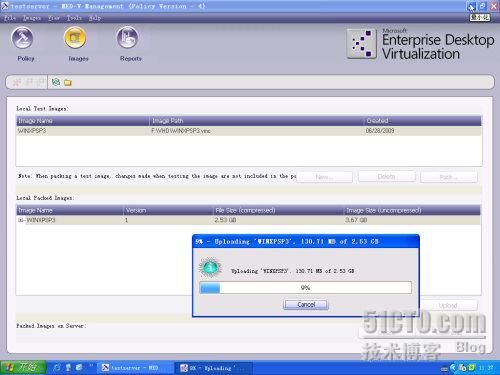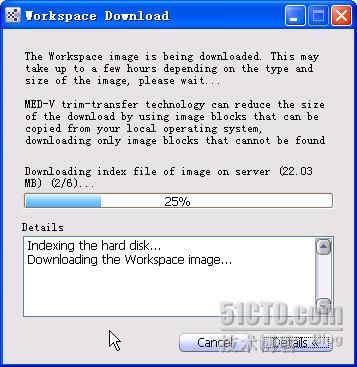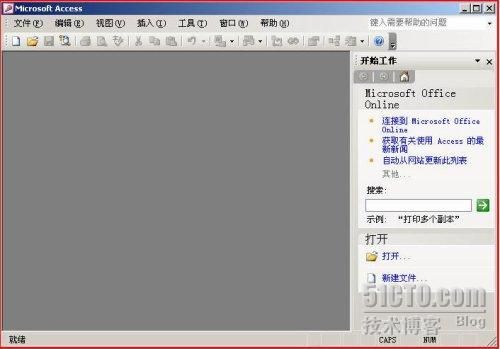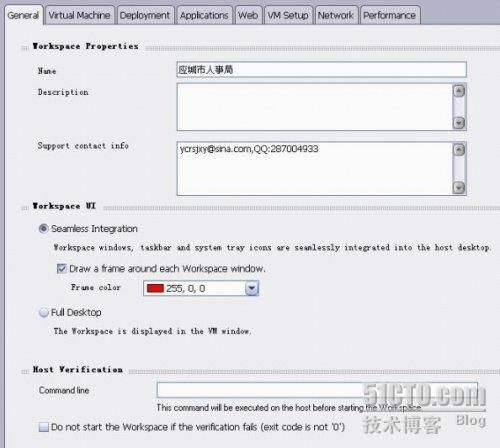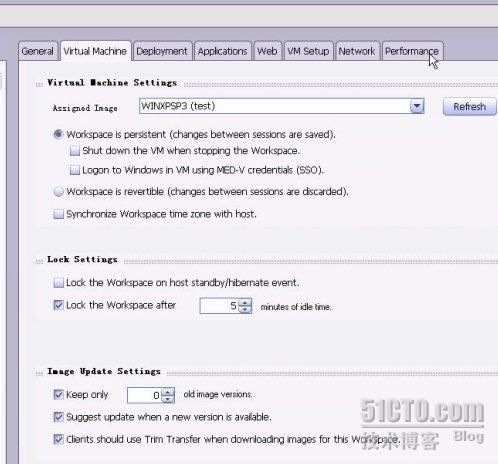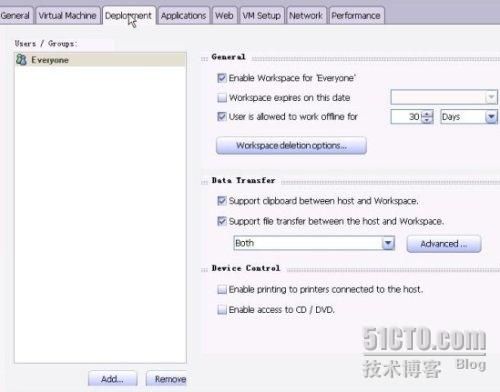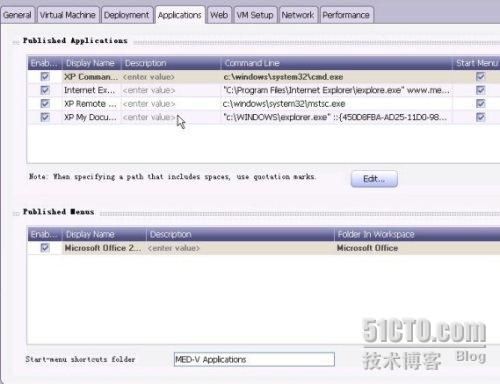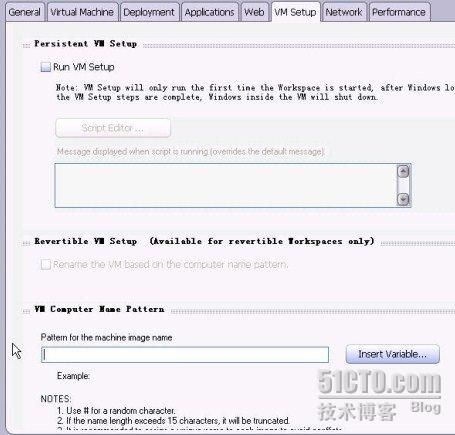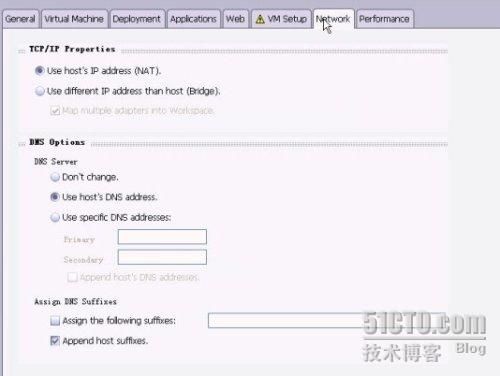- 第四天旅游线路预览——从换乘中心到喀纳斯湖
陟彼高冈yu
基于Googleearthstudio的旅游规划和预览旅游
第四天:从贾登峪到喀纳斯风景区入口,晚上住宿贾登峪;换乘中心有4路车,喀纳斯①号车,去喀纳斯湖,路程时长约5分钟;将上面的的行程安排进行动态展示,具体步骤见”Googleearthstudio进行动态轨迹显示制作过程“、“Googleearthstudio入门教程”和“Googleearthstudio进阶教程“相关内容,得到行程如下所示:Day4-2-480p
- Python教程:一文了解使用Python处理XPath
旦莫
Python进阶python开发语言
目录1.环境准备1.1安装lxml1.2验证安装2.XPath基础2.1什么是XPath?2.2XPath语法2.3示例XML文档3.使用lxml解析XML3.1解析XML文档3.2查看解析结果4.XPath查询4.1基本路径查询4.2使用属性查询4.3查询多个节点5.XPath的高级用法5.1使用逻辑运算符5.2使用函数6.实战案例6.1从网页抓取数据6.1.1安装Requests库6.1.2代
- linux中sdl的使用教程,sdl使用入门
Melissa Corvinus
linux中sdl的使用教程
本文通过一个简单示例讲解SDL的基本使用流程。示例中展示一个窗口,窗口里面有个随机颜色快随机移动。当我们鼠标点击关闭按钮时间窗口关闭。基本步骤如下:1.初始化SDL并创建一个窗口。SDL_Init()初始化SDL_CreateWindow()创建窗口2.纹理渲染存储RGB和存储纹理的区别:比如一个从左到右由红色渐变到蓝色的矩形,用存储RGB的话就需要把矩形中每个点的具体颜色值存储下来;而纹理只是一
- PHP环境搭建详细教程
好看资源平台
前端php
PHP是一个流行的服务器端脚本语言,广泛用于Web开发。为了使PHP能够在本地或服务器上运行,我们需要搭建一个合适的PHP环境。本教程将结合最新资料,介绍在不同操作系统上搭建PHP开发环境的多种方法,包括Windows、macOS和Linux系统的安装步骤,以及本地和Docker环境的配置。1.PHP环境搭建概述PHP环境的搭建主要分为以下几类:集成开发环境:例如XAMPP、WAMP、MAMP,这
- 使用 FinalShell 进行远程连接(ssh 远程连接 Linux 服务器)
编程经验分享
开发工具服务器sshlinux
目录前言基本使用教程新建远程连接连接主机自定义命令路由追踪前言后端开发,必然需要和服务器打交道,部署应用,排查问题,查看运行日志等等。一般服务器都是集中部署在机房中,也有一些直接是云服务器,总而言之,程序员不可能直接和服务器直接操作,一般都是通过ssh连接来登录服务器。刚接触远程连接时,使用的是XSHELL来远程连接服务器,连接上就能够操作远程服务器了,但是仅用XSHELL并没有上传下载文件的功能
- 四章-32-点要素的聚合
彩云飘过
本文基于腾讯课堂老胡的课《跟我学Openlayers--基础实例详解》做的学习笔记,使用的openlayers5.3.xapi。源码见1032.html,对应的官网示例https://openlayers.org/en/latest/examples/cluster.htmlhttps://openlayers.org/en/latest/examples/earthquake-clusters.
- webpack图片等资源的处理
dmengmeng
需要的loaderfile-loader(让我们可以引入这些资源文件)url-loader(其实是file-loader的二次封装)img-loader(处理图片所需要的)在没有使用任何处理图片的loader之前,比如说css中用到了背景图片,那么最后打包会报错的,因为他没办法处理图片。其实你只想能够使用图片的话。只加一个file-loader就可以,打开网页能准确看到图片。{test:/\.(p
- 第六集如何安装CentOS7.0,3分钟学会centos7安装教程
date分享
从光盘引导系统按回车键继续进入引导程序安装界面,选择语言这里选择简体中文版点击继续选择桌面安装下面给系统分区选择磁盘,点击完成选择基本分区,点击加号swap分区,大小填内存的两倍在选择根分区,使用所有可用的磁盘空间选择文件系统ext4点击完成,点击开始安装设置root密码,点击完成设置普通用户和密码,点击完成整个过程持续八分钟左右根据个人配置不同,时间长短不同好,现在点击重启系统进入重启状态点击本
- C++菜鸟教程 - 从入门到精通 第二节
DreamByte
c++
一.上节课的补充(数据类型)1.前言继上节课,我们主要讲解了输入,输出和运算符,我们现在来补充一下数据类型的知识上节课遗漏了这个知识点,非常的抱歉顺便说一下,博主要上高中了,更新会慢,2-4周更新一次对了,正好赶上中秋节,小编跟大家说一句:中秋节快乐!2.int类型上节课,我们其实只用了int类型int类型,是整数类型,它们存贮的是整数,不能存小数(浮点数)定义变量的方式很简单inta;//定义一
- 福袋生活邀请码在哪里填写,福袋生活app邀请码使用教程
小小编007
很多人下载福袋生活后,注册使用时需要填写邀请码。因为福袋生活是注册邀请制,所以首次使用填写邀请码才可以正常登录使用。福袋生活是广州市福袋生活信息科技有限公司旗下一家多元化社交电商导购平台,以APP为载体,社群为媒介,汇集衣食住行、吃喝玩乐生活服务板块,使用福袋生活可以领到淘宝,拼多多等电商平台的商品优惠券和返利,还可以兼职去分享赚钱。我为什么从福袋生活转到果冻宝盒呢?当然是因为福袋生活返利更高,注
- K近邻算法_分类鸢尾花数据集
_feivirus_
算法机器学习和数学分类机器学习K近邻
importnumpyasnpimportpandasaspdfromsklearn.datasetsimportload_irisfromsklearn.model_selectionimporttrain_test_splitfromsklearn.metricsimportaccuracy_score1.数据预处理iris=load_iris()df=pd.DataFrame(data=ir
- 多线程之——ExecutorCompletionService
阿福德
在我们开发中,经常会遇到这种情况,我们起多个线程来执行,等所有的线程都执行完成后,我们需要得到个线程的执行结果来进行聚合处理。我在内部代码评审时,发现了不少这种情况。看很多同学都使用正确,但比较啰嗦,效率也不高。本文介绍一个简单处理这种情况的方法:直接上代码:publicclassExecutorCompletionServiceTest{@TestpublicvoidtestExecutorCo
- Linux查看服务器日志
TPBoreas
运维linux运维
一、tail这个是我最常用的一种查看方式用法如下:tail-n10test.log查询日志尾部最后10行的日志;tail-n+10test.log查询10行之后的所有日志;tail-fn10test.log循环实时查看最后1000行记录(最常用的)一般还会配合着grep用,(实时抓包)例如:tail-fn1000test.log|grep'关键字'(动态抓包)tail-fn1000test.log
- 2023-08-20
圆梦菌
魔力宝贝最详细新手教程,新手该如何完美开局,建议收藏转发2023-08-2010:34《魔力宝贝》手游体力是什么?魔力宝贝体力恢复机制是每10分钟回复1点;体力作用:挑战关卡需消耗体力体力获取方式1、好友每天可以赠送15次,也就是15点体力2、系统每天中午12点以及下午6点赠送25体3、在商城使用神石购买《魔力宝贝》手游战斗力如何提升?1、宠物强化宠物通过融合进阶后可以大幅度提升战力,最高级的宠物
- ESP32-C3入门教程 网络篇⑩——基于esp_https_ota和MQTT实现开机主动升级和被动触发升级的OTA功能
小康师兄
ESP32-C3入门教程https服务器esp32OTAMQTT
文章目录一、前言二、软件流程三、部分源码四、运行演示一、前言本文基于VSCodeIDE进行编程、编译、下载、运行等操作基础入门章节请查阅:ESP32-C3入门教程基础篇①——基于VSCode构建HelloWorld教程目录大纲请查阅:ESP32-C3入门教程——导读ESP32-C3入门教程网络篇⑨——基于esp_https_ota实现史上最简单的ESP32OTA远程固件升级功能二、软件流程
- 2023最详细的Python安装教程(Windows版本)
程序员林哥
Pythonpythonwindows开发语言
python安装是学习pyhon第一步,很多刚入门小白不清楚如何安装python,今天我来带大家完成python安装与配置,跟着我一步步来,很简单,你肯定能完成。第一部分:python安装(一)准备工作1、下载和安装python(认准官方网站)当然你不想去下载的话也可以分享给你,还有入门学习教程,点击下方卡片跳转进群领取(二)开始安装对于Windows操作系统,可以下载“executableins
- 博客网站制作教程
2401_85194651
javamaven
首先就是技术框架:后端:Java+SpringBoot数据库:MySQL前端:Vue.js数据库连接:JPA(JavaPersistenceAPI)1.项目结构blog-app/├──backend/│├──src/main/java/com/example/blogapp/││├──BlogApplication.java││├──config/│││└──DatabaseConfig.java
- Python 课程10-单元测试
可愛小吉
Python教學python单元测试开发语言TDDunittest
前言在现代软件开发中,单元测试已成为一种必不可少的实践。通过测试,我们可以确保每个功能模块在开发和修改过程中按预期工作,从而减少软件缺陷,提高代码质量。而测试驱动开发(TDD)则进一步将测试作为开发的核心部分,先编写测试,再编写代码,以测试为指导开发出更稳定、更可靠的代码。Python提供了强大的unittest模块,它是Python标准库的一部分,专门用于编写和执行单元测试。与其他测试框架相比,
- 计算机毕业设计PHP仓储综合管理系统(源码+程序+VUE+lw+部署)
java毕设程序源码王哥
php课程设计vue.js
该项目含有源码、文档、程序、数据库、配套开发软件、软件安装教程。欢迎交流项目运行环境配置:phpStudy+Vscode+Mysql5.7+HBuilderX+Navicat11+Vue+Express。项目技术:原生PHP++Vue等等组成,B/S模式+Vscode管理+前后端分离等等。环境需要1.运行环境:最好是小皮phpstudy最新版,我们在这个版本上开发的。其他版本理论上也可以。2.开发
- 阿里云服务器4核8G配置购买及价格类文章汇总(10篇)
阿里云最新优惠和活动汇总
阿里云服务器4核8G配置如何购买?价格是多少?4核8G配置的阿里云服务器可以通过云服务器产品页购买也可以通过阿里云活动去下单购买,一般通过活动购买的用户比较多,但是不同实例规格的阿里云服务器价格不一样,带宽不同价格也不一样,本文为大家汇总了10篇关于阿里云服务器4核8G配置购买教程文章和价格类文章,分为购买类文章和价格类文章,以供大家参考如何购买阿里云服务器4核8G配置和最新优惠价格是多少。阿里云
- 绝招曝光!3小时高效利用ChatGPT写出精彩论文
kkai人工智能
chatgpt人工智能ai学习媒体
在这份指南中,我将深入解析如何利用ChatGPT4.0的高级功能,指导整个学术研究和写作过程。从初步探索研究主题,到撰写结构严谨的学术论文,我将一步步展示如何在每个环节中有效运用ChatGPT。如果您还未使用PLUS版本,可以参考相关教程。**初步探索与主题的确定**起初,我处于庞大的知识领域中,寻找一个可深入研究的领域。ChatGPT如同灯塔,通过深入分析最新研究趋势和领域热点,帮助我在广阔的学
- 推荐3家毕业AI论文可五分钟一键生成!文末附免费教程!
小猪包333
写论文人工智能AI写作深度学习计算机视觉
在当前的学术研究和写作领域,AI论文生成器已经成为许多研究人员和学生的重要工具。这些工具不仅能够帮助用户快速生成高质量的论文内容,还能进行内容优化、查重和排版等操作。以下是三款值得推荐的AI论文生成器:千笔-AIPassPaper、懒人论文以及AIPaperPass。千笔-AIPassPaper千笔-AIPassPaper是一款基于深度学习和自然语言处理技术的AI写作助手,旨在帮助用户快速生成高质
- ai绘画工具midjourney怎么下载?附作品管理教程
设计师早上好
Midjourney是一款功能强大的AI绘画工具,它使用机器学习技术和深度神经网络等算法,可以生成各种艺术风格的绘画作品。在创意设计、广告宣传等方面有着广泛的应用前景。那么,ai绘画工具midjourney怎么下载?本文将为您介绍Midjourney的下载以及作品的相关管理。一、Midjourney下载Midjourney的下载非常简单,只需打开Midjourney官网(点击“GetMidjour
- Go语言基础总结
Alice_小哪吒
Go学习笔记golang开发语言后端
一、Go语言结构包声明引入包函数变量语句&表达式注释下面简单给出hello.go文件。packagesrc/*定义包名*/import"fmt"/*引入包*/funchello(){/*函数*/fmt.Println("Hello,World!")/*语句&表达式*/fmt.Println("菜鸟教程:runoob.com")}二、Go语言基础语法Go程序可以由多个标记构成。可以是关键字、标识符、
- [Swift]LeetCode943. 最短超级串 | Find the Shortest Superstring
黄小二哥
swift
★★★★★★★★★★★★★★★★★★★★★★★★★★★★★★★★★★★★★★★★➤微信公众号:山青咏芝(shanqingyongzhi)➤博客园地址:山青咏芝(https://www.cnblogs.com/strengthen/)➤GitHub地址:https://github.com/strengthen/LeetCode➤原文地址:https://www.cnblogs.com/streng
- mysql学习教程,从入门到精通,TOP 和MySQL LIMIT 子句(15)
知识分享小能手
大数据数据库MySQLmysql学习oracle数据库开发语言adb大数据
1、TOP和MySQLLIMIT子句内容在SQL中,不同的数据库系统对于限制查询结果的数量有不同的实现方式。TOP关键字主要用于SQLServer和Access数据库中,而LIMIT子句则主要用于MySQL、PostgreSQL(通过LIMIT/OFFSET语法)、SQLite等数据库中。下面将分别详细介绍这两个功能的语法、语句以及案例。1.1、TOP子句(SQLServer和Access)1.1
- 【Golang】实现 Excel 文件下载功能
RumIV
Golanggolangexcel开发语言
在当今的网络应用开发中,提供数据导出功能是一项常见的需求。Excel作为一种广泛使用的电子表格格式,通常是数据导出的首选格式之一。在本教程中,我们将学习如何使用Go语言和GinWeb框架来创建一个Excel文件,并允许用户通过HTTP请求下载该文件。准备工作在开始之前,请确保您的开发环境中已经安装了Go语言和相关的开发工具。此外,您还需要安装GinWeb框架和excelize包,这两个包都将用于我
- Dockerfile(1) - FROM 指令详解
小菠萝测试笔记
dockerpythonjavacmd大数据
FROM指明当前的镜像基于哪个镜像构建dockerfile必须以FROM开头,除了ARG命令可以在FROM前面FROM[--platform=][AS]FROM[--platform=][:][AS]FROM[--platform=][@][AS]小栗子FROMalpine:latest一个dockerfile可以有多个FROM可以有多个FROM来创建多个镜像,或区分构建阶段,将一个构建阶段作为另
- sublime个人设置
bawangtianzun
sublimetext编辑器
如何拥有jiangly蒋老师同款编译器(sublimec++配置竞赛向)_哔哩哔哩_bilibiliSublimeText4的安装教程(新手竞赛向)-知乎(zhihu.com)创建文件自动保存为c++打开SublimeText软件。转到"Tools"(工具)>"Developer"(开发者)>"NewPlugin"(新建插件)。在打开的新文件中,粘贴以下代码:importsublimeimport
- IO虚拟化 - virtio-vring的三个组成结构【转】
xidianjiapei001
#虚拟化技术
1.初始化三个结构vring_new_virtqueue函数中初始化virtqueue的各种字段的初始值vq->vq.callback=callback;vq->vq.vdev=vdev;vq->vq.name=name;vq->notify=notify;vq->broken=false;vq->last_used_idx=0;vq->num_added=0;list_add_tail(&vq-
- 怎么样才能成为专业的程序员?
cocos2d-x小菜
编程PHP
如何要想成为一名专业的程序员?仅仅会写代码是不够的。从团队合作去解决问题到版本控制,你还得具备其他关键技能的工具包。当我们询问相关的专业开发人员,那些必备的关键技能都是什么的时候,下面是我们了解到的情况。
关于如何学习代码,各种声音很多,然后很多人就被误导为成为专业开发人员懂得一门编程语言就够了?!呵呵,就像其他工作一样,光会一个技能那是远远不够的。如果你想要成为
- java web开发 高并发处理
BreakingBad
javaWeb并发开发处理高
java处理高并发高负载类网站中数据库的设计方法(java教程,java处理大量数据,java高负载数据) 一:高并发高负载类网站关注点之数据库 没错,首先是数据库,这是大多数应用所面临的首个SPOF。尤其是Web2.0的应用,数据库的响应是首先要解决的。 一般来说MySQL是最常用的,可能最初是一个mysql主机,当数据增加到100万以上,那么,MySQL的效能急剧下降。常用的优化措施是M-S(
- mysql批量更新
ekian
mysql
mysql更新优化:
一版的更新的话都是采用update set的方式,但是如果需要批量更新的话,只能for循环的执行更新。或者采用executeBatch的方式,执行更新。无论哪种方式,性能都不见得多好。
三千多条的更新,需要3分多钟。
查询了批量更新的优化,有说replace into的方式,即:
replace into tableName(id,status) values
- 微软BI(3)
18289753290
微软BI SSIS
1)
Q:该列违反了完整性约束错误;已获得 OLE DB 记录。源:“Microsoft SQL Server Native Client 11.0” Hresult: 0x80004005 说明:“不能将值 NULL 插入列 'FZCHID',表 'JRB_EnterpriseCredit.dbo.QYFZCH';列不允许有 Null 值。INSERT 失败。”。
A:一般这类问题的存在是
- Java中的List
g21121
java
List是一个有序的 collection(也称为序列)。此接口的用户可以对列表中每个元素的插入位置进行精确地控制。用户可以根据元素的整数索引(在列表中的位置)访问元素,并搜索列表中的元素。
与 set 不同,列表通常允许重复
- 读书笔记
永夜-极光
读书笔记
1. K是一家加工厂,需要采购原材料,有A,B,C,D 4家供应商,其中A给出的价格最低,性价比最高,那么假如你是这家企业的采购经理,你会如何决策?
传统决策: A:100%订单 B,C,D:0%
&nbs
- centos 安装 Codeblocks
随便小屋
codeblocks
1.安装gcc,需要c和c++两部分,默认安装下,CentOS不安装编译器的,在终端输入以下命令即可yum install gccyum install gcc-c++
2.安装gtk2-devel,因为默认已经安装了正式产品需要的支持库,但是没有安装开发所需要的文档.yum install gtk2*
3. 安装wxGTK
yum search w
- 23种设计模式的形象比喻
aijuans
设计模式
1、ABSTRACT FACTORY—追MM少不了请吃饭了,麦当劳的鸡翅和肯德基的鸡翅都是MM爱吃的东西,虽然口味有所不同,但不管你带MM去麦当劳或肯德基,只管向服务员说“来四个鸡翅”就行了。麦当劳和肯德基就是生产鸡翅的Factory 工厂模式:客户类和工厂类分开。消费者任何时候需要某种产品,只需向工厂请求即可。消费者无须修改就可以接纳新产品。缺点是当产品修改时,工厂类也要做相应的修改。如:
- 开发管理 CheckLists
aoyouzi
开发管理 CheckLists
开发管理 CheckLists(23) -使项目组度过完整的生命周期
开发管理 CheckLists(22) -组织项目资源
开发管理 CheckLists(21) -控制项目的范围开发管理 CheckLists(20) -项目利益相关者责任开发管理 CheckLists(19) -选择合适的团队成员开发管理 CheckLists(18) -敏捷开发 Scrum Master 工作开发管理 C
- js实现切换
百合不是茶
JavaScript栏目切换
js主要功能之一就是实现页面的特效,窗体的切换可以减少页面的大小,被门户网站大量应用思路:
1,先将要显示的设置为display:bisible 否则设为none
2,设置栏目的id ,js获取栏目的id,如果id为Null就设置为显示
3,判断js获取的id名字;再设置是否显示
代码实现:
html代码:
<di
- 周鸿祎在360新员工入职培训上的讲话
bijian1013
感悟项目管理人生职场
这篇文章也是最近偶尔看到的,考虑到原博客发布者可能将其删除等原因,也更方便个人查找,特将原文拷贝再发布的。“学东西是为自己的,不要整天以混的姿态来跟公司博弈,就算是混,我觉得你要是能在混的时间里,收获一些别的有利于人生发展的东西,也是不错的,看你怎么把握了”,看了之后,对这句话记忆犹新。 &
- 前端Web开发的页面效果
Bill_chen
htmlWebMicrosoft
1.IE6下png图片的透明显示:
<img src="图片地址" border="0" style="Filter.Alpha(Opacity)=数值(100),style=数值(3)"/>
或在<head></head>间加一段JS代码让透明png图片正常显示。
2.<li>标
- 【JVM五】老年代垃圾回收:并发标记清理GC(CMS GC)
bit1129
垃圾回收
CMS概述
并发标记清理垃圾回收(Concurrent Mark and Sweep GC)算法的主要目标是在GC过程中,减少暂停用户线程的次数以及在不得不暂停用户线程的请夸功能,尽可能短的暂停用户线程的时间。这对于交互式应用,比如web应用来说,是非常重要的。
CMS垃圾回收针对新生代和老年代采用不同的策略。相比同吞吐量垃圾回收,它要复杂的多。吞吐量垃圾回收在执
- Struts2技术总结
白糖_
struts2
必备jar文件
早在struts2.0.*的时候,struts2的必备jar包需要如下几个:
commons-logging-*.jar Apache旗下commons项目的log日志包
freemarker-*.jar
- Jquery easyui layout应用注意事项
bozch
jquery浏览器easyuilayout
在jquery easyui中提供了easyui-layout布局,他的布局比较局限,类似java中GUI的border布局。下面对其使用注意事项作简要介绍:
如果在现有的工程中前台界面均应用了jquery easyui,那么在布局的时候最好应用jquery eaysui的layout布局,否则在表单页面(编辑、查看、添加等等)在不同的浏览器会出
- java-拷贝特殊链表:有一个特殊的链表,其中每个节点不但有指向下一个节点的指针pNext,还有一个指向链表中任意节点的指针pRand,如何拷贝这个特殊链表?
bylijinnan
java
public class CopySpecialLinkedList {
/**
* 题目:有一个特殊的链表,其中每个节点不但有指向下一个节点的指针pNext,还有一个指向链表中任意节点的指针pRand,如何拷贝这个特殊链表?
拷贝pNext指针非常容易,所以题目的难点是如何拷贝pRand指针。
假设原来链表为A1 -> A2 ->... -> An,新拷贝
- color
Chen.H
JavaScripthtmlcss
<!DOCTYPE HTML PUBLIC "-//W3C//DTD HTML 4.01 Transitional//EN" "http://www.w3.org/TR/html4/loose.dtd"> <HTML> <HEAD>&nbs
- [信息与战争]移动通讯与网络
comsci
网络
两个坚持:手机的电池必须可以取下来
光纤不能够入户,只能够到楼宇
建议大家找这本书看看:<&
- oracle flashback query(闪回查询)
daizj
oracleflashback queryflashback table
在Oracle 10g中,Flash back家族分为以下成员:
Flashback Database
Flashback Drop
Flashback Table
Flashback Query(分Flashback Query,Flashback Version Query,Flashback Transaction Query)
下面介绍一下Flashback Drop 和Flas
- zeus持久层DAO单元测试
deng520159
单元测试
zeus代码测试正紧张进行中,但由于工作比较忙,但速度比较慢.现在已经完成读写分离单元测试了,现在把几种情况单元测试的例子发出来,希望有人能进出意见,让它走下去.
本文是zeus的dao单元测试:
1.单元测试直接上代码
package com.dengliang.zeus.webdemo.test;
import org.junit.Test;
import o
- C语言学习三printf函数和scanf函数学习
dcj3sjt126com
cprintfscanflanguage
printf函数
/*
2013年3月10日20:42:32
地点:北京潘家园
功能:
目的:
测试%x %X %#x %#X的用法
*/
# include <stdio.h>
int main(void)
{
printf("哈哈!\n"); // \n表示换行
int i = 10;
printf
- 那你为什么小时候不好好读书?
dcj3sjt126com
life
dady, 我今天捡到了十块钱, 不过我还给那个人了
good girl! 那个人有没有和你讲thank you啊
没有啦....他拉我的耳朵我才把钱还给他的, 他哪里会和我讲thank you
爸爸, 如果地上有一张5块一张10块你拿哪一张呢....
当然是拿十块的咯...
爸爸你很笨的, 你不会两张都拿
爸爸为什么上个月那个人来跟你讨钱, 你告诉他没
- iptables开放端口
Fanyucai
linuxiptables端口
1,找到配置文件
vi /etc/sysconfig/iptables
2,添加端口开放,增加一行,开放18081端口
-A INPUT -m state --state NEW -m tcp -p tcp --dport 18081 -j ACCEPT
3,保存
ESC
:wq!
4,重启服务
service iptables
- Ehcache(05)——缓存的查询
234390216
排序ehcache统计query
缓存的查询
目录
1. 使Cache可查询
1.1 基于Xml配置
1.2 基于代码的配置
2 指定可搜索的属性
2.1 可查询属性类型
2.2 &
- 通过hashset找到数组中重复的元素
jackyrong
hashset
如何在hashset中快速找到重复的元素呢?方法很多,下面是其中一个办法:
int[] array = {1,1,2,3,4,5,6,7,8,8};
Set<Integer> set = new HashSet<Integer>();
for(int i = 0
- 使用ajax和window.history.pushState无刷新改变页面内容和地址栏URL
lanrikey
history
后退时关闭当前页面
<script type="text/javascript">
jQuery(document).ready(function ($) {
if (window.history && window.history.pushState) {
- 应用程序的通信成本
netkiller.github.com
虚拟机应用服务器陈景峰netkillerneo
应用程序的通信成本
什么是通信
一个程序中两个以上功能相互传递信号或数据叫做通信。
什么是成本
这是是指时间成本与空间成本。 时间就是传递数据所花费的时间。空间是指传递过程耗费容量大小。
都有哪些通信方式
全局变量
线程间通信
共享内存
共享文件
管道
Socket
硬件(串口,USB) 等等
全局变量
全局变量是成本最低通信方法,通过设置
- 一维数组与二维数组的声明与定义
恋洁e生
二维数组一维数组定义声明初始化
/** * */ package test20111005; /** * @author FlyingFire * @date:2011-11-18 上午04:33:36 * @author :代码整理 * @introduce :一维数组与二维数组的初始化 *summary: */ public c
- Spring Mybatis独立事务配置
toknowme
mybatis
在项目中有很多地方会使用到独立事务,下面以获取主键为例
(1)修改配置文件spring-mybatis.xml <!-- 开启事务支持 --> <tx:annotation-driven transaction-manager="transactionManager" /> &n
- 更新Anadroid SDK Tooks之后,Eclipse提示No update were found
xp9802
eclipse
使用Android SDK Manager 更新了Anadroid SDK Tooks 之后,
打开eclipse提示 This Android SDK requires Android Developer Toolkit version 23.0.0 or above, 点击Check for Updates
检测一会后提示 No update were found