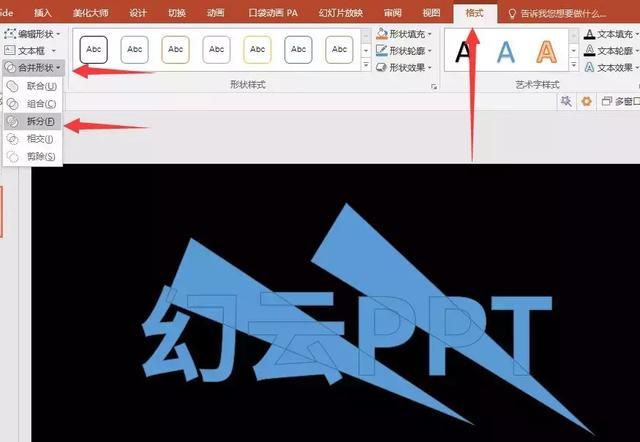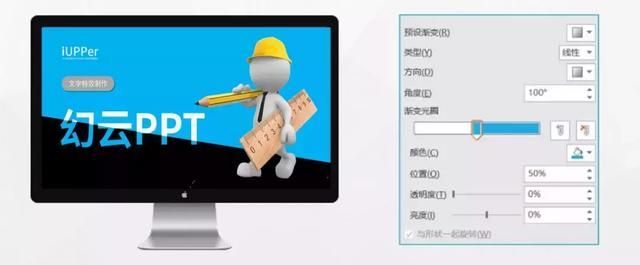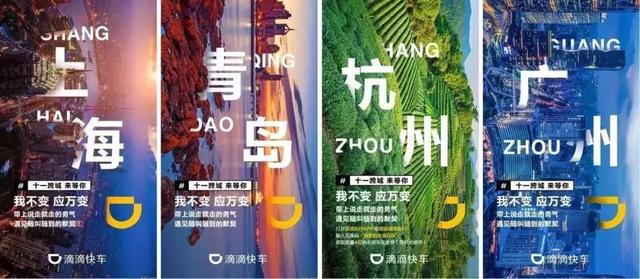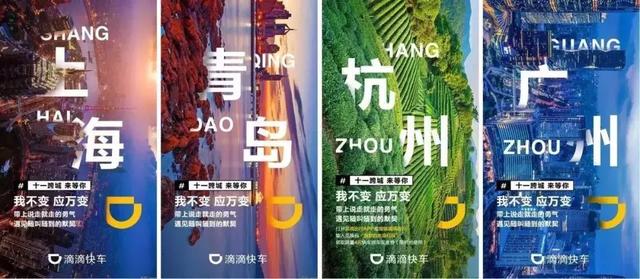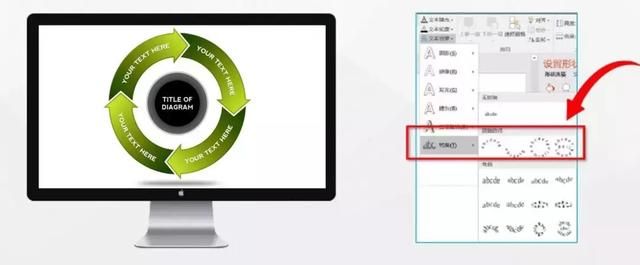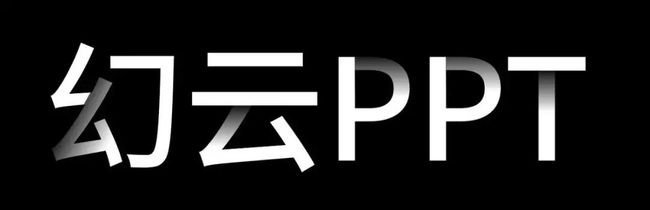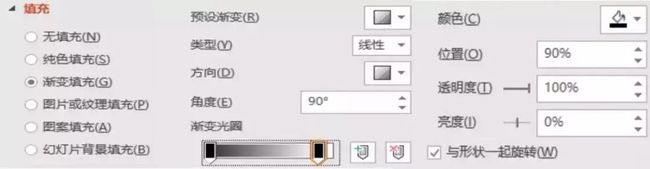PPT中的文字展现方式多种多样,如何根据自己PPT主题和色彩搭配进行一定的文字特效制作,是提升PPT画风逼格的重要手段。
幻云PPT整理了史上最全的“13种PPT文字特效展示和制作教程”,希望能给你的PPT制作提供帮助~
第一种:图片填充字
效果示意图:
制作教程:
在PPT中插入文本框,输入自己要制作的文字;
选中文本框,右键选择“设置形状格式”
选择“文本选项”,在“填充”选项中选择“图片或纹理填充”
“插入图片来自”选择“文件”,选择自己要添加的背景图片即可。
应用案例:
第二种:镂空文字
效果示意图:
制作教程:
在PPT中插入一个矩形,图片设置无线条;
插入文本框,输入要编辑的文字,调整文字大小,并将文字拖动到矩形的中间位置;
先点击矩形,按住Ctrl再点击文本框,使二者同时选中,然后选择格式-合并形状-组合,此时初步形成一个镂空字效果。
根据个人喜好对镂空字的形状进行颜色填充和透明度,以及大小的调整即可完成。
应用案例:
第三种:文字云效果
效果示意图:
制作教程:要应用一个在线制作工具,篇幅较长,具体教程请:V信公众号“幻云PPT”回复“文字云”
第四种:文字拆解
效果示意图:
制作教程:
1.插入文本框,并输入文字;
2.插入两个形状,并遮盖住文字;
3.同时选中两个形状和文字,选择格式-合并形状-拆分
4.拆分后文本框被拆分为多个形状,我们把多余的形状进行删除后得到下面的效果:
5.把拆分出来的形状进行颜色填充,然后移动部分距离即可完成如下效果:
同理可得:
第五种:3D文字特效
效果示意图:
制作教程:
插入文本框,输入文字;
选中文本框,右键选择“设置形状格式”,选择“文本选项”,填充选择纹理,选择合适纹理;
选择“文字效果”中的“三维格式”深度设置为80磅,“三维旋转”选择“前透视”,并设置映像,距离20磅,模糊10磅即可完成。
第六种:动态文字效果
效果示意图:
制作教程:
插入“媒体”-“视频”-“PC上的视频”,把自己下载好的mp4格式的视频导入;
选中视频,视频工具-播放-开始选择“自动”;
插入矩形,大小完全覆盖画布,之后插入文本框,输入文字,调整大小;
先选中文本框,再按Ctrl选中矩形,选择格式-合并形状-组合,形成文字镂空效果;
最后点击放映,演示时即可得到上图动态文字效果
第七种:色彩突变文字
效果示意图:
制作教程:
1.右键单击文本框→【设置形状格式】→【文本选项】→【文本填充】 → 【渐变填充】
2.删除多余的渐变光圈,只保留两个,设置为指定颜色
3.再将位置都设置在50%处,角度依据所在的环境设置。(角度可以根据图片颜色拼接的角度进行适当调整)
第八种:渐隐文字效果
效果示意图:
制作教程:
插入文本框,输入文字;
右键选择文本框,选择“文本拆分”,把文字拆分成单个文字(没有此项功能的,需要单个文本框只输入一个文字)
选中第一个文本框,右键选择“设置形状格式”选择文本选项,填充选择为渐变;参数设置如下:
4.选中第一个文本框,双击“格式刷”,把其他文本框刷成同样的格式即可完成。
同理可得(只不过是光圈的位置适当调整即可)
第九种:环形文字
效果示意图:
制作教程:
插入文本框,输入文字;
选中文本框后,选择格式-文本效果-转换,然后选择环形路径即可。
第十种:映像倒影文字
效果示意图:
制作教程:
插入文本框,输入文字;
选中文本框,右键选择“设置形状格式”,选择“文本选项”,在“文字效果”里选择“映像”,映像变体预设中,选择8pt偏移量
根据色彩搭配和个人喜好,对模糊,大小等参数进行适当调整即可。
第11种:抖音风文字特效
效果示意图:
制作教程:
插入文本框,输入文字,设置字体颜色为白色;
复制两个文本框,其中一个设置字体颜色为蓝色,另一个字体颜色为粉色;
把白色的放在最顶层,粉色的放在最底层;
适当移动三个文本框,错落分布成上图即可完成。
第12种:三维透视字体特效
效果示意图:
制作教程:
插入文本框,输入文字;
选中文本框,右键选择“设置形状格式”,选择文本选项,文字效果;
阴影适当添加合适效果;
三维旋转,可以根据画布中图片的走向调整XYZ轴的刻度,使得文字产生倾斜,也可以选择预设中的效果再进行刻度调整。
第13种:笔画阴影文字
效果示意图:
制作教程:
插入文本框,输入文字,画布背景设置成黑色,文字颜色为白色;
插入一个矩形,设置渐变填充,参数如下:
3.调整矩形大小,放置在单个文字的笔画交界处,然后复制矩形,在另一个字的笔画上同样操作即可完成。
应用案例:
以上就是“幻云PPT”整理的史上最全的“PPT文字特效”展示及详细教程,大家在制作过程中有任何疑问可以随时私信沟通哦~