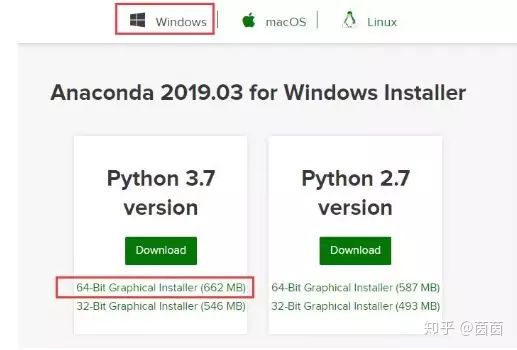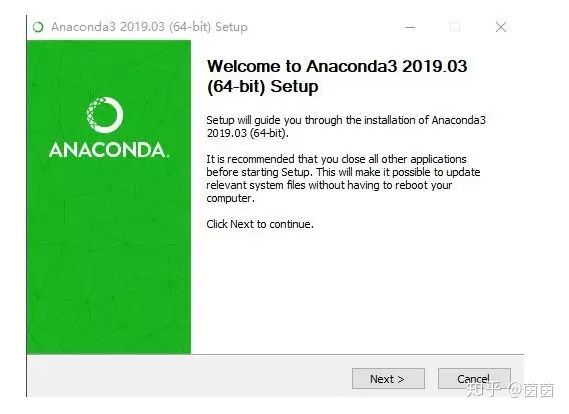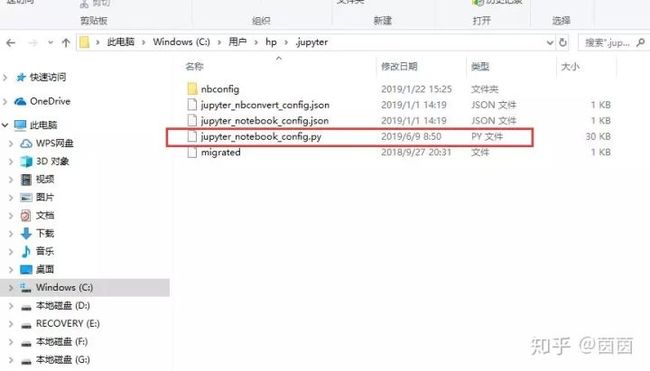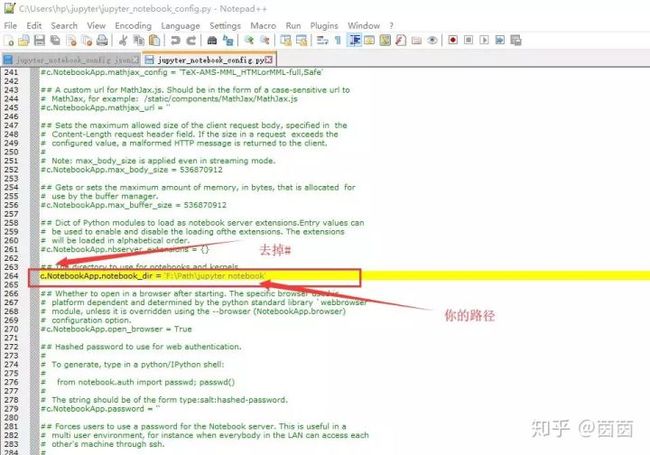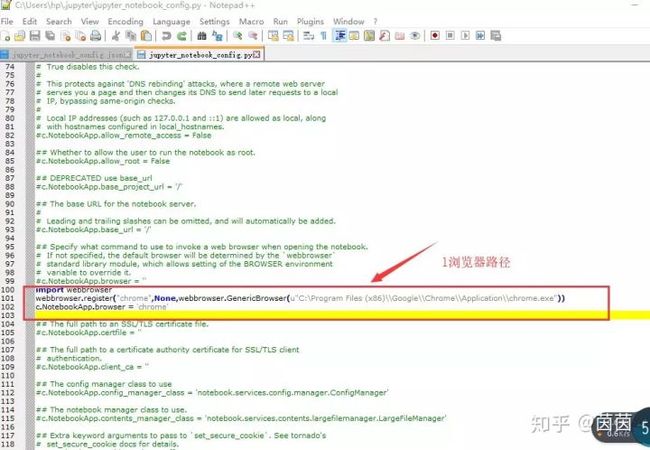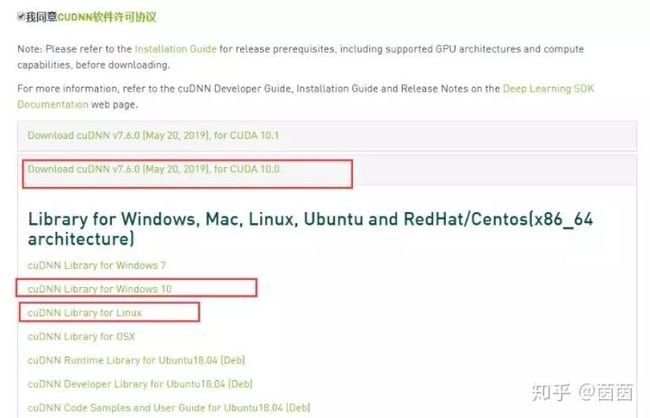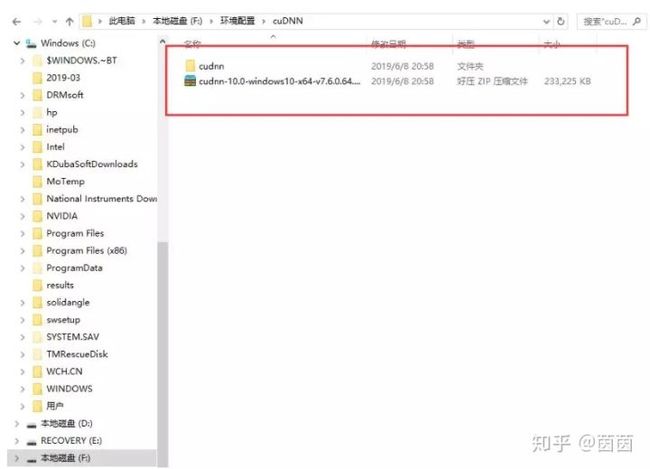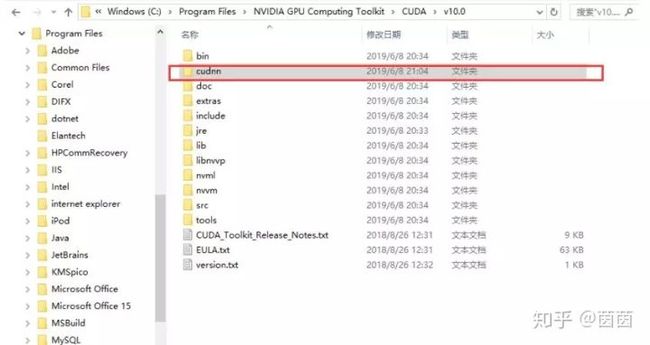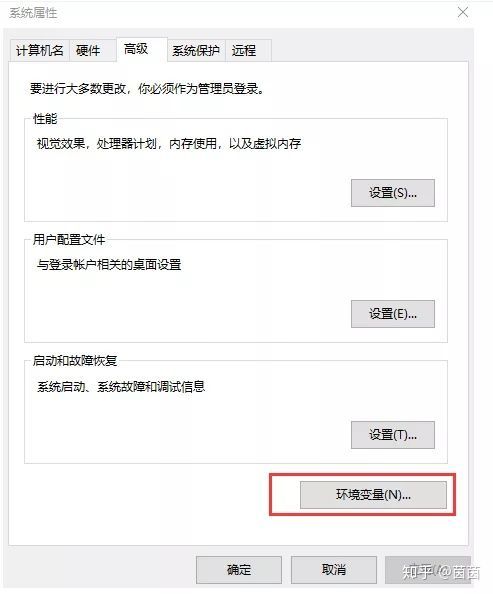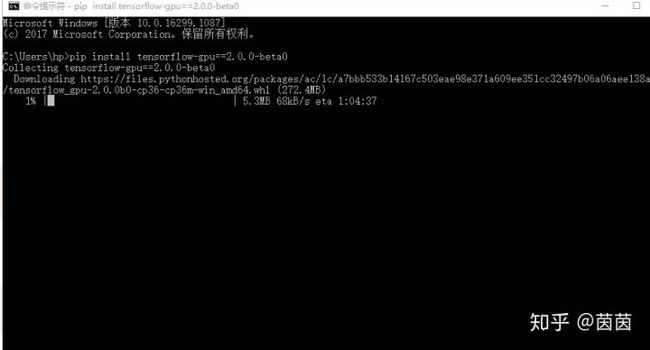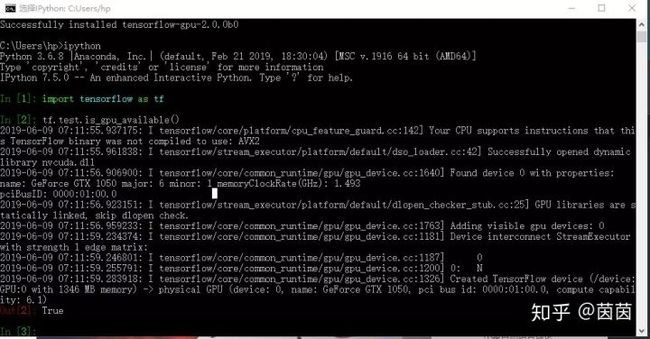【导读】今年三月谷歌在TensorFlow开发者峰会上宣布TensorFlow 2.0 Alpha版本(内部测试版)之后,TensorFlow 2.0 Beta版本(公开测试版本)已经发布。TF2.0相比于1.x版本默认使用Keras、Eager Execution、支持跨平台、简化了API等。这次更新使得TF2.0更加的接近PyTorch,一系列烦人的概念将一去不复返。如果2019的下半年开始入坑TF,那么你将选择进入AI的最佳时机了,Tensorflow社区蓬勃发展,未来可期。接下来就给大家带来TF 2.0 Beta –Window系统下GPU版本的详细完整的安装教程。
目录
1.Anaconda
安装Anaconda
修改路径
修改默认浏览器
2.CUDA10.0
CUDA安装
cuDNN安装
PATH配置
3.TensorFlow2.0 Beta-GPU版本安装与测试
确认显卡
测试
1. Anaconda
a. 下载
首先进入Anaconda的官网:
https://www.anaconda.com/distribution
选择Windows下Python3.7(注意:必须选择64位,因为TF不支持Python32位的)
下载完成后打开,然后就是傻瓜式的安装,一路next即可。
b. 修改路径
默认地址为C盘(这是默认地址,如果你通常安装在c盘的话,可以忽略此步骤),
如果安装后没有其他的操作的话,打开.juyter文件是没有[jupyter_notebook_config.py]
打开cmd,输入
jupyter notebook --generate-config
回车,会产生[jupyter_notebook_config.py]
用Notepad++打开[jupyter_notebook_config.py],找到c.Notebook
建立你的新工作路径
取消注释,c前面的#要去掉
点击保存,这下就修该好了路径
cmd,输入[jupyter notebook],你就发现你的路径已更改
c. 修改默认浏览器
打开[jupyter_notebook_config.py]
找到你想用的浏览器路径(下面是我的浏览器路径)
打开[jupyter_notebook_config.py] 找到App.browser = '',在这行下面添加以下三行代码
import webbrowser
webbrowser.register("chrome",None,webbrowser.GenericBrowser(u"C:\ProgramFiles (x86)\Google\Chrome\Application\chrome.exe"))
c.NotebookApp.browser = 'chrome'
这样就修改好了Anaconda使用的浏览器和使用路径,还是非常简单的。现在打开我们的Jupyter Notebook(后面将会在这个文件夹写下Tensorflow2.0的笔记内容)
2. CUDA 10.0
a. CUDA 安装
下载CUDA
官网链接:
https://developer.nvidia.com/cuda-10.0-download-archive?target_os=Windows&target_arch=x86_64&target_version=10&target_type=exelocal
下载完成后,打开下载的驱动
取勾GeForce Experience
如果电脑上本身就有Visual Studio Integration,要将这个取消勾选,避免冲突了
点开Driver comonents,Display Driver这一行,前面显示的是Cuda本身包含的驱动版本是411.31
如果你电脑目前安装的驱动版本号新于Cuda本身自带的驱动版本号,那一定要把这个勾去掉。否则会安装失败(相同的话,就不用去取勾了)
接下来需要几分钟的时间安装,这是NVIDIA程序已完成的界面
打开此路径,查看nvcc.exe
有这个nvcc.exe就说明CUDA安装已成功
打开此文件夹,查看有没有cuti64_100.dll
有这个cuti64_100.dll就说明CUPT1已成功
b. cuDNN 安装
CDNN官网链接:
https://developer.nvidia.com/rdp/cudnn-download
选择cuDNN for CUDA10.0
解压cuDNN
将解压后文件复制到CUDA文件夹下
c. PATH配置
查看CUDA环境路径
我的电脑——>属性——>高级系统设置——>环境变量
在系统变量中找到PATH
查看CUDA路径,当你安装完CUDA后,它会将这两个目录加进来
CUPTA和cuDNN还没有加进来,所以必须将它们添加到路径,这样使用Tensorflow的时候才不会报错
添加CUPTA和cudnn路径
新建——>浏览,找到路径
cuDNN路径,CUPTA路径(缺一不可)
测试CUDA:
cmd
nvcc -V
下面的显示说明我们CUDA的版本是10.0
3. TensorFlow 2.0 安装与测试
a. 确认显卡
安装前要确认显卡是不是NVDIA的
命令行
pip install tensorflow-gpu==2.0.0-beta0
b. 测试
测试Tensorflow是否安装成功:
步骤:
打开cmd——>ipython——>import tensorflow as t f
import tensorflow as tf
tf.test.is_gpu_available()
显示True,说明gpu版本已经安装成功
关注公众账号
【飞马会】
▼
往期福利关注飞马会公众号,回复对应关键词打包下载学习资料;回复“入群”,加入飞马网AI、大数据、项目经理学习群,和优秀的人一起成长!
回复 数字“35”40G 吴恩达机器学习+林轩田机器学习(基石+技法)高等数学和线性代数等视频+书籍领取!
回复 数字“36”286页PDF教你如何搞明白深度学习的算法、理论与计算系统!(可下载)