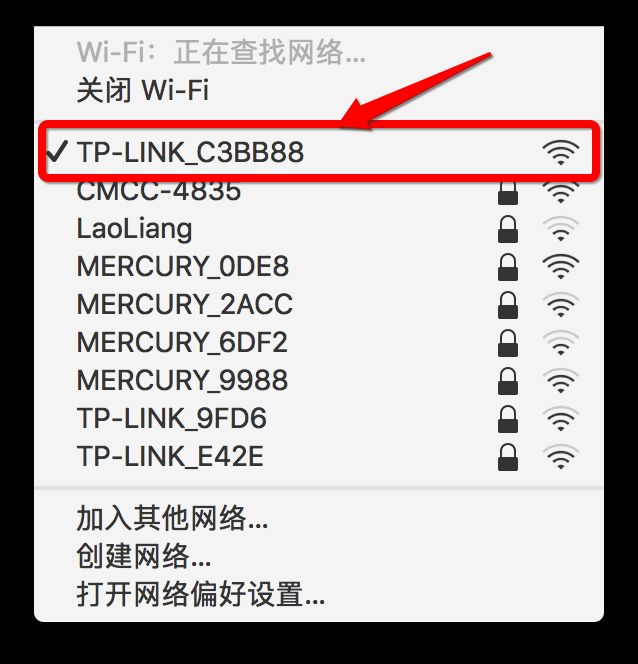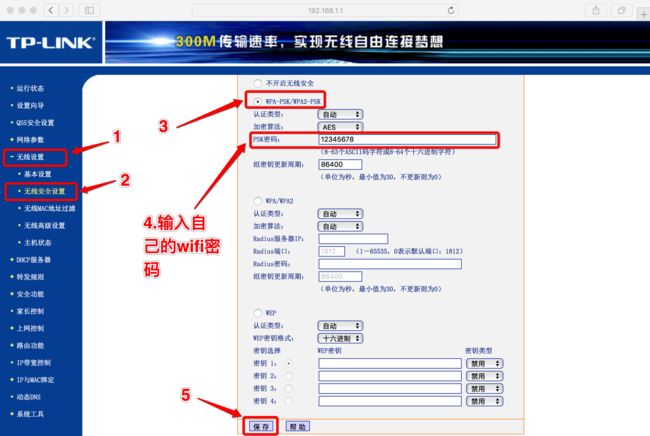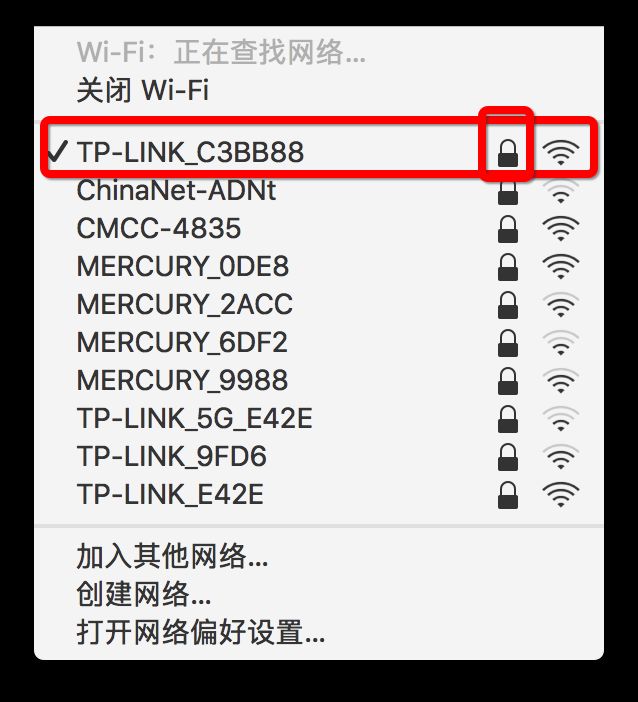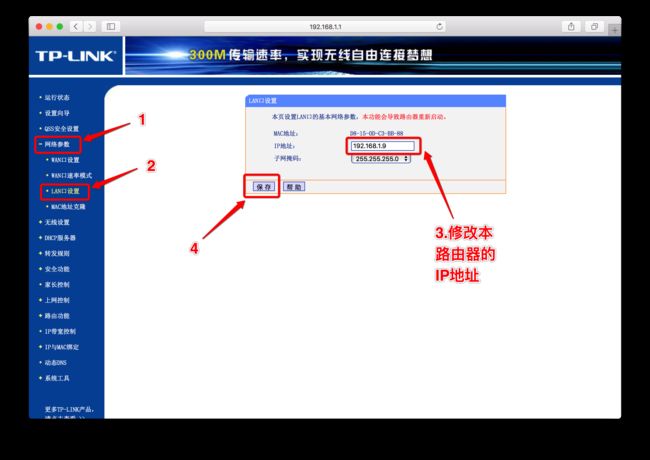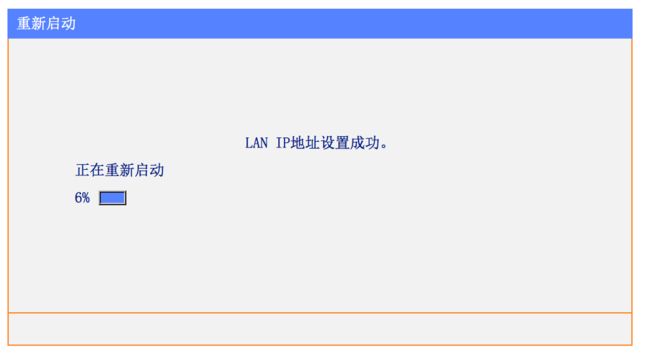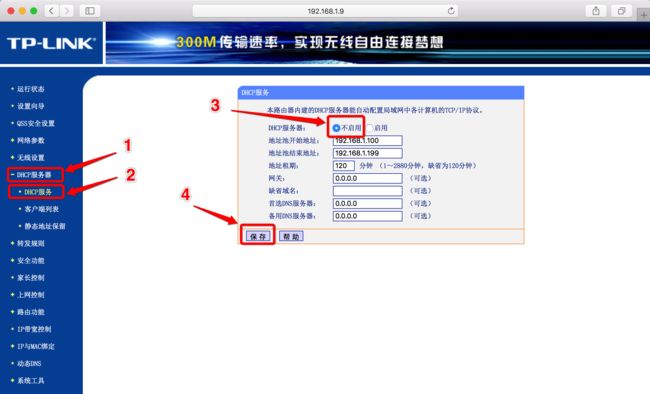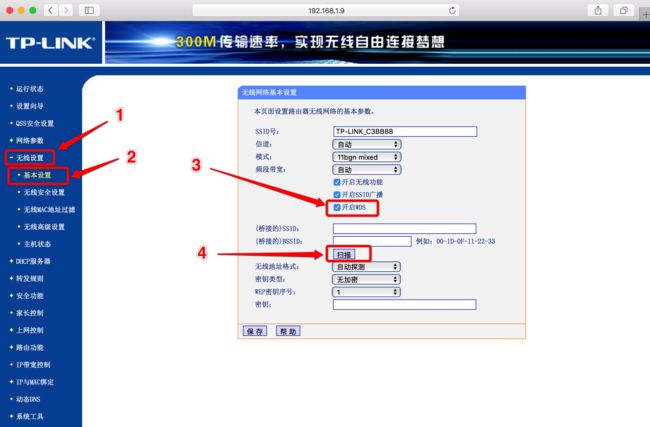解决的问题: 放大wifi信号,当房间比较多,或者路由器离我们比较远,wifi信号不强时,可以用另一个路由器作为中介放大信号,作为中介的路由器一般要求不高,退下来的,旧的路由器都可以使用.
我这里用的是TP-LINK路由器,型号是:TL-WR842N,图片如下,其实旧的水星(MERCURY)路由器和这个操作方法是一样的,已经试过了,其他路由器登录后操作界面差不多的大家都可以试一下.
长按路由器后面的复位按钮,大概5-10秒,直到路由器前面的显示灯闪烁,然后松开按钮.
连上你的路由器发射出来的wifi,我这里的wifi名字是TP-LINK_C3BB88,如下图:
打开浏览器,电脑和手机都可以,我这里用的是电脑,屏幕大操作方便,然后在地址栏输入http://192.168.1.1,出现下面界面,输入两次管理员密码,我这里是密码123456,大家随便输入只要自己记住就可以.
登录路由器后,选择无线设置->无线安全设置->WPA-PSK/WPA2-PSK->输入自己wifi密码,我这里的密码是12345678->保存,如下图:
设置密码后需要等一下,你会发现这个wifi的名字后面有了一个小锁,然后就需要输入密码才能连上,确定再次连上这个wifi,如图:
修改路由器的IP地址,选择网络参数->LAN口设置->修改IP地址->保存,我这里设置的IP地址是192.168.1.9,IP地址可以自己随便定一个,只要不和主路由器的IP地址一样就可以了,如图:
点击保存后会弹出下面这个提示框,点击"好"就可以了.
点击"好"后,路由器就会重启,如图:
路由器重启完成后,需要再次连接wifi,然后刷新一下页面,重新登录路由器,输入管理员密码,上面输入的是123456,这里也这样填,大家输入自己的管理密码.
关闭DHCP服务,选择DHCP服务器->DHCP服务->不启用->保存,如图:
开启路由器的WDS,选择无线设置->基本设置->开启WDS->扫描,如图
点击扫描后,可能要等一下,然后会弹出下面这个界面,选择你要桥接的wifi,点击连接.
然后会回到这个界面,如图,输入密钥,就是刚才连接的wifi的密码,点击保存,然后等一分钟左右就可以上网了.
所有操作到此结束.