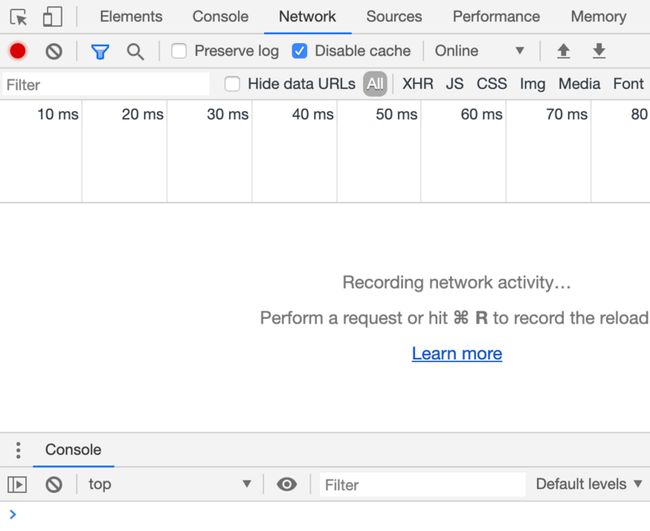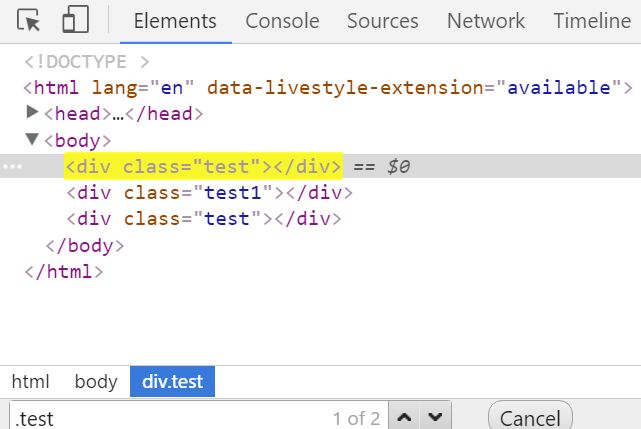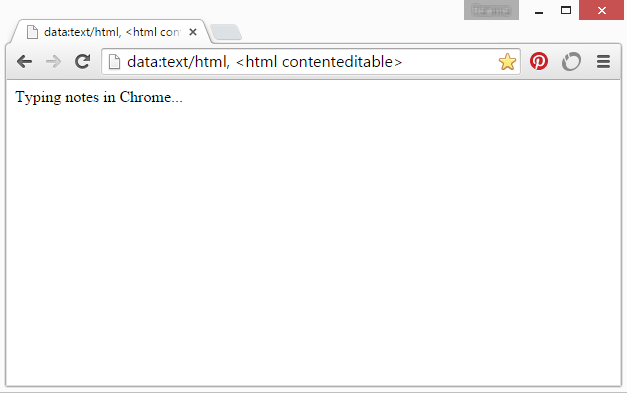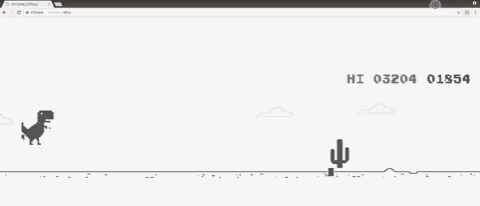前端工程师大部分工作成果需要在浏览器中查看,使用 chrome 浏览器的频率非常高。更好更优雅地使用 chrome,将 chrome 配置成趁手的浏览器,将极大提升编程效率。本文将详细介绍 chrome 浏览器的使用技巧
调试工具
下面介绍一些冷门但很有用的调试工具使用方法
【控制台】
在 chrome 开发者工具中的任何一个面板下(除 console 面板外),按住 esc 都可以在该面板下方新生成一个 console 面板
通常情况下,控制台只提供单行输入,可以用分号做分割符来执行多个 javascript 语句;而如果需要多行代码的话,可以通过组合键 shift+enter 来实现换行,在这种情况下代码不会被立即执行
【代码片段】
chrome 在 sources 页面提供 snippets 一栏,这里我们可以随时编写 Javascript 代码,运行结果会打印到控制台。代码是全局保存的,在任何页面,包括新建标签页,都可以查看或运行这些代码
【展开 DOM】
在 Elements 标签页中,如果要查看一个元素中曾经很深的子元素,可以按住 option 键,点击元素,则元素的 DOM 结构会完全展开
【搜索】
在 elements 标签下使用 ctrl+f 搜索功能,可以使用 css 选择器,如'.test',可以搜索到所有类名为 test 的元素
【跳转位置】
在 elements 标签下,选择元素节点,点击右键菜单中的 scroll into view,可以滚动浏览器到元素所处位置
【快速定位】
在 Sources 标签下的代码文件中,使用 ctrl + p 呼出搜索框,然后以 :行号:列号 的形式输入并回车,可以将代码快速定位到该位置
【刷新】
一般地,人们对于刷新的印象只是停留在使用F5快捷键上。但实际上,刷新包括三种。在开发者调试工具打开的情况下,长按刷新按钮,会出现这三种刷新选项
【代码反压缩】
一般地,线上的 javascript 代码都是经过压缩的,基本上无法直接阅读。点击下方的大括号{}图标,浏览器会反压缩过重新排版美化当前的 javascript 代码
【计算样式】
通过点击 elements 标签右侧的 computed 子标签,可以查看元素计算后的样式
插件
下面将详细介绍常用的一些 chrome 插件
【Web 前端助手】
FEHelper(Web 前端助手)包含多个独立小应用,比如:Json工具、代码美化、代码压缩、二维码、Postman、markdown、网页油猴、便签笔记、信息加密与解密、随机密码生成、Crontab等,这样安装一个 FEHelper 相当于安装了多个插件
【字符编码】
前端开发时,经常出现乱码的情况。但是,新版本的 chrome 浏览器已经没有更改字符编码的设置选择,这时要用到 set character Encoding 插件
在页面空白处,点击右键,即可选择需要的编码格式
【OneTab】
经常有开 10 个以上的标签页经历,更痛苦的是,有太多的标签页时,Chrome 有卡顿现象出现!使用OneTab插件,不仅节省高达 95% 的内存,还能减轻标签页混乱现象!单击 OneTab 图标,所有标签页转换成一个列表。需要再次访问标签页时,可以单独或全部恢复它们
【测量】
Page Ruler 可以直接查看网页一些图片的详细像素大小、具体位置等,非常实用
快捷键
多记几个快捷键,就可以少点几次鼠标,提升工作效率
【标签页】
Command + W 关闭标签页
Command + T 打开标签页
Command + Shift + T 重新打开关闭的标签页
Command + 左方向键 后退
Command + 右方向键 前进
Command + Option + 右方向键 跳转到后一个标签页
Command + Option + 左方向键 跳转到前一个标签页
Command + 1(到 8) 跳转到特定标签页
Command + 9 跳转到最右侧标签页【功能】
Command + Option + I 打开“开发者工具”
Command + Shift + J 打开“下载内容”页
Command + Shift + Delete 打开“清除浏览数据”选项【网页】
Command + R 刷新
Command + L 将光标置于地址栏
Command + + 网页放大
Command + - 网页缩小
Command + 0 缩放 100%
空格键 向下滚动网页,一次一个屏幕
Shift + 空格键 向上滚动网页,一次一个屏幕小功能
chrome 浏览器中隐藏了一些小功能
【文本编辑器】
在地址栏里,输入data:text/html,,当前的标签页将变成一个文本编辑器,可以用来临时记录一些数据
【小恐龙游戏】
无法连接网络,网页出现小恐龙的时候,按空格,就可以玩游戏了
在地址栏里,输入chrome://dino/,回车后,按空格,也可以出现小恐龙游戏