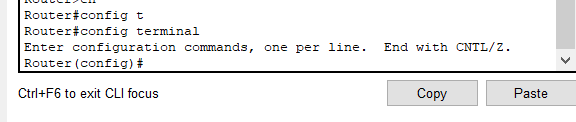本篇我们利用cisco packet tracer搭建一个简单的网络。我们在左下方的设备中尝试选择创建两个4321路由器和一个3560-24PS Multilayer交换机,然后在左下方的电缆线中选择Copper straight-Through,即用直通线将三台设备各选择一个端口连起来:
点击Options -> preferences,勾选如下可以让连接的端口号显示出来:
接下来,我们尝试配置路由。点击Router2路由进入CLI, 输入问号会提示能用的命令:
输入en,或者enable进入特权模式:
特权模式特点是前面会多出个#号
然后我们输入config t,按tab键会补全命令config terminal,该命令进入路由器配置模式:
我们想将路由hostname命名为R1,尝试修改路由器名称(注意这里的hostname并不代表图中所显示的Router2,如果我们想修改Router2字样,直接点击Router2文本,会自动出现修改框):
输入命令host R1,路由器hostname被修改
同理另一台改为R2。
完事,如图:
接下来我们就可以配置路由器端口了:
点开R1的CLI,在config模式下输入命令interface g,tab键,自动补全为: interface gigabitEthernet,再添上端口号 0/0/0,回车进入端口配置,
然后输入no shutdown(这里代表打开端口的意思),回车,此时提示端口已开启
接下来对该端口配置ip地址,命令格式为 ip address ip地址 子网掩码, 配置完毕后输入end退出到特权模式下
但此时发现接线还是显示红色的,说明并没有接通,因为我们的交换机还没有打开,接下来点击交换机,在Physical界面将左侧AC-POWER-SUPPLY拖动到红色方框处,再打开CLi发现交换机已经开始启动
接下来可以看到接线已经变成绿色,说明已经通了。
同理配置另一台路由,将Ip地址设置为10.1.1.2, 然后ping 10.1.1.1,发现成功了,说明我们已经配置好了一个简单的网络
最后,我们可以在路由器enable模式命令行中执行 copy running-config startup-config 来保存运行配置和启动配置
这次笔记到此为止。