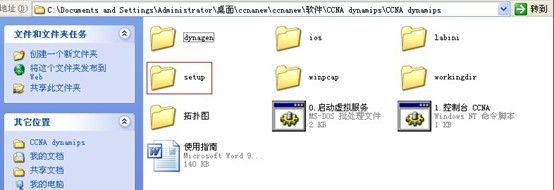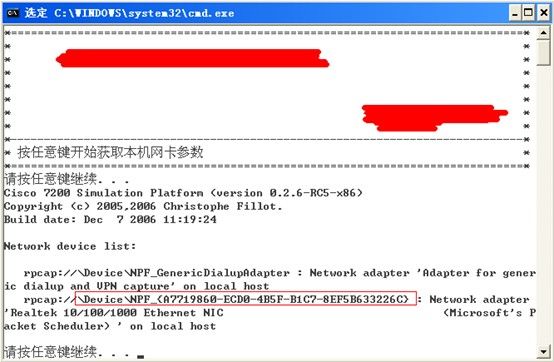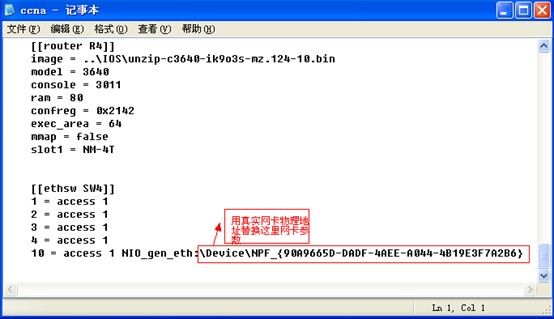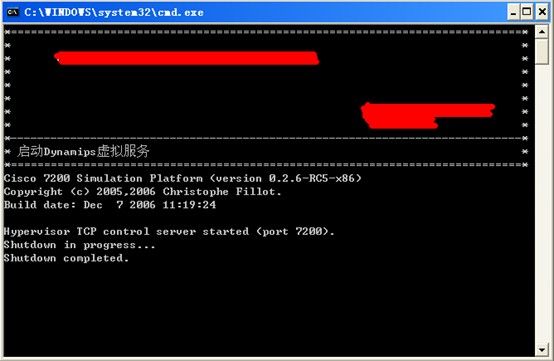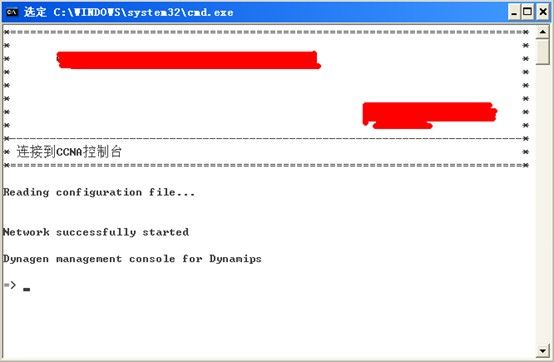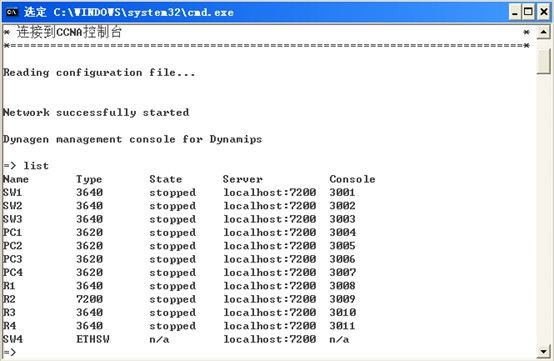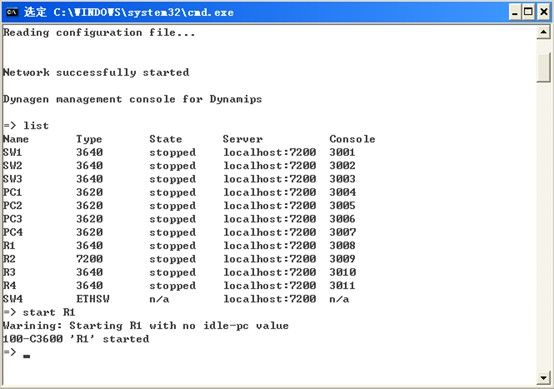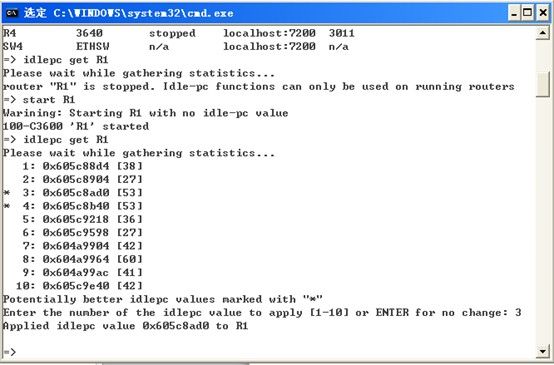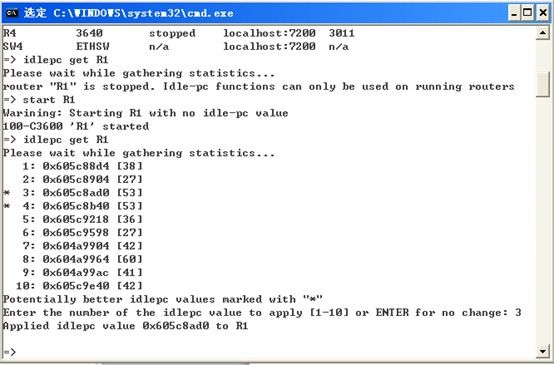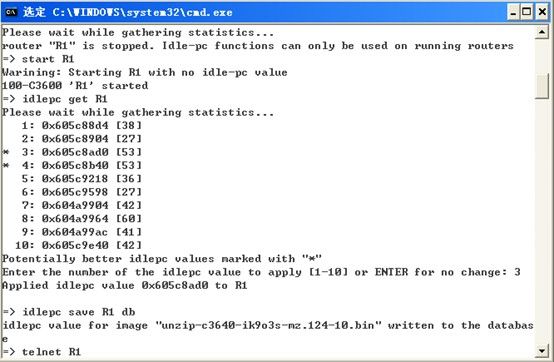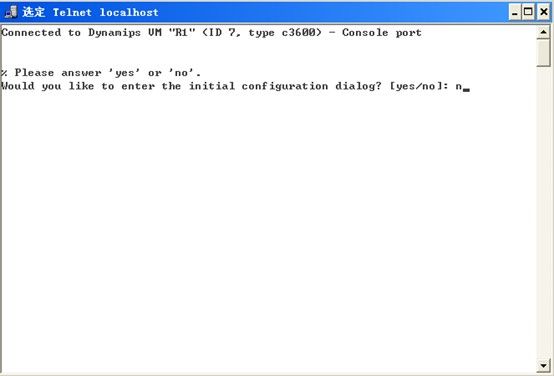对于思科模拟器有Cisco Packet Trace、Dynamips、GNS3模拟器相关软件进行学习,三款模拟器软件各用所长,大家可以根据自己的网络环境需求进行选择和使用。先学习Dynamips模拟器使用方法,先下载好Dynamips模拟器,然后进行安装,下载好的软件如下图:
为了能愉快完成大部分实验,计算机的配置越高越好,推荐最低配置为:
CPU 1500MHz,最好是3000MHz以上,双核的更好
内存 512MB,最好是1G,2G更好
硬盘空间 2G以上
操作系统 windos xp/windows server 2003
按以下步骤,进行安装,以后可以直接使用实验中的设备。
1. 把CCNA dynamips.rar解压到任何位置。
2. 进入setup子目录对模拟器进行整体参数的配置。
3. 双击“1.安装Win_Pcap”,根据屏幕提示,完成Wn_Pcap的安装。
4. 双击“2.获取网卡参数”,打开如下图所示窗口,选中图中所示部分\Device\NPF_{A7719860-ECD0-4B5F-B1C7-8EF5B633226C},这里一定不要选错,按回车键进行复制
5. 用记事本打开“labini\ccna.net”,文件,用上图的选中的部分替换下图选中部分,把这个网卡参数换成真实网卡的参数,保存修改后的配置文件。
6. 返回CCNA dynamips目录。
7.双击“0.启动虚拟服务”打开控制台,出现如下图窗口,实验结束前,不能关闭该窗口。
8.双击“1.控制台CCNA.cmd”,出现如图窗口,该窗口是所有设备的管理控制台,实验结束前,不能关闭该窗口
使用list命令查看设备列表,如下图所示,可以看到4台交换机、4台PC、3台路由器,所有设备都处在停止状态,其中SW4是不可管理交换机,
使用命令start R1来启动路由器R1,注意是区分大小写,这时出现如图的警告信息,系统提示路由器R1没有配置idle-pc值。路由器在没有配置idle-pc值时,也可以运行,只是CPU利用率会过高。可以查看下计算机的CPU利用率,一般都会在50%以上。
使用命令idle get R1来获得idle-pc值,稍后出现如下图所示
带※使用命令 idle-pc值为系统推荐的最佳值,键入最佳值前面对应的1到10的编号,如没有最佳值,选择[]括号中最大的那个选项,回车后返回命令提示符。此时查看计算机CPU利用率,一般都会降到10%以下。
为了避免每次启动路由器都需要调整idle-pc值,可以使用命令idlepc save R1 db,把路由器R1的idle-pc值保存起来,如下图所示,
可以打开“dynamips\workingdir\idlepcdb.ini”文件,如下图所示,该文件会记录下IOS文件名和对应的idle-pc值,以后再运行使用同样的IOS文件的路由器时,自动使用idle-pc值。也就是说,对于多个使用同一个IOS文件的路由器,idle-pc值只需要获取一次。
Dynamips的使用方法
1. 使用“?”可以查看所有可用的命令。注意设备名和命令是区分大小写。
2. 使用“list”命令可以查看设备列表
3. 使用“start“命令可以打开路由表,如“start R1“开启R1,使用“start /all”开启所有设备。
4. 使用“stop“命令可以关闭路由器。例如使用“stop R1”停止R1,“stop/all”停止所有设备。
5. 使用“reload”命令重启路由器, 如“reload R1”、“reload /all”。该命令相当于先停止一台设备,然后在开启这台设备,也可以使用stop和start组合代替。
6. 使用“telnet”命令可以登录到路由器的console接口,如使用“telnet R1”,将打开R1控制台。如下图
在上图输入“telnet R1”回车,弹出如下图所示界面
也可以单击“开始”-“运行”,输入”telnet localhost 3008”或“telnet 本机IP地址 3008”后回车,可登录到R1的控制台,其中R1后面所对应的console (控制台)值,类似地,登录SW1,则要把3008改成3001;也可以在远程计算机上“telnet运行模拟器的计算机的IP 3008”登录到R1的控制台。如果是R2,只要把端口3008改成3009,其他设备依些类推。
实验完成后,只要关闭如下图所示的服务窗口和控制台就可以,下次如果在次使用,依次打这两个窗口,开启相应的设备,登录相应的设备,即可开始配置我们所需要的操作。
护展dynamips的拓扑
dynamips支持的硬件型号有Cisco7200、Cisco3600(3620、3640、3660)、Cisco2691、Cisco3725、Cisco3745。如果对实验环境不满意,可以修改“dynamips\labini\ccna.net”文件来重新设计拓扑、修改设备型号、更换IOS版本等。为了让自己构建拓扑,对ccna.net文件中的部分命令行作解释,文件内容如下表示:
autostart = false 开启机架后,所有的设备都是停止状态,需要手工启动,如果把这里的flase改成true,则开启机架后,所有的设备自动启动。
[localhost] localhost表示本机
port = 7200 dynamips服务使用的端口号是7200,这里填的端口要和"0.启动虚拟服务.bat“文件中调用的端口一致。
workingdir = ..\workingdir\
dynamips 工作的目录为dynamips\workingdir,运行中产生的临时文件、保存的配置、
idlepc.ini文件都保存在该目录下。该目录下的所有文件都可以删除,只是删除idlepc.ini后,
所有IOS的idle-pc值需重新获取,建议可以定期删除idlepc.ini以外的其它文件。
`router SW1` 第一台网络设备,名字叫SW1
p_w_picpath = ..\IOS\unzip-c3640-ik9o3s-mz.124-10.bin
该路由交换机使用的IOS文件名。可以根据需要换成所需版本的IOS。
model = 3640 路由器的型号是3640,可以改成dynamips支持的其它型号设备,比如3620、3725、7200型号
console = 3001 该路由器使用的端口号是3001,如果远程访问此设备的控制台,可以telnet运行CCNA机架的计算机的IP地址+ 端口号。机架中的所有设备使用的端口号不能相同
注意:如果是7200路由器,还有一个参数
npe=npe-400,7200路由器支持3种网络处理引擎,
分别是npe-225、npe-300、npe-400.
ram = 96 分配给该模拟器的内存是96MB
confreg = 0x2142
配置寄存器的值是0x2142,路由器重启时不加载用户配置文件,也就是说,不管用户对路由器保存了任何配置,重启路由器后,配置都不被加载,这里主要是出于为大家节省时间考虑。
一般的实验设备使用的都是这个值。如果需要路由器重启时加用户保存的配置文件,可以把该值改成0x2102,工程中的路由器使用的都是这个值。
exec_area = 64 可选参数,利用主机内存的一部分来加快执行。
mmap = false 可选参数,若不用mmap=false,启动和关机会很慢,对运行速度也有不小的影响。
slot1 = NM-16ESW
插槽1中插入的是一块有16个端口的以太网模块,哪个插槽支持什么样的模块,模块上配置什么样的端口等,根据设备型号的不同会有差异,
f1/1 = SW2 f1/2
SW1的Fa1/1口接SW2的Fa1/2口,在SW1上已经体现了SW1的Fa1/1口和SW2的Fa1/2之间的连接,在SW2上就不需要再标明SW2的Fa1/2口了,也就是说一个连接,只要一个设备上标明就可以了
f1/2 = SW2 f1/1 SW1的Fa1/2口接SW2的Fa1/1口.
f1/3 = SW3 f1/1 SW1的Fa1/3口接SW3的Fa1/1口.
f1/4 = PC1 f0/0 SW1的Fa1/4口接PC1的Fa0/0口.
f1/5 = PC2 f0/0 SW1的Fa1/5口接PC2的Fa0/0口.
f1/6 = R1 f2/0 SW1的Fa1/6口接R1的Fa2/0口.
省略部分内容
`ethsw SW4`
SW4是不可管理交换机,仅提供设备之间的连接,可以想像成二层交换机,该交换机有5个端口,前4个端口分别被R1、R2、R3所使用,最后一个端口连接的是获取到的物理网卡的参数。
1 = access 1
2 = access 1
3 = access 1
4 = access 1
10 = access 1 NIO_gen_eth:\\Device\NPF_{A7719860-ECD0-4B5F-B1C7-8EF5B633226C}