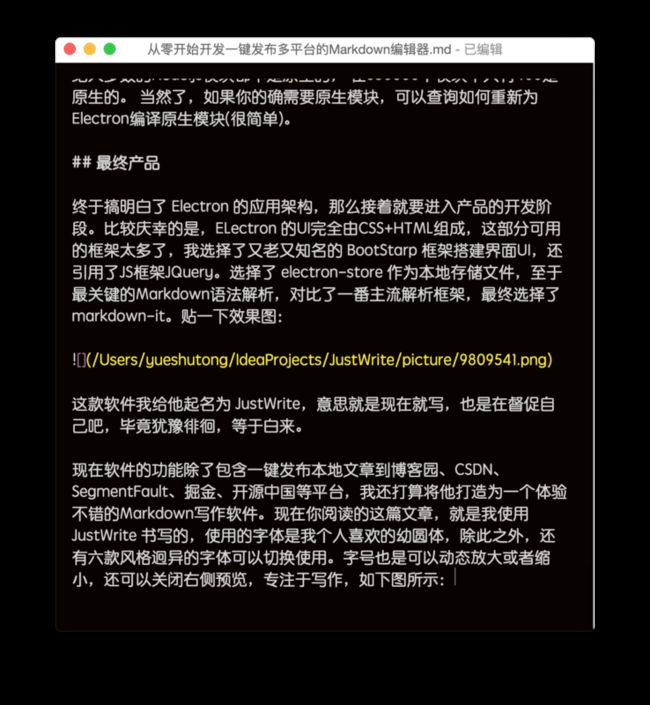原始冲动
最近一直在学习 Electron 开发桌面应用程序,目的是想做一个桌面编辑器,虽然一直在使用Typore这款神器,但无奈Typore太过国际化,在国内水土不服,无法满足我的一些需求。
比如实现本地图片上传到云端(mac版可以借助iPic),无法帮我把本地图片和文章一起发布到博客园、CSDN、SegmentFault、掘金等国内知名博客平台,要么使用一些免费或付费的图床,借助类似iPic的工具,把图片一键上传到云端。
我个人也尝试过七牛云的免费10G存储空间,但是说实话,这些免费的空间到最后一定是为了让你成为付费用户,各种限制各种吐槽在网上很容易可以搜索到。
免费的图床如新浪微博等,还算是比较好的图床工具,相比一些网络上的压根不知道啥公司甚至是归属个人的免费图床,新浪应该是比较靠谱的,相对来说可以保证图片的存活时间,我个人用过一些免费的图床网站,记得印象深刻的就是服务器出问题,网站挂个公告,曾经的图片再去访问就是默认的404。
虽然新浪家大业大不是说倒闭就倒闭的,图片相对稳定可靠,不过新浪的图片服务器会检测访问来源Referer来防止外部网站引用,造成访问403。
总结起来就是一句话,图片还是随着文章一键发布到博客平台比较好。要丢一起丢~
心理挣扎
缘起这个动机,但是下定决心依旧是困难重重。
我个人是一个Java工程师,虽说搞过Andorid、HTML前端,但对前端深感不适的我果断放弃了。对于桌面程序开发,我连Swing都不会,造一个Markdown编辑器有点难,何况还要加上这些定制功能。
犹犹豫豫,还是决定去尝试一下。于是调研写跨平台的一些途径。
先尝试Swing,不过Swing不好实现我期望的一些功能,改成JavaFX倒是可以,不过说实话,写起来很累,太过繁琐,就放弃了。最后把目光瞄向electron,就它了,HTML+Js+Css,听起来就很简单,事实证明,无论是测试还是打包都很方便。
决定之后,便开始进行 Electron 的系统学习。
迈出第一步
第一步就是安装 Electron 的本地开发环境,这也是大多数应用开发的第一步。
你需要安装 Node.js 在你的本地电脑,Electron 也是依赖于 Node.js 的环境,严格来说, Electron 通过将 Chromium 和 Node.js 合并到同一个运行时环境中,并将其打包为Mac,Windows和Linux系统下的应用来实现这一目的。
关于 Electron 的具体开发流程,这里不再赘述,你完全可以在开发中使用Web前端开发的思维,除了在处理多个窗口之间交互的时候,就不得不了解Eelctron的进程机制。
主进程和渲染进程
Electron 运行 package.json 的 main 脚本的进程被称为主进程。 在主进程中运行的脚本通过创建web页面来展示用户界面。 一个 Electron 应用总是有且只有一个主进程。
由于 Electron 使用了 Chromium 来展示 web 页面,所以 Chromium 的多进程架构也被使用到。 每个 Electron 中的 web 页面运行在它自己的渲染进程中。
在普通的浏览器中,web页面通常在沙盒环境中运行,并且无法访问操作系统的原生资源。 然而 Electron 的用户在 Node.js 的 API 支持下可以在页面中和操作系统进行一些底层交互。
主进程与渲染进程的区别
主进程使用 BrowserWindow 实例创建页面。 每个 BrowserWindow 实例都在自己的渲染进程里运行页面。 当一个 BrowserWindow 实例被销毁后,相应的渲染进程也会被终止。
主进程管理所有的web页面和它们对应的渲染进程。 每个渲染进程都是独立的,它只关心它所运行的 web 页面。
在页面中调用与 GUI 相关的原生 API 是不被允许的,因为在 web 页面里操作原生的 GUI 资源是非常危险的,而且容易造成资源泄露。 如果你想在 web 页面里使用 GUI 操作,其对应的渲染进程必须与主进程进行通讯,请求主进程进行相关的 GUI 操作。
主进程与渲染进程通信
那么进程间如何通讯?
Electron为主进程( main process)和渲染器进程(renderer processes)通信提供了多种实现方式,如可以使用ipcRenderer 和 ipcMain模块发送消息,使用 remote模块进行RPC方式通信。
你还可以用 Electron 内的 IPC 机制实现。将数据存在主进程的某个全局变量中,然后在多个渲染进程中使用 remote 模块来访问它。
示例代码:
// 在主进程中
global.sharedObject = {
someProperty: 'default value'
}// 在第一个页面中
require('electron').remote.getGlobal('sharedObject').someProperty = 'new value'// 在第二个页面中
console.log(require('electron').remote.getGlobal('sharedObject').someProperty)使用Electron的API
Electron在主进程和渲染进程中提供了大量API去帮助开发桌面应用程序, 在主进程和渲染进程中,你可以通过require的方式将其包含在模块中以此,获取Electron的API
const electron = require('electron')所有Electron的API都被指派给一种进程类型。 许多API只能被用于主进程或渲染进程中,但其中一些API可以同时在上述两种进程中使用。 每一个API的文档都将声明你可以在哪种进程中使用该API。
Electron中的窗口是使用BrowserWindow类型创建的一个实例, 它只能在主进程中使用。
// 这样写在主进程会有用,但是在渲染进程中会提示'未定义'
const { BrowserWindow } = require('electron')
const win = new BrowserWindow()因为进程之间的通信是被允许的, 所以渲染进程可以调用主进程来执行任务。 Electron通过remote模块暴露一些通常只能在主进程中获取到的API。 为了在渲染进程中创建一个BrowserWindow的实例,通常使用remote模块为中间件:
// 这样写在渲染进程中时行得通的,但是在主进程中是'未定义'
const { remote } = require('electron')
const { BrowserWindow } = remote
const win = new BrowserWindow()使用Node.js的API
Electron同时在主进程和渲染进程中对Node.js 暴露了所有的接口。 这里有两个重要的定义:
1)所有在Node.js可以使用的API,在Electron中同样可以使用。 在Electron中调用如下代码是有用的:
const fs = require('fs')
const root = fs.readdirSync('/')
// 这会打印出磁盘根级别的所有文件
// 同时包含'/'和'C:\'。
console.log(root)2)你可以在你的应用程序中使用Node.js的模块。 选择您最喜欢的 npm 模块。 npm 提供了目前世界上最大的开源代码库,那里包含良好的维护、经过测试的代码,提供给服务器应用程序的特色功能也提供给Electron。
例如,在你的应用程序中要使用官方的AWS SDK,你需要首先安装它的依赖:
npm install --save aws-sdk然后在你的Electron应用中,通过require引入并使用该模块,就像构建Node.js应用程序那样:
// 准备好被使用的S3 client模块
const S3 = require('aws-sdk/clients/s3')有一个非常重要的提示: 原生Node.js模块 (即指,需要编译源码过后才能被使用的模块) 需要在编译后才能和Electron一起使用。
最终产品杀青落地
终于搞明白了 Electron 的应用架构,那么接着就要进入产品的开发阶段。比较庆幸的是,ELectron 的UI完全由CSS+HTML组成,这部分可用的框架太多了,我选择了又老又知名的 BootStarp 框架搭建界面UI,还引用了JS框架JQuery。选择了 electron-store 作为本地存储文件,至于最关键的Markdown语法解析,对比了一番主流解析框架,最终选择了 markdown-it。贴一下效果图:
这款软件我给他起名为 JustWrite,意思就是现在就写,也是在督促自己吧,毕竟犹豫徘徊,等于白来。
现在软件的功能除了包含一键发布本地文章加本地图片到博客园、CSDN、SegmentFault、掘金、开源中国等平台,我还打算将他打造为一个体验不错的Markdown写作软件。现在你阅读的这篇文章,就是我使用 JustWrite 书写的,使用的字体是我个人喜欢的幼圆体,除此之外,还有六款风格迥异的字体可以切换使用。字号也是可以动态放大或者缩小,还可以关闭右侧预览,专注于写作,如下图所示:
这些截图是我截屏后使用快捷键Ctrl+V一键粘贴的,图片会自动放到当前md文件所在目录下的picture文件夹内。
关于 JustWrite 从构思到实践的心路历程大致就以上这些了,这次开发 JustWrite 也让我过了一把产品经理的瘾,基本已经满足了我的日常需求。如果你有更好的想法和创意也可以告诉我,说不定第二天就会实现了。