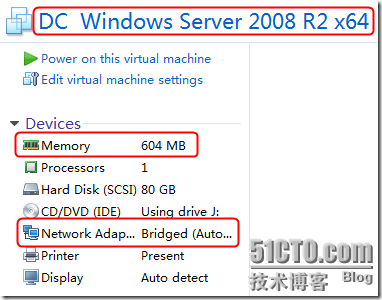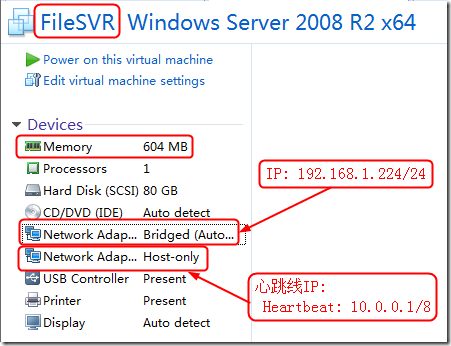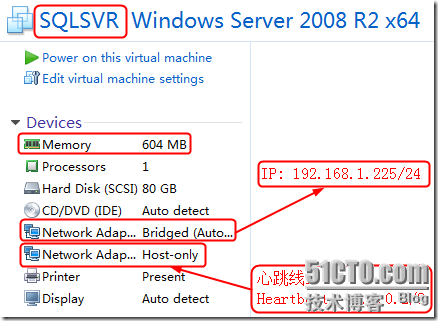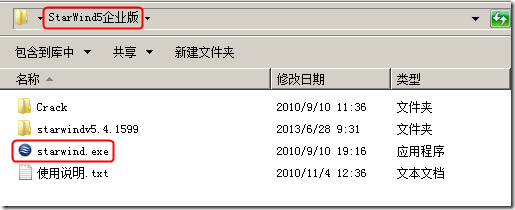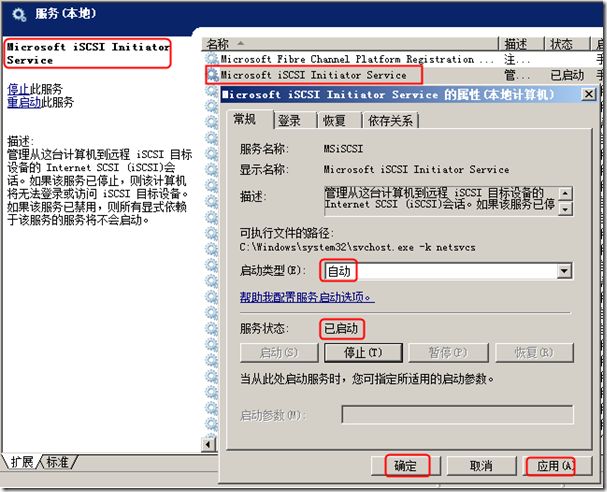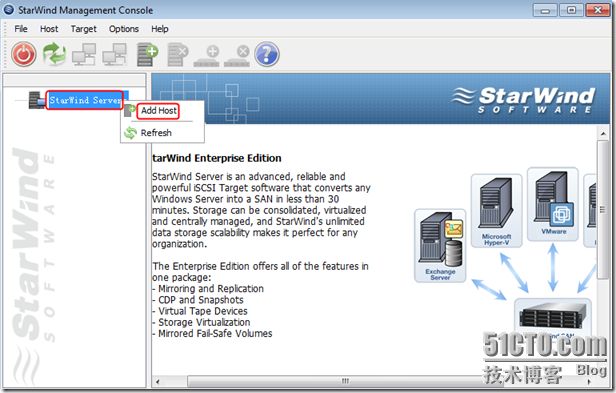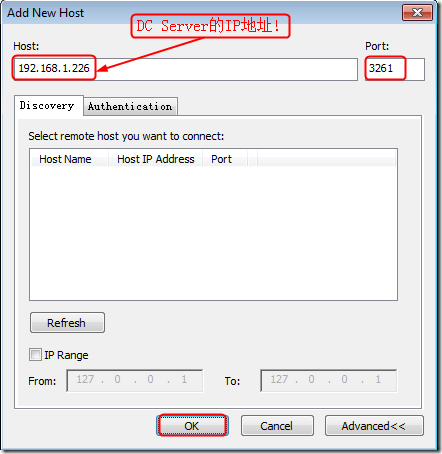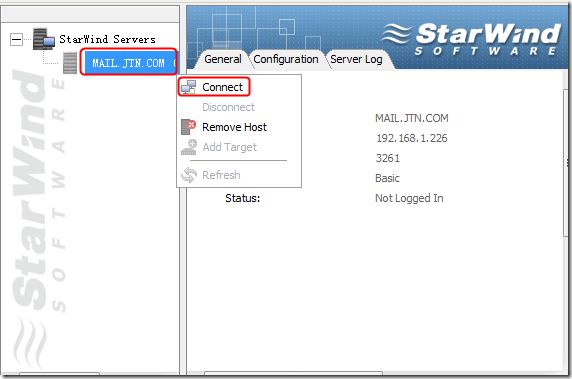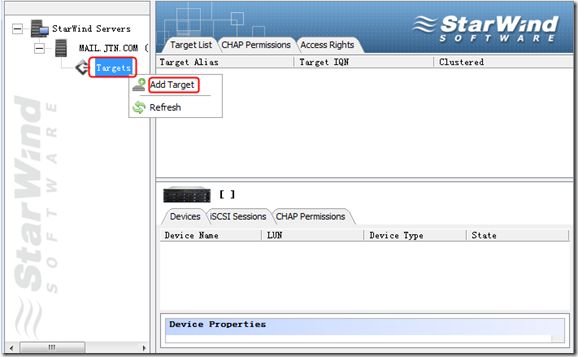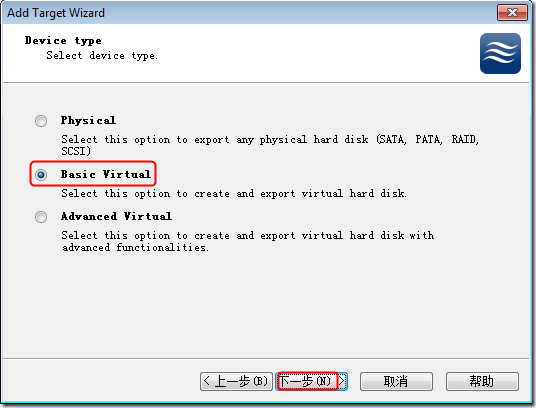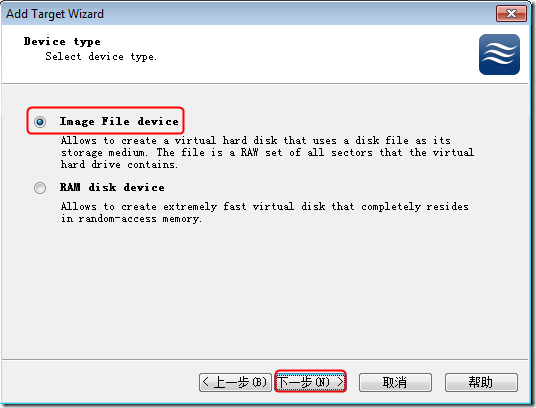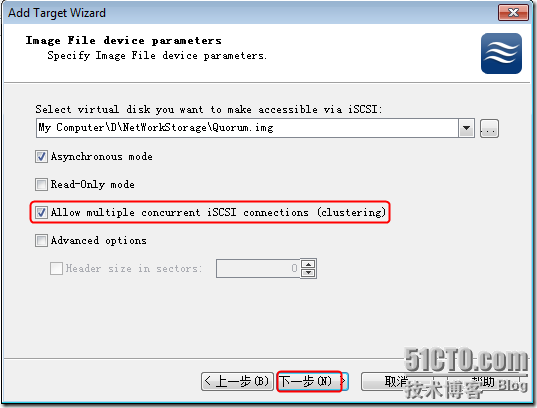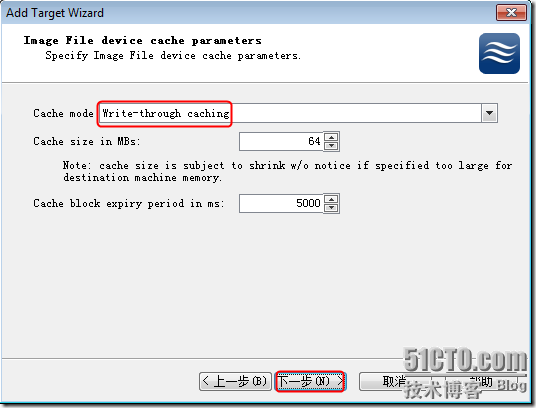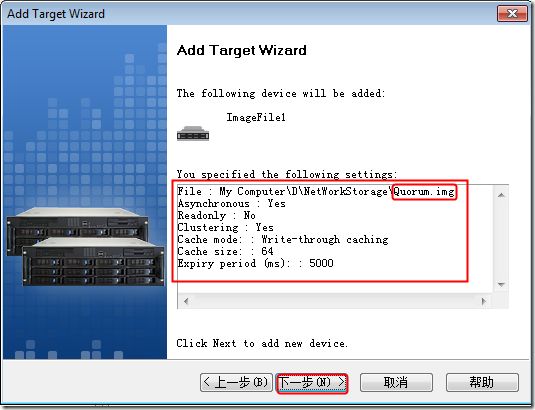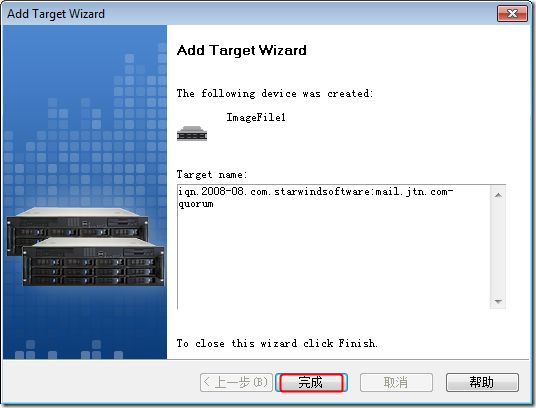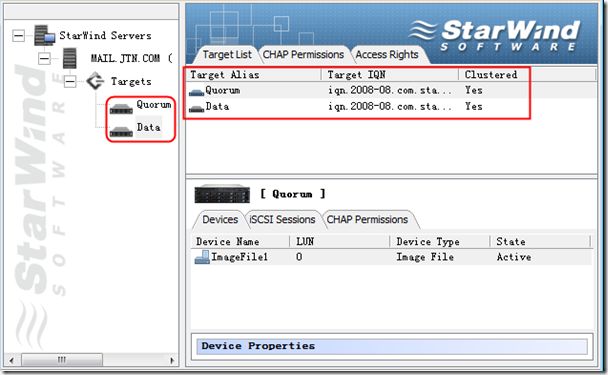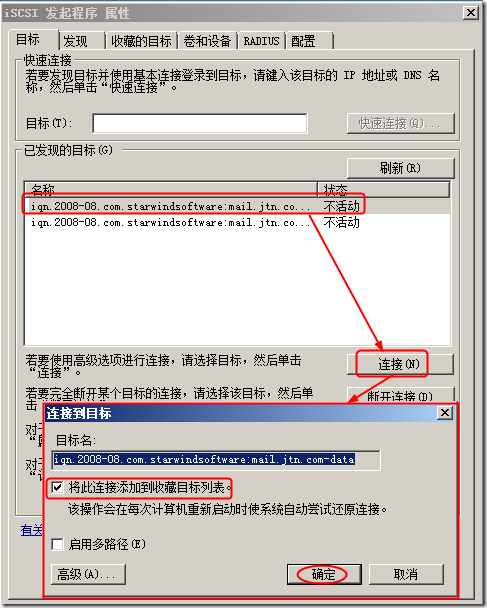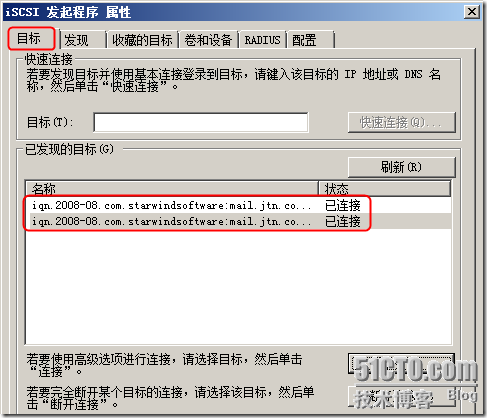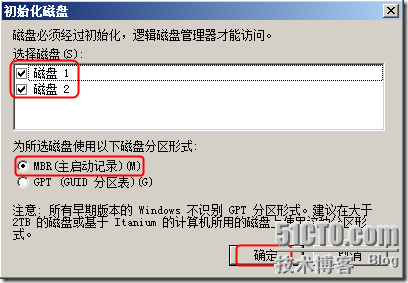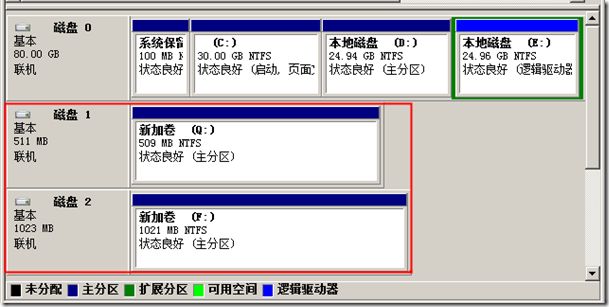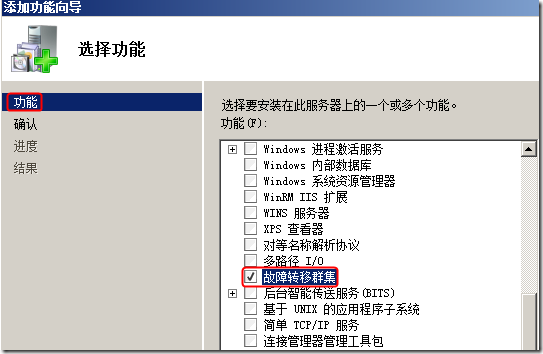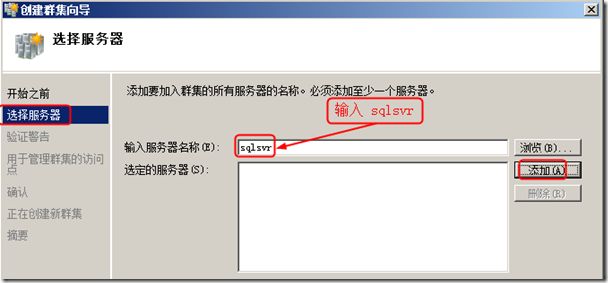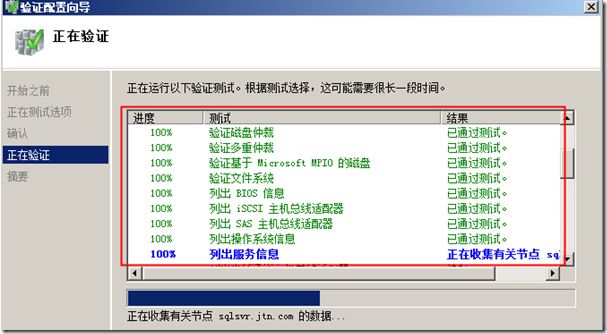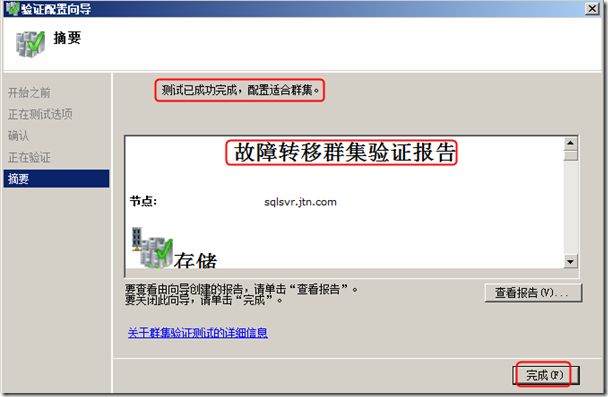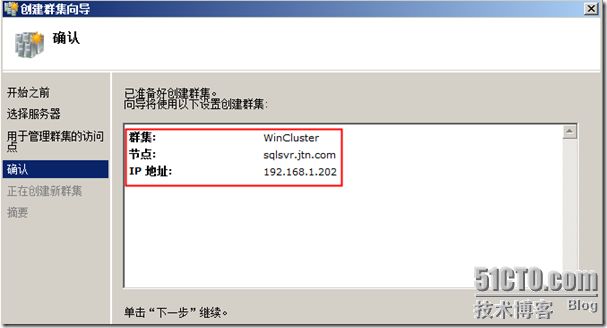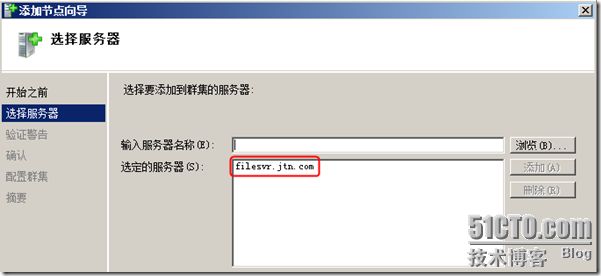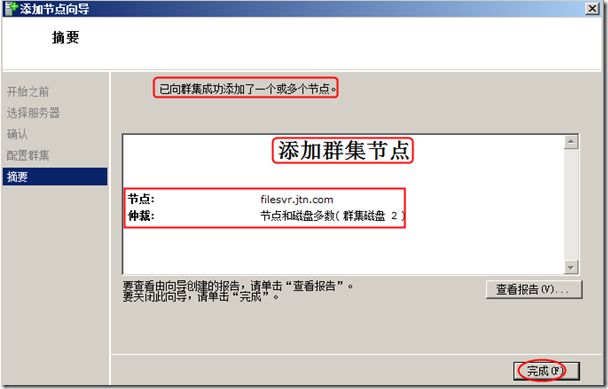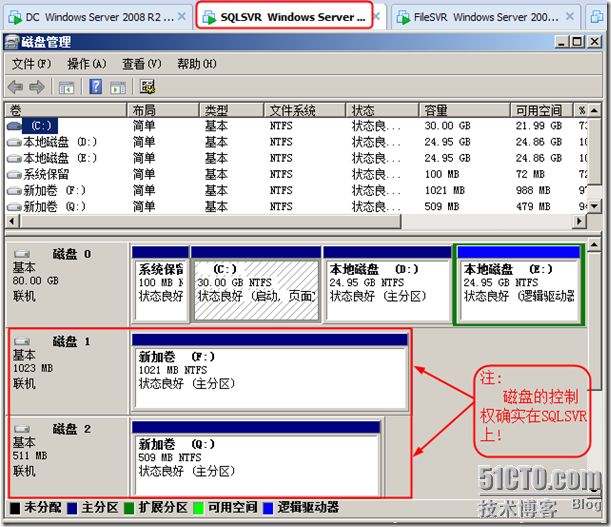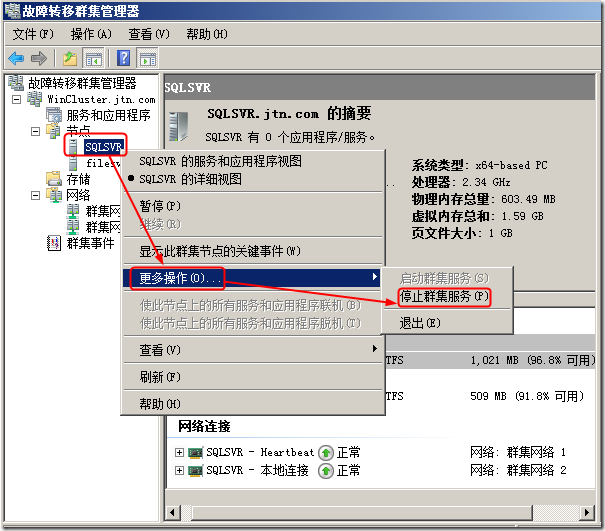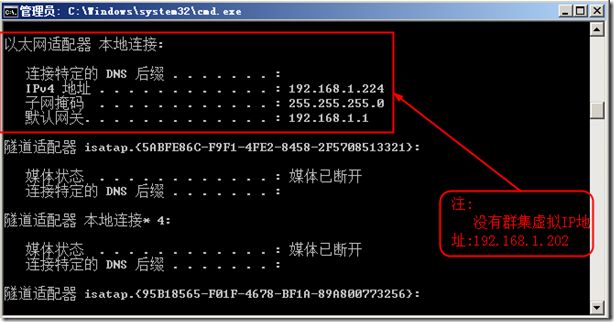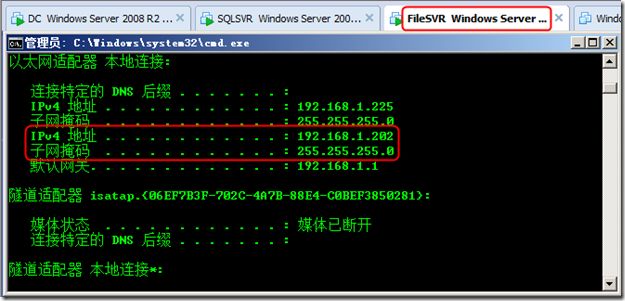一、准备工作: 注:此实验可在VMWare WorkStation中完成!
(一)服务器相关参数:
1. DC Server
OS: Windwos Server 2008 R2 AD Name: jtn.com
Hostname: Mail
IP: 192.168.1.226/24 dg: 192.168.1.1
DNS: 192.168.1.226 DNS: 202.96.209.133
2. Node FileServer
OS: Windwos Server 2008 R2 AD Name: jtn.com
Hostname:FileSVR Heartbeat: 10.0.0.1/8
IP: 192.168.1.224/24 dg: 192.168.1.1
DNS: 192.168.1.226 DNS: 202.96.209.133
3. Node SQLServer
OS: Windwos Server 2008 R2 AD Name: jtn.com
Hostname: SQLSVR Heartbeat: 10.0.0.2/8
IP: 192.168.1.225/24 dg: 192.168.1.1
DNS: 192.168.1.226 DNS: 202.96.209.133
4. Cluster Node Server
IP: 192.168.1.202/24 Hostname: ClusterServer
//DC Server的网卡设置
//Node FileServer
//Node SQLServer
(二)安装和配置虚拟存储(在DC Server,即主机名为mail上)
1. 安装StarWind
//双击starwind.exe,如下图所示:
一直到出现下图所示为止
//选Full installation(完全安装)
//出现到下图所示红框为止,不能继续安装下去,那是因为没有启动Microsoft iSCSI Initiatior Service
//下面我们来启动Microsoft iSCSI Initiatior Service服务
//继续安装之,后面就非常简单!略之!
2. 配置StarWind
//右击StarWind Server --->Add Host
//右击MAIL.JIN.COM –>Connect
//登录名:root 密码:starwind
//右击Targets ---> Add Target
//输入Target Alias
//选择存储的介质类型,分别是硬盘,光驱,磁带,这里选 第1项:硬盘hard disk
//选择设备的介质类型,分别是物理,基本虚拟,高级虚拟,这里选第二项:Basic Virtual
//我们选第1项: Image File device
//下图所示,分别是挂载已经存在的虚拟硬盘,创建新的虚拟硬盘,创建新的基于快照和CDP的虚拟硬盘,选第二项
//虚拟硬盘路径、大小、是否压缩、是否加密
//支持功能模式,Asynchronous Replication……尤其注意:选第3项 Allow multiple concurrent iSCSI connections (clustering) 否则此实验做不成功!
//设置缓存模式为:Write-through caching
//创建完成Quorum.img(仲裁磁盘)
思考:
如何创建Data.img(数据磁盘)?
最后如下图所示:
(三) 在Node SQLServer 配置iSCSI
1. 首先将Node SQLServer服务器加入域AD中,并以域管理员登录之(略之)
2. win + R ---> control 回车 ---> iSCSI发起程序
//切换到 发现 选项 ---> 发现门户 ---> 输入:DC Server的IP地址,如下图所示:
// 点击 确定后,如下图所示:
//再切换到 目标 选项卡,如下图所示操作之:
//已发现的目标的状态都为: 已连接 !
//然后,切换到 收藏的目标 已有2个目标:
3. 检验 磁盘管理 中是否有2块创建的磁盘且配置之:
//win + R ---> diskmgmt.msc回车
//右击 磁盘1 ---> 初始化磁盘(I)
//做如下图所示的 选择
//我们来 新建简单卷
(四) 在Node FileServer 配置iSCSI (注: 参考 (三) 在Node SQLServer 配置iSCSI)
1. 首先将Node FileServer服务器加入域AD中,并以域管理员登录之(略之)
2. win + R ---> control 回车 ---> iSCSI发起程序 (略之)
3. 检验 磁盘管理 中是否有2块创建的磁盘且配置之:(略之)注:只需 联机 即可!
二、部署群集
(一) 心跳线的配置 注:在前面的 准备工作 已标注了!
(二) 安装故障转移群集
1. 在 Node SQLServer 和 Node FileServer 上分别安装之
//开始 ---> 所有程序 ---> 管理工具 ---> 服务器管理器 ---> 功能 ---> 添加功能 ---> 故障转移群集
(三) 创建群集
所有节点服务器均需开启之,在创建群集前。其实在任何一台节点服务器中,皆可部署群集,但是在那台节点服务器上创建群集,则此台节点服务器就是群集的所有者。
1. 在 Node SQLServer或Node FileServer 上创建之都可以!此处我们在 Node SQLServer 创建!
//输入sqlsvr
//默认之,一路……下一步……一直到如下图所示,正在验证……
//测试已成功,配置适合群集。故障转移群集验证报告
//起个群集名为WinCluster,输入群集IP地址:192.168.1.202 ,如下图所示:
//下面是 确认 创建是否正确
//创建群集已成功完成,点击 完成
//我们去DC Server服务器上去验证是否加入到AD的Computers中,如下图所示:
2. 添加另一个节点FileSVR,参考 添加节点SQLSVR(主服务器)
思考:
余下步骤如何配置?
//最后结果如下图所示:
2. 检测下配置:
//我们在SQLSVR节点服务器上创建群集,则此台节点服务器就是群集的所有者。看是不是:
//下面红框中的IP 就是群集的虚拟IP地址
//查查看磁盘的控制权应该在SQVSVR节点上,如下图所示:
//再到FileSVR上去看看,磁盘的控制权应该 不 在FileSVR节点上,如下图所示:
三、测试故障转移:
1. 在SQLSVR节点上,作如下操作:
//开始 ---> 所有程序 ---> 管理工具 ---> 故障转移群集管理器
//磁盘控制权已易手------应该在另一节点FileSVR服务器上了,
//当然群集的虚拟IP也转移/绑定到另一节点FileSVR上去了
//下面我们去FileSVR节点上去看看,验证是否正确?
//我们在FileSVR节点上去看看,验证: 群集的虚拟IP:192.168.1.202是否也转到此节点上来了?
至此,《Windows Server 2008 R2故障转移群集》已配置完成!
地基已打好了,后面我们就可以做,如:
1.《SQL Server 2008 R2故障转移群集》
2.《Win Server 2008 R2 文件服务器故障转移群集》等
PS:
1. 《构建基于IP SAN的iSCSI存储系统》
2. 《网络负载平衡群集》