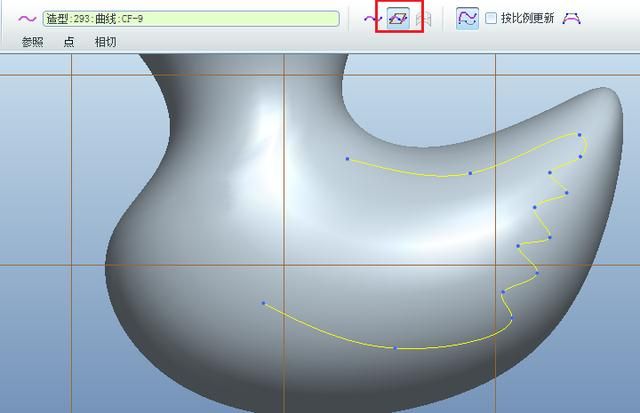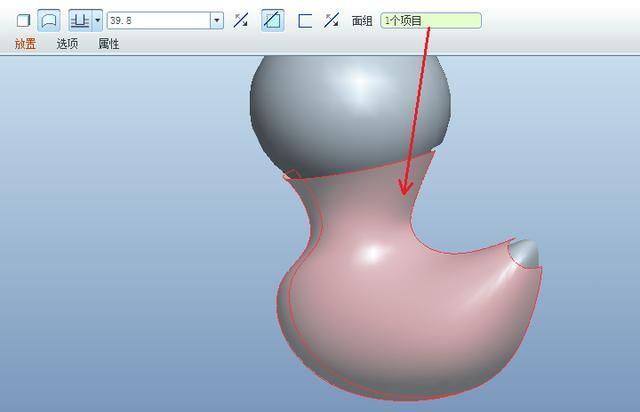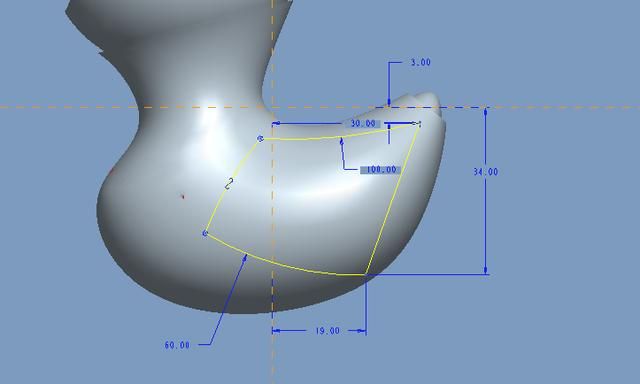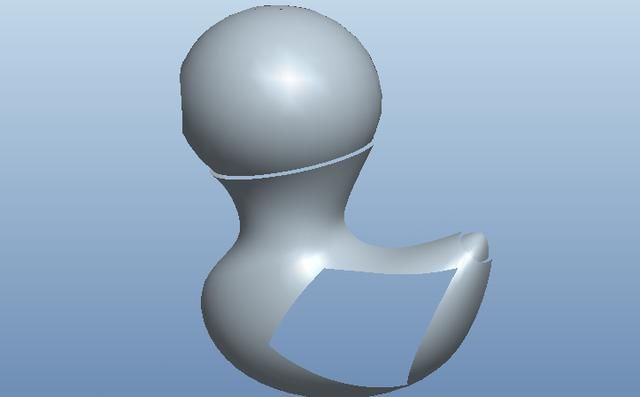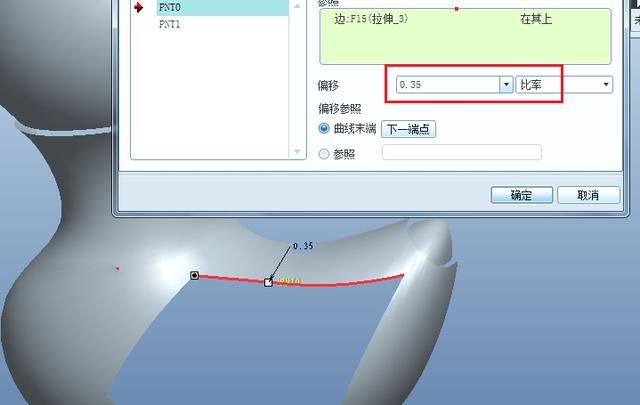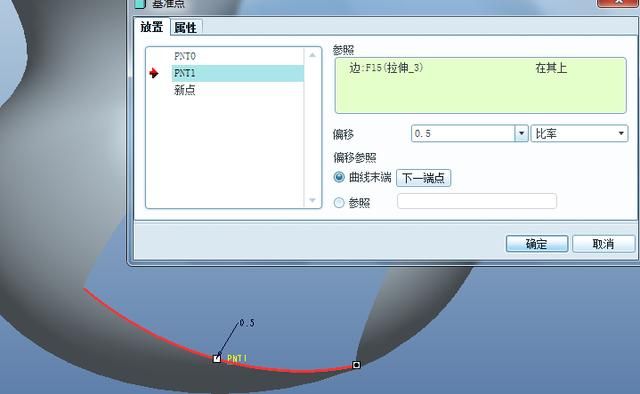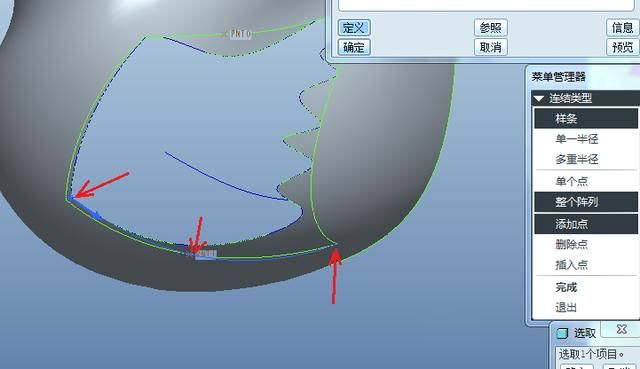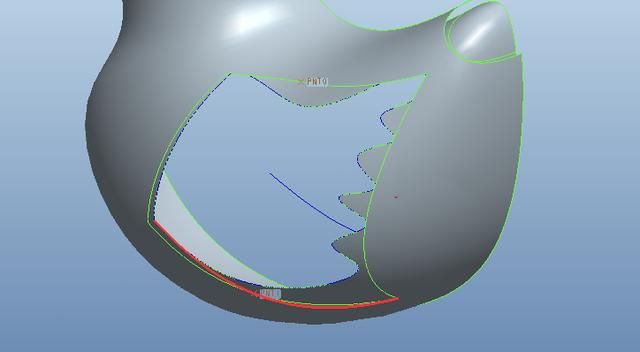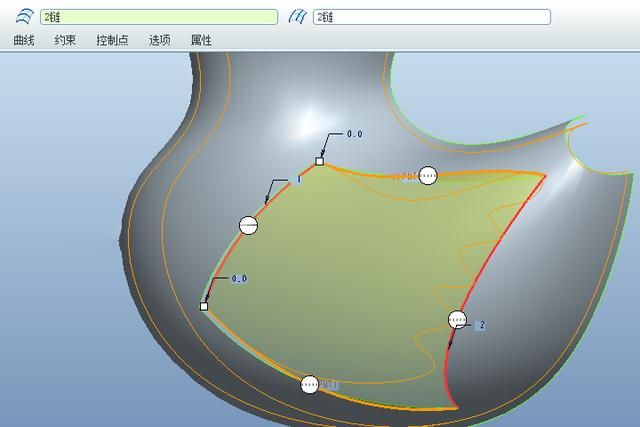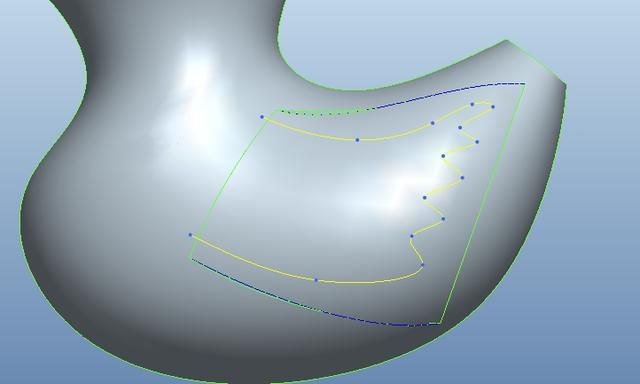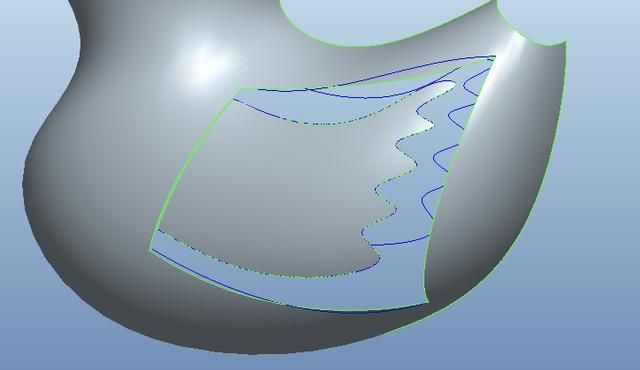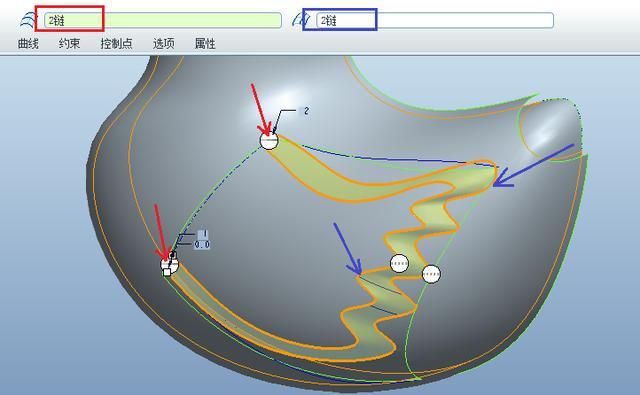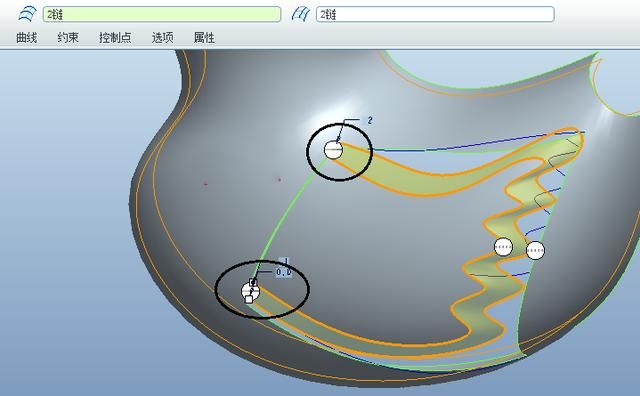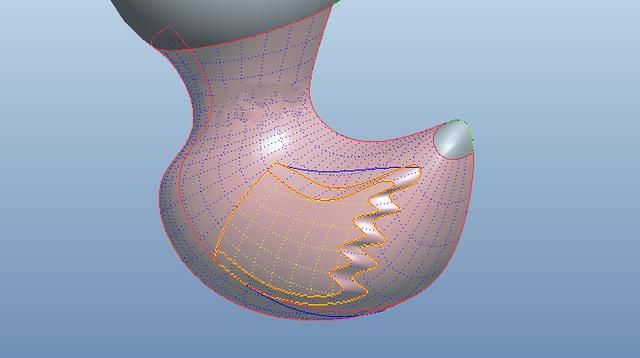【名师指导群:513481966】,加群领取精品学习资料一份,进群口令:
PS:全天在线解答
方法:
接着教程(一),接下来简单介绍如何对小黄鸭的翅膀进行建模。
方法:
1.在模型树选择边界混合1,点击【编辑】-【偏移】,如下图所示,将曲面向外偏移1mm。创建完成之后为了后面的操作将其进行隐藏。
2.进入造型环境,点击曲线,在TOP平面创建如下的曲线。
3.点击下落曲线按钮,选择上一步的曲线,再选择边界混合1作为曲线放置的曲面,TOP面作为投影方向的参照,从而可以在边界混合曲面1创建出曲线。
4.点击曲线按钮,类型选择在曲面上,选择边界混合1作为参照,从而可以在这个曲面上创建出一个曲线。注意shift键捕捉上一个曲线的端点。
5.点击曲面修剪按钮,现在我们将对边界混合1曲面进行修剪。按照下图所示,选择上面的两个曲线作为参照,选择下图蓝色箭头所指的曲面部分,从而可以将这部分删除掉。
完成。
6.取消隐藏偏移曲面1,现在我们将对其进行修剪。点击拉伸按钮,按照下图进行设置,选择偏移曲面作为拉伸切除的曲面。
在TOP平面绘制如下的草绘。
完成。
现在我们已经对两个曲面进行了修剪,现在我们需要做的是在这两个曲面的被修剪处创建一个曲面,这个曲面连接着这两个被修剪的曲面。
7.首先我们创建两个基准点。
8.点击【曲线】-【通过点】-【完成】,依次选择下面的三个点。
设置曲线的边界条件。点击【相切】,设置起始点和终止点的边界条件均为相切。
采用同样的方法创建下图红色箭头所指的曲线。
9.上面的步骤是为了曲面的创建创立了条件。点击【边界混合】,按照下图进行设置,选择四个边界。
完成。创建的曲面连接着边界混合1曲面和偏移曲面。
10.再次进行造型环境。首先点击曲面按钮,在TOP平面绘制如下的曲线。
点击下落曲线按钮,选择边界混合3曲面作为曲线的放置曲面,将上一步的曲线投影到这个曲面上。
点击曲面修剪按钮,按照下图进行设置。选择上一步的曲线作为修剪参照,选择边界混合3曲面作为被修剪对象,选择下图蓝色部分的曲面作为被修剪的部分。
完成。
11.退出造型环境。点击边界混合,按照下图进行设置边界。相同颜色的箭头代表同一个方向的边界。
设置边界条件。
完成。
12.将偏移曲面进行隐藏,然后对下面的曲面进行合并。点击【编辑】-【合并】,选择下面的曲面进行合并。
完成。