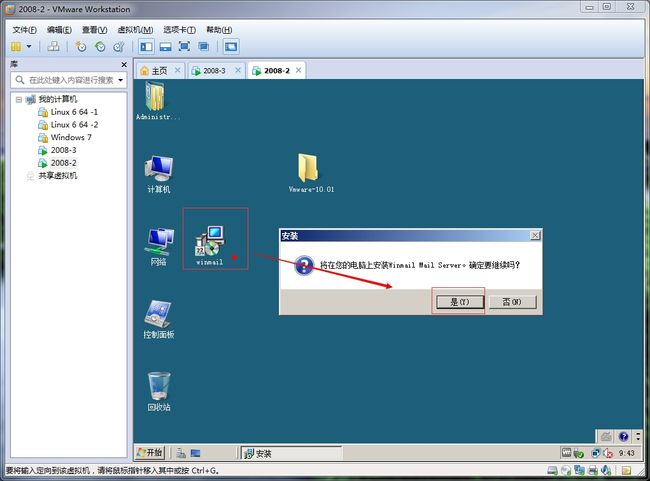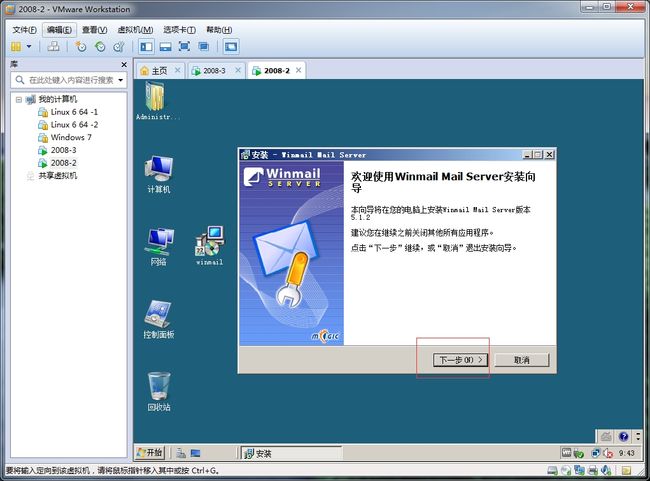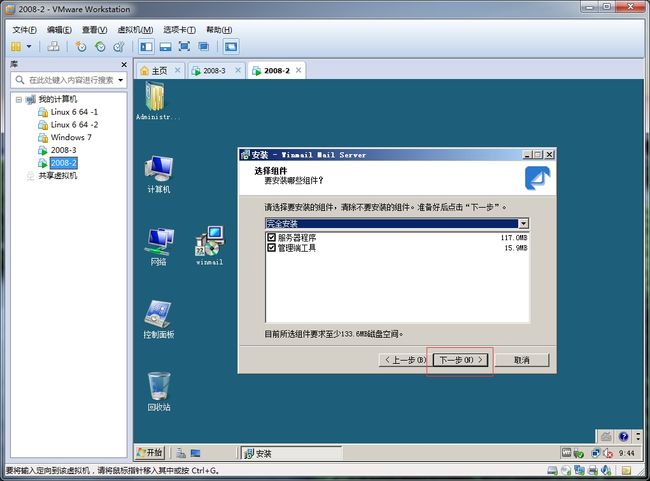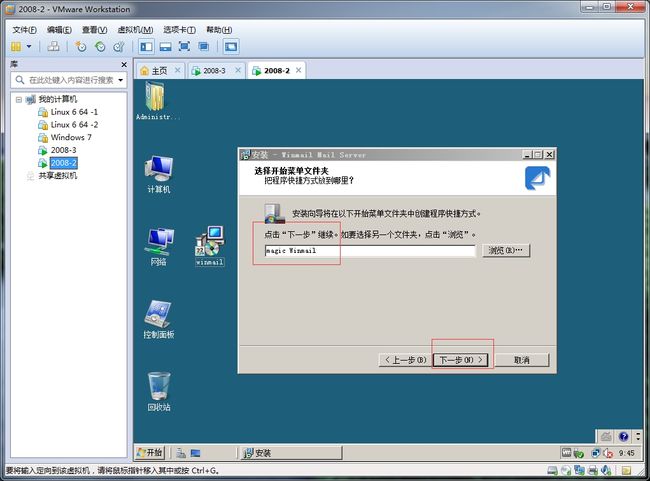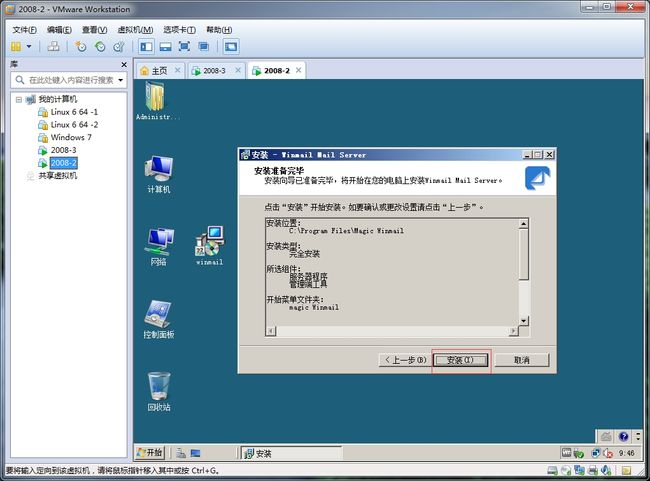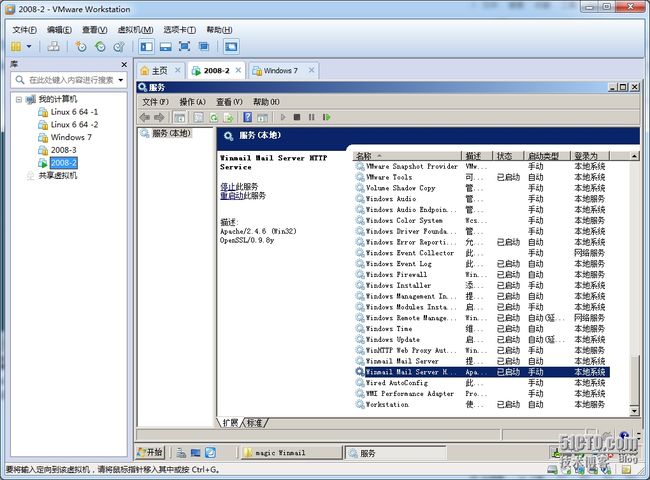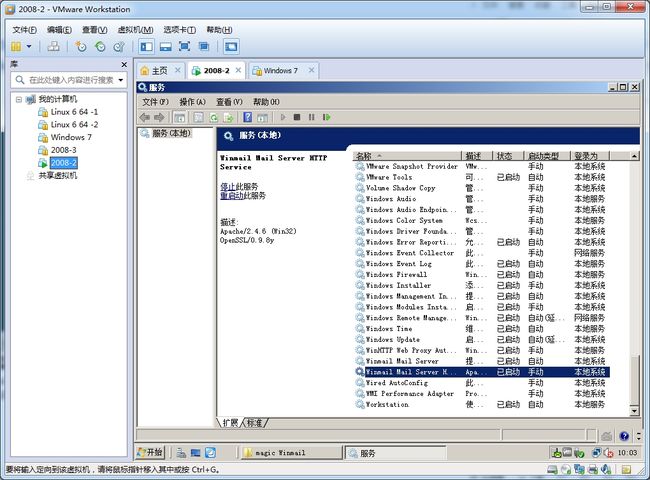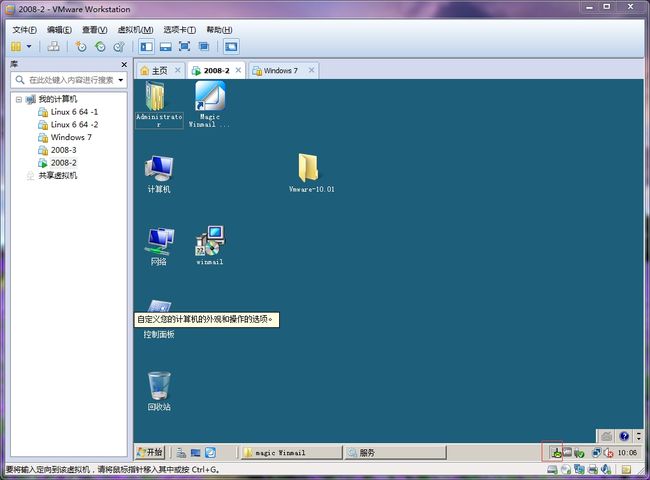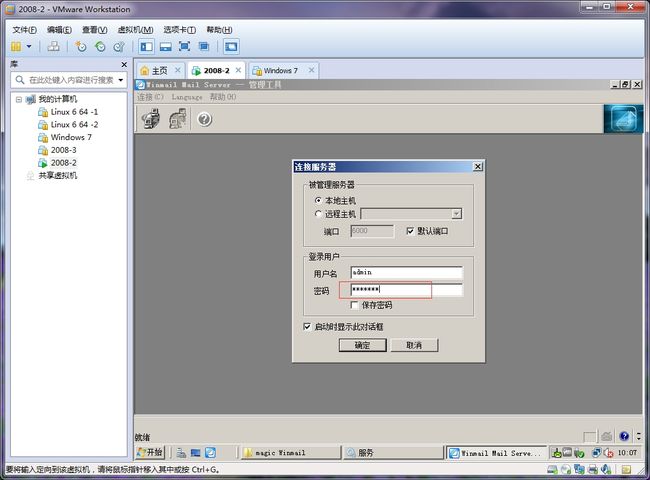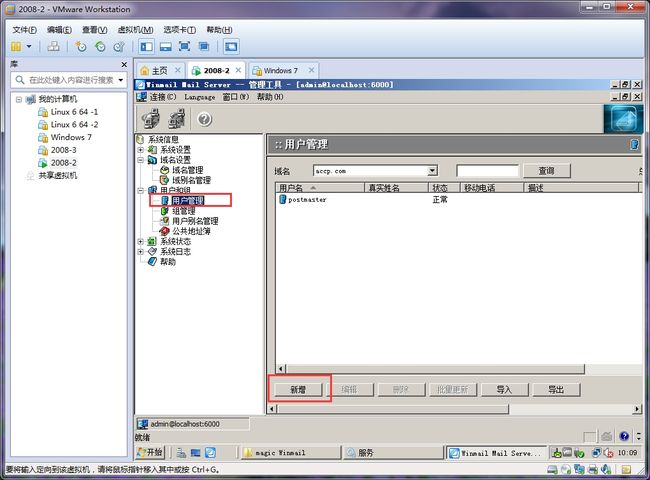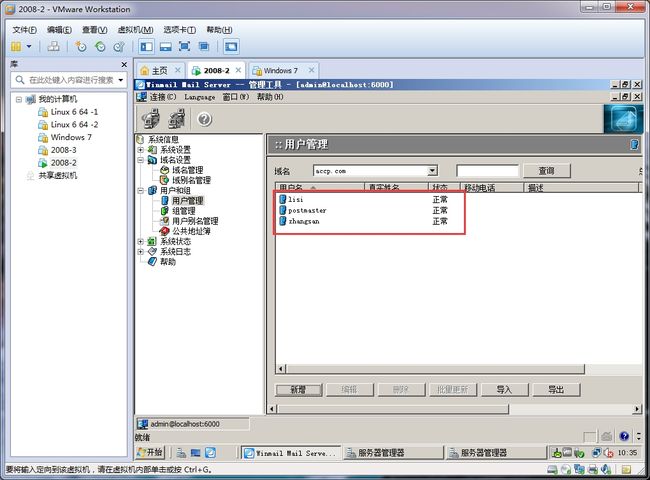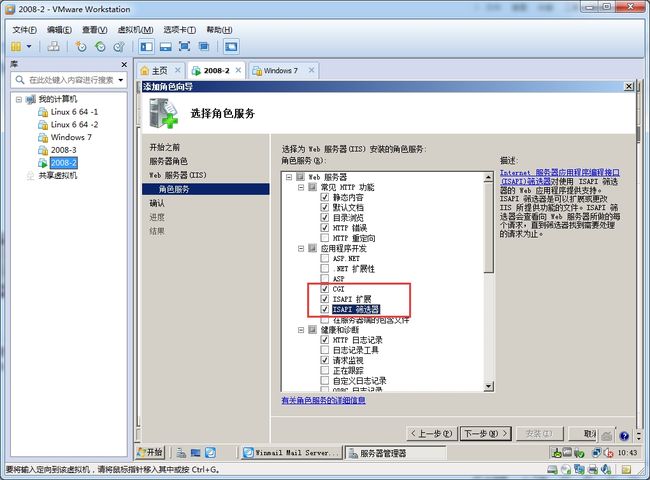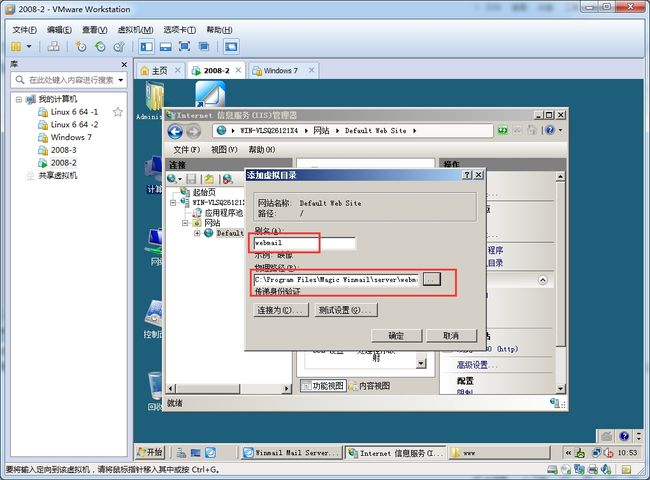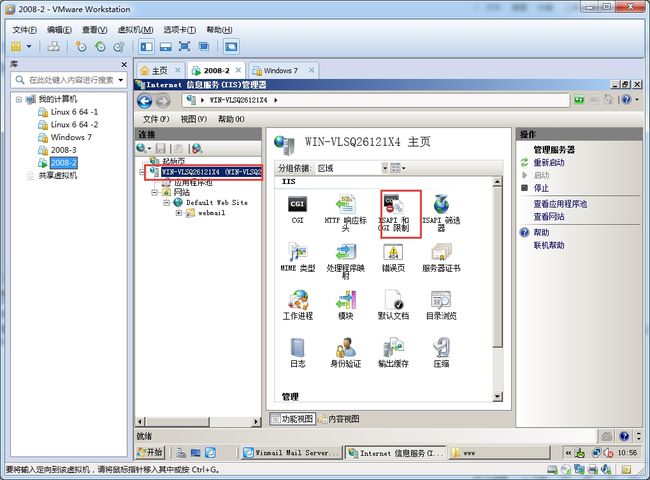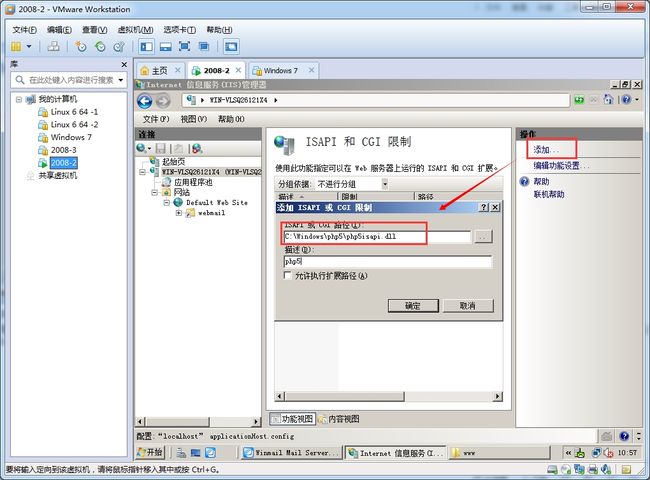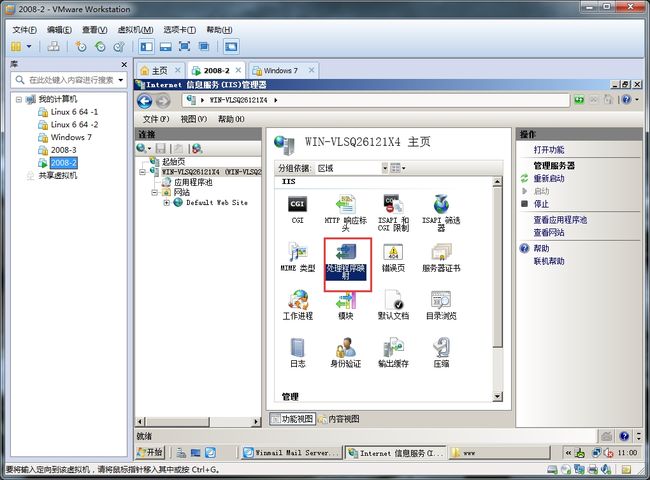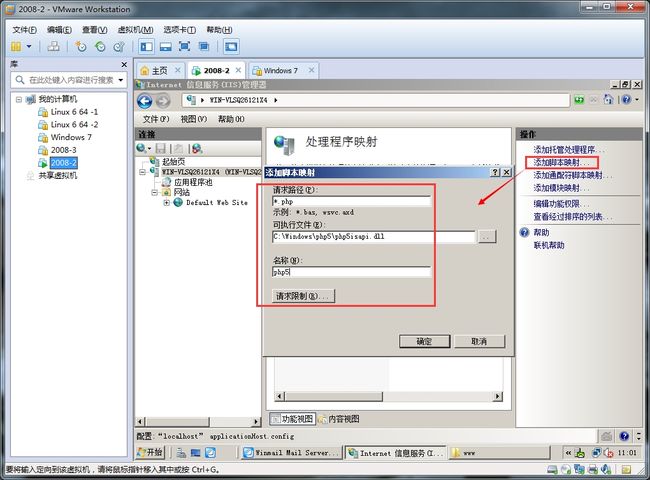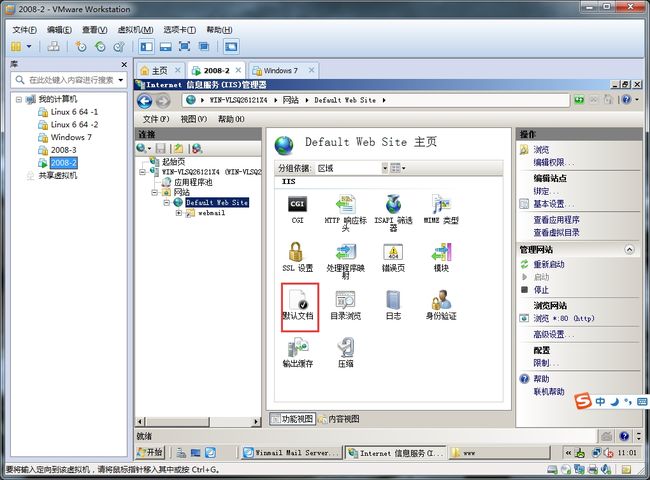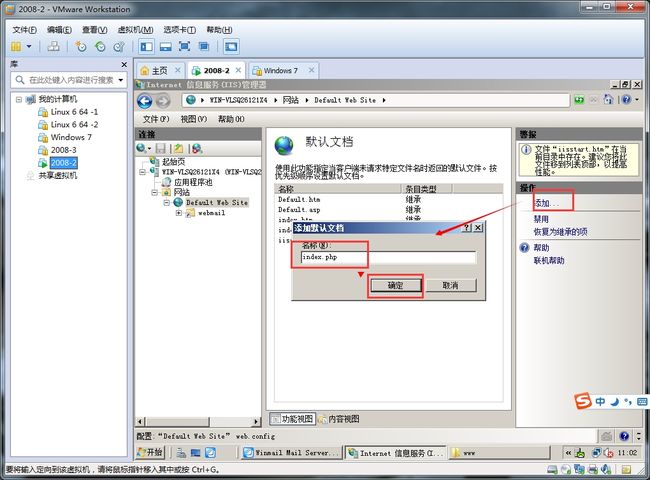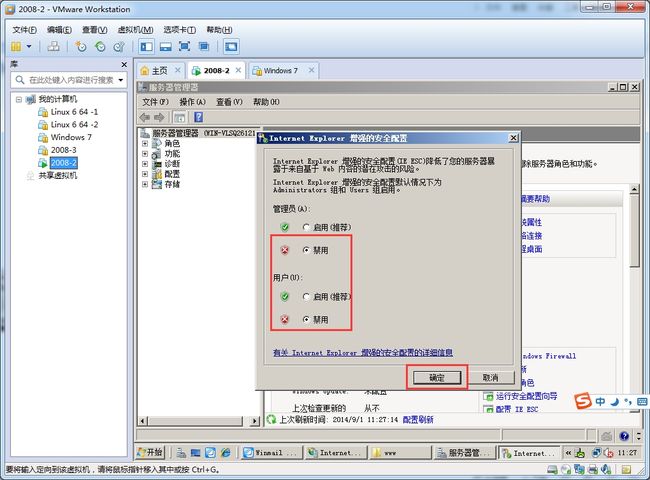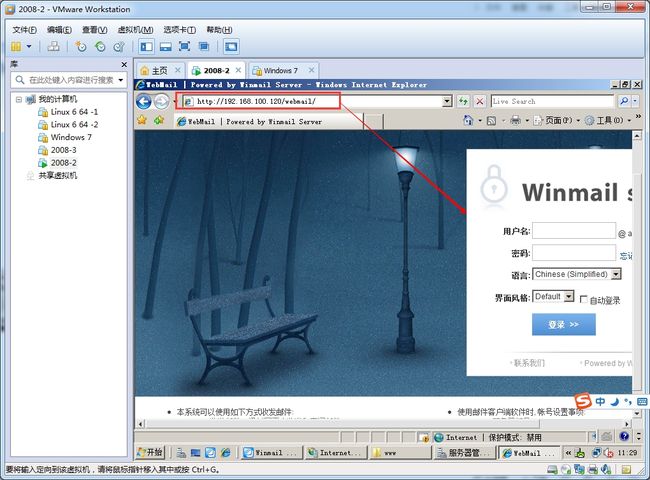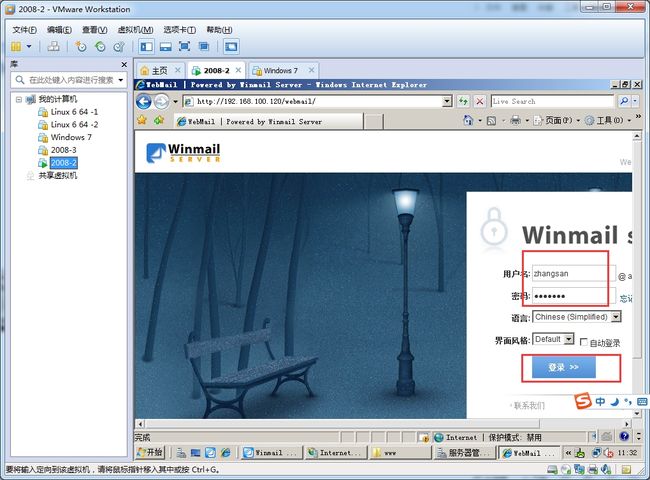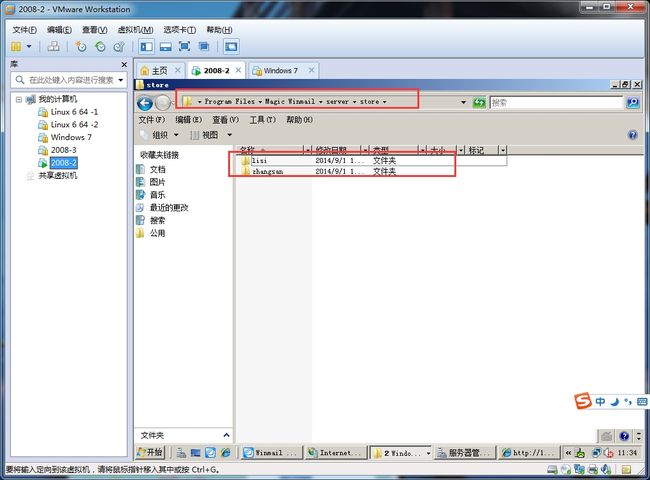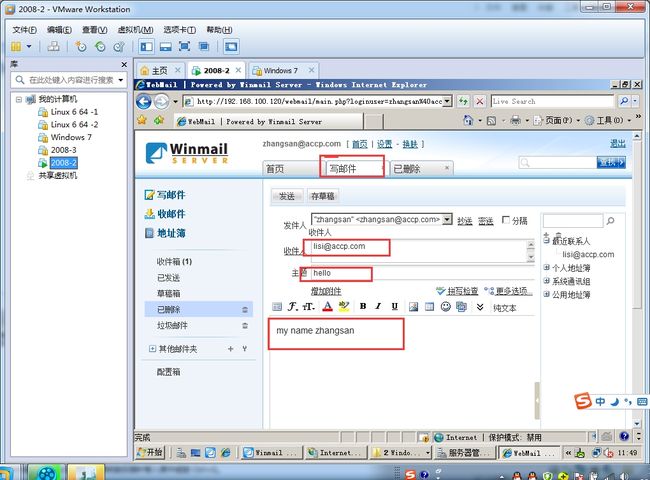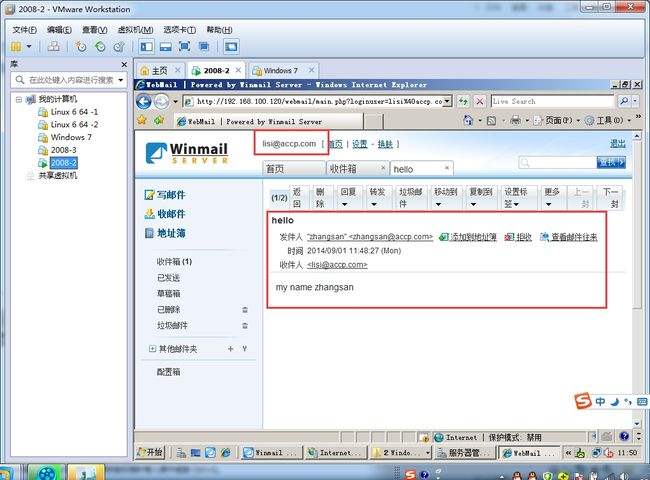在实验之前我们来了解 Winmail一些基础知识
Winmail mail server 概述:
Winmail mail server是安全易用全功能的邮件服务器软件,不仅支持SMTP、ESMTP、POP3、IMAP、Webmail、LDAP(公用地址簿)、多域、发信认证、反垃圾邮件、邮件过滤、邮件组、公共邮件夹等标准邮件功能,还有提供RBL、SPF、SpamAssassin、邮件签核、邮件杀毒、邮件监控、支持IIS、Apache、网络硬盘及共享、邮件撤回、短信提醒、邮件备份、SSL(TSL)安全传输协议、邮件网关、动态域名支持、远程管理、web服务器、局域网邮件服务器,也可以作为ADSL宽带、FTTP、有线通等接入方式的邮件服务器和邮件网关。
Winmail mail server 有以下特点:
1.支持邮件客户端软件 Outlook、Outlook Express、Windows live mail、Foxmail 等收发邮件;
2.可与Windows AD账号进行整合,方便管理;
3.提供快速设置向导,只需输入几个简单参数,让用户快速设置好邮件系统;
4.允许创建多个管理员支持单独的域管理员功能;
5.支持web管理,管理员可以进行在线管理系统的邮箱和域名注册;
6.提供多语言版本;目前版本支持英文、简体中文、等;
7.提供COM接口组件,可以编程操作用户账号、域名、管理员、允许在此基础上进行 功能开发。
Winmail server版本:
1.试用版 功能:提供基本收发邮件、自动转发、系统自动备份、AD认证功能,由 于是试用版,最多支持5个域名和30天试用期;
2.基础版 功能:提供基本收发邮件、自动转发、系统自动备份和邮件过滤等功 能,由于是最低版本,不提供AD认证功能,最低提供5个域名,没有时间限制。
3.标准版 功能:在试用版的基础上,除了无限期限使用外,还增加了公共文件夹 用户访问控制,系统广播等功能,没有域名限制;
4.白金版 功能:最高版本,提供了全部功能,在标准版的基础上增加了AD用户的 自动同步。
安装软硬件要求
在Windows server 2008 上安装 winmail mail server。应确保服务器满足要求;
1.硬件配置:至少Intel Pentium以上CPU ,硬盘10G ,内存512MB;
2.软件要求:中英文Windows server 2008 的32/64操作系统平台‘
3.网络要求:安装正确并配置的网卡,架设互联网邮件需要公网IP和正式注册的域 名 ,提供DNS域名解析功能;
第一步:为服务器配置固定的IP地址,子网掩码;
第二步:检查网卡是不是仅主机模式;
第三步:关闭防火墙;
第四步:在服务器上运行winmail安装包
双击桌面图标进行安装,安装过程这里就不做过多的讲解了
选择下一步
选择安装路径,可以使用默认配置
此处选择默认选项,下一步
设置管理员admin的密码,密码要求复杂性策略,下一步
确认信息无误后,进行安装
安装完成后,通过以下方法来验证winmail是否安装成功;
1.打开Windows server 2008的服务(services.msc),如果安装成功,winmail将会写入到服务中,并且服务是启动状态。
在Windows 2008的桌面右下角有winmail的小图标,鼠标移动到上面,显示 winmail mail server is running ,则winmail正常开启,安装成功
打开winmail管理控制平台,在开始-所有程序中
输入admin密码,就安装winmail时所设置的密码
输入密码成功登录后,单击确定,连接到winmail服务器
配置域名
双击 “系统管理” ,展开节点数,在展开“域名设置”节点数,选择“域名管理”,在右边窗格中,单击“新增”按钮,打开域名设置向导。
设置第一个域名为主域名
配置账户
展开“用户和组”节点数,选择“用户管理”,在右边窗格账中可以看到域名accp下面,有个postmaster的账户,此账户为默认账户,单击新增按钮,打开用户穿件向导,如下所示
输入用户名,密码等信息,点击完成,
配置winmail 的web服务器端
为避免客户端访问需要在winmail mail server服务器上安装IIS,通过IIS发布winmail的web网站,才能正常使用winmail,具体操作步骤如下。
(1)在Windows 2008 中打开“服务器管理器”-“角色”-“添加角色”,选择“web服务器IIS”,添加必要功能
(2)在安装向导的“角色服务”窗口中,增加应用程序开发模块的CGI、ISAPI扩展、ISAPI筛选器,单击下一步按钮
(3)按照“添加角色向导”完成web服务器按装
(4)打开“Internet信息服务(IIS)管理器”,选择默认网站,单击鼠标右键,在打开的快捷菜单中选择“添加虚拟目录”,在虚拟目录中输入别名WebMail和物理路径(如果是默认安装,地址为C:\Program files\magic winmail\server\winmail\www)
,单击确定按钮
在IIS管理器中单击计算机名,双击中间窗口的“ISAPI和CGI限制
在右边的操作窗口中,单击添加按钮,选择路径为C:\Windows\php5\php5isapi.dll,描述php5,单击确认按钮
再次单击IIS管理器的计算机名,双击中的处理和映射,单击右边窗口的添加脚本映射按钮,
选择“网站”-“default web site”的默认文档,单击添加按钮,将虚拟目录的默认文件修改为index.php。
在输入网页输入IP地址之前,首先要打开服务器管理器中-配置IE ESC进行禁用
输入自己的IP地址加虚拟目录进行登录
输入用户名zhangsan 进行登录
出现了报错信息,权限问题
在C:\prioram files \magic winmail\server\seore 中给以用户权限
右击store文件夹,选择属性-点击编辑-输入everyone-检查名称-确定,给以完全控制权限
再次输入IP地址加虚拟目录进行登录;
登录lisi的邮箱进行查看,张三的邮件是否成功发送
实验完成,大家快来点赞吧