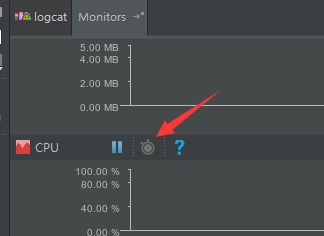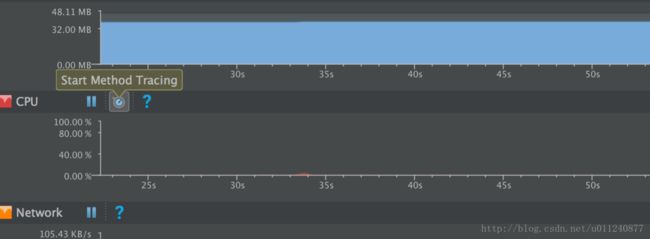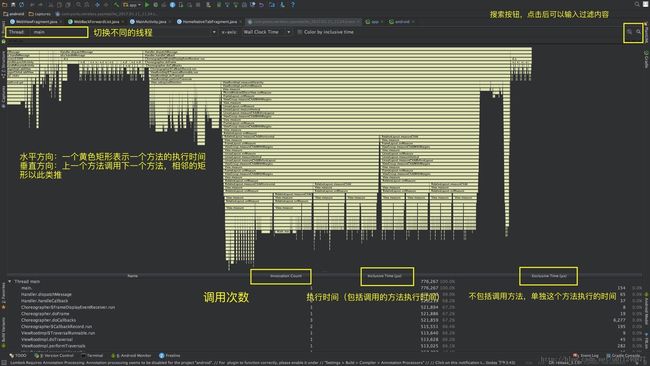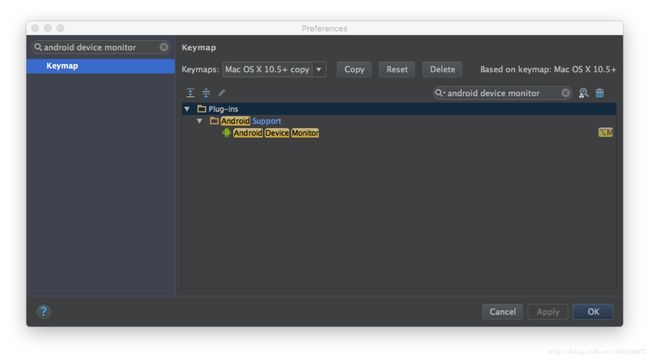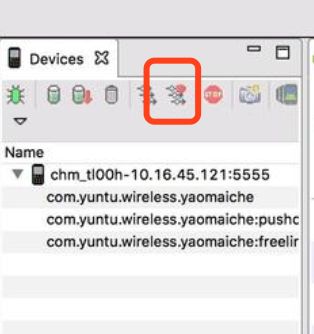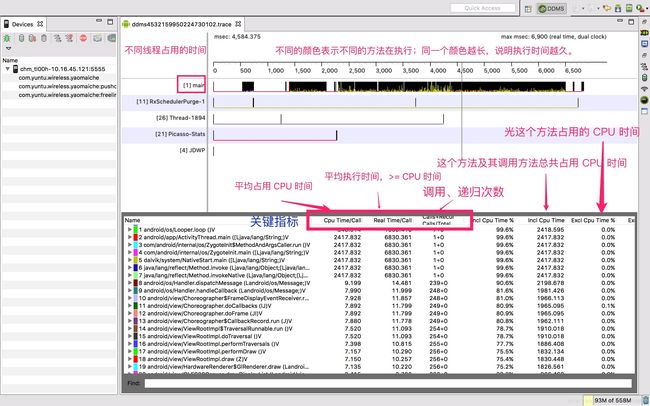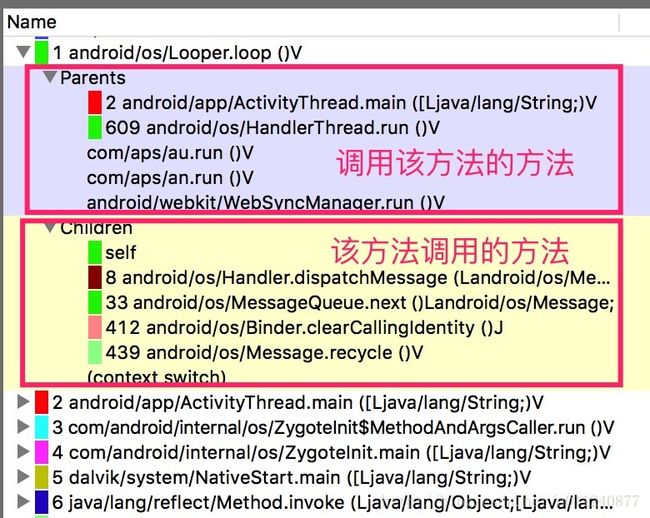在使用app过程,尤其是在浏览器内,难免会出现浏览网页的时候出现卡顿的过程,那这类问题怎么分析、定位、解决问题?这时候就需要traceview功能了;
TraceView 是什么?
TraceView 是 Android SDK 中内置的一个工具,它可以加载 trace 文件,用图形的形式展示代码的执行时间、次数及调用栈,便于我们分析。
trace 文件是 log 信息文件的一种,可以通过代码,Android Studio,或者 DDMS 生成。
使用 Android SDK 提供的工具可以生成很多 log 文件,便于我们分析当前应用的内存、布局等状况;
手机卡顿很多时候都是由于某个操作过于耗时,在茫茫代码中查找元凶未免太过痛苦,这时候就该体现 TraceView 的价值了。
生成 trace 文件
生成 trace 文件有三种方法:
使用代码
使用 Android Studio
使用 DDMS
1.使用代码生成 trace 文件
Debug.startMethodTracing("shixintrace");//开始 trace,保存文件到 "/sdcard/shixintrace.trace"// ...Debug.stopMethodTracing();//结束
代码很简单,当你调用开始代码的时候,系统会生产 trace 文件,并且产生追踪数据,当你调用结束代码时,会将追踪数据写入到 trace 文件中。
下一步使用 adb 命令将 trace 文件导出到电脑:
adb pull /sdcard/shixintrace.trace /tmp
使用代码生成 trace 方式的好处是容易控制追踪的开始和结束。
2.使用 Android Studio 生成 trace 文件
Android Studio 内置的 Android Monitor 可以很方便的生成 trace 文件到电脑。
在 CPU 监控的那栏会有一个闹钟似的的按钮,未启动应用时是灰色:
启动应用后,这个按钮会变亮,点击后开始追踪,相当于代码调用 startMethodTracing:
当要结束追踪时再次点击这个按钮,就会生成 trace 文件了。
生成 trace 后 Android Studio 自动加载的 traceview 图形如下:
从这个图可以大概了解一些方法的执行时间、次数以及调用关系,也可以搜索过滤特定的内容。
左上角可以切换不同的线程,这其实也是直接用 Android Studio 查看 trace 文件的缺点:无法直观地对比不同线程的执行时间。
鼠标悬浮到黄色的矩形上,会显示对应方法的开始、结束时间,以及自己占用和调用其他方法占用的时间比例:
3.使用 DDMS 生成 trace 文件
DDMS 即 Dalvik Debug Monitor Server ,是 Android 调试监控工具,它为我们提供了截图,查看 log,查看视图层级,查看内存使用等功能,可以说是如今 Android Studio 中内置的 Android Monitor 的前身。
双击 shift 弹出全局搜索,搜索 “Android Device Monitor”:
或者直接在 设置里设置 Android Device Monitor 的快捷键:
打开 Android Device Monitor,在 DDMS 中打开 trace 文件,DDMS 会启动 TraceView 加载 trace 文件:
或者是在DDMS界面点击右上角带红点的按钮,相当于调用start命令,点击后会有两种模式选择,默认选择第一种,然后进行操作,再次点击后就相当于取消,然后ddms就会打开这个trace文件;
上图介绍了 TraceView 的大致内容:
上半部分显示了 不同线程的执行时间
其中不同的颜色表示不同的方法
同一个颜色越长,说明执行时间越久,如图中的主线程 main
空白表示这个时间段内没有执行内容
下半部分展示了不同方法的执行时间信息,关键指标有三个:
Cpu Time/Call :该方法平均占用 CPU 的时间
Real Time/Call :平均执行时间,包括切换、阻塞的时间,>= Cpu Time
Calls + Recur Calls/Total :调用、递归次数
点击下面的任意一个方法,可以看到它的详细信息:
Parents:选中方法的调用处
Children:选中方法调用的方法
根据 TraceView 显示内容定位问题
定位问题时 TraceView 的使用方式:
从上半部分查看哪些线程执行时间长?什么时候开始执行?与主线程交错时间?
哪些方法的执行需要花费很长时间
点击 TraceView 中的 Cpu Time/Call,按照占用 CPU 时间从高到低排序
哪些方法调用次数非常频繁
点击 TraceView 中的 Calls + Recur Calls/Total ,按照调用次数从高到底排序
排序后,然后逐个排查是否有项目代码或者依赖库代码,有的话点击查看详情,查看是这个方法还是调用的子方法的问题,进一步定位问题。
我们在分析耗时的时候一般有两种情况:
- 1,调用次数不多。但是,本身就非常耗时。
- 2,本身不是很耗时。但是,调用非常频繁。
1,第一种情况,我们可以使用 Cpu Time 来查看它的耗时情况。
2,第二种情况,我们可以使用 Calls+RecurCalls/Total 来查看它的调用情况。
各个参数的意思:
Inl Cpu Time%:方法在运行期间被调用的时间占总时间的百分比。
Incl Cpu Time:方法执行的总时间(包括调用子函数所消耗的时间):调用该方法每次所需要消耗的时间*执行次数。
Excl Cpu Time%:方法自身所消耗的时间(不包括调用其他方法所消耗的时间)占总时间的百分比。
Excl Cpu Time:方法自身所消耗的时间。
Incl Real Time%:方法真正执行的时间占总时间的百分比。
Incl Real Time:方法真正被执行的时间。
Excl Real Time%:方法真正被执行的时间占总时间的百分比
Excl Real Time:方法真正被执行的所消耗的时间
Calls+RecurCalls/Total:方法被调用的次数+重复调用的次数
Cpu Time/Call:方法每次被执行的时间
Real Time/Call:方法真实被执行的时间