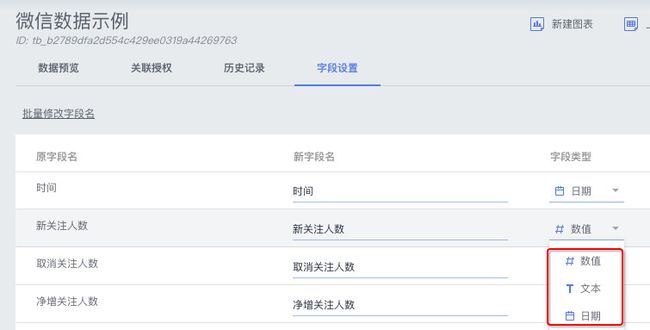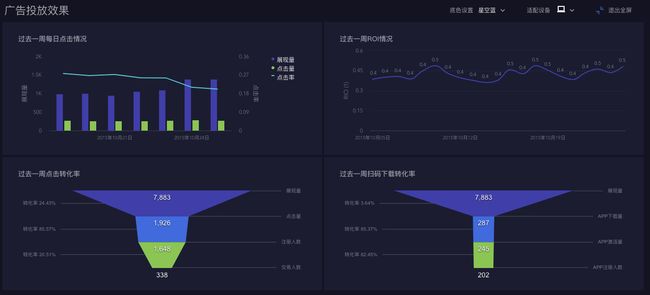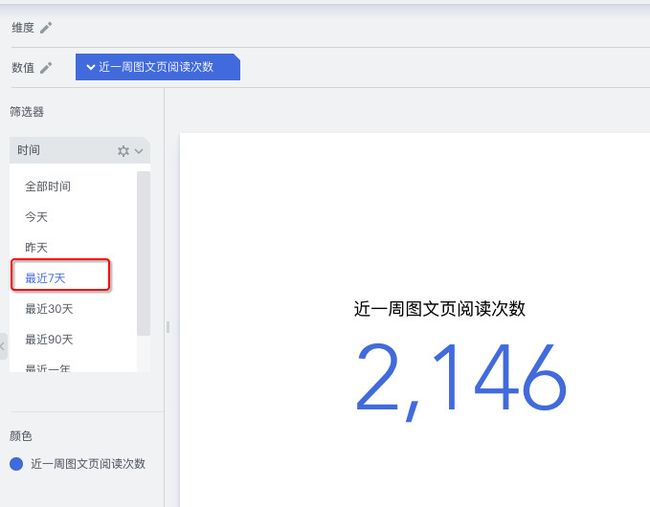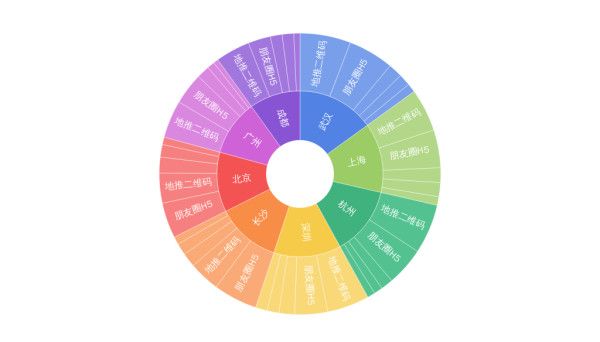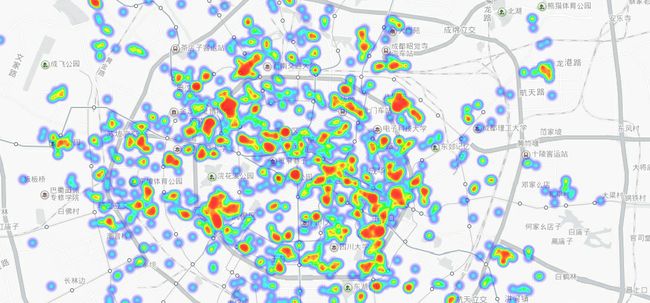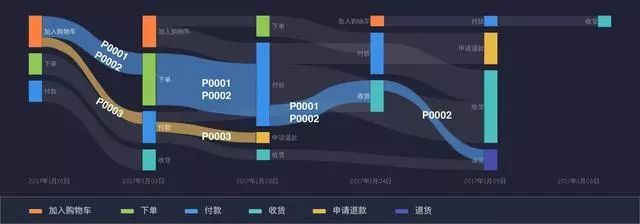内容提要:读完本文你能学到什么?
1. 快速上手制作酷炫精美高大上的数据图表
2. 图表根据数据源实时更新,轻松搞定周报月报
结缘BDP
我接触BDP,是从企业版开始的。大概两年前,我们公司上线了一个数据可视化后台,我第一次见到它就被里面图表的高颜值给惊艳到了——这就是BDP的企业版产品。
不过我们这个后台的所有图表都由BI(数据分析部)产出,普通运营只有查看的权限而无编辑权限,可是我真的好想做出这么高级又酷炫的图表呀,心里一直痒痒的,直到有一天我发现这个产品还有个人版,关键还是免费的,划重点:免!费!
我如获至宝,开始捣鼓个人版的使用方法,还记得有一次我用BDP做了一套推送全链路折损的漏斗图,还被同事表扬了,说我这个图做的太漂亮了,我听了真是美滋滋。
所以,今天我想跟大家分享一下BDP个人版的基础用法。相信我,你一定会爱上这种拖拽式的简单操作以及瞬间生成的高颜值报表!
BDP能帮我解决什么问题?
BDP官方网站宣称其是一款零门槛数据分析平台,经过我的真人实测,我摸着良心说一句:零门槛,是真的!它的主要用途,官网也有总结——
快速整合工作中不同平台的数据,以可视化图表直观展示渠道、用户、活动、新媒体等关键指标,数据实时更新,让数据真正驱动运营增长。
如果你——
不会灵活分析数据,而只会在后台简单了解数据,白白浪费数据背后的价值;
经常要给老板汇报数据,手动整理excel数据非常繁琐,还被老板嫌弃做出的图表太丑;
管理多个公众号,数据多且分散,每天分析工作占用太多时间,低效又无用......
那么,你真的需要这个数据可视化神器,开启从数据小白到数据达人的逆袭之路~
BDP基本功能及操作简介
网址:https://me.bdp.cn/home.html
进入该页面后,点击右上角【进入BDP个人版】,就可以看到主界面了,包括三个tab:
1)仪表盘:展示各类图表的集合页
2)工作表:上传本地数据到此处
3)数据源:BDP提供了多种外部数据可供连接,如微信公众平台、百度统计、头条指数等
01 工作表的使用
进入工作表tab后,点击左上角“+”号,选择创建文件夹,将你的一组数据归到某个文件夹下,方便管理。建好文件夹后,再次点击“+”号,选择“上传数据”,将本地的Excel文件(或csv文件)导入,确认表头信息无误后,选择保存路径(刚刚建立的文件夹下),上传完成。这里的工作表,我使用了BDP自带的示例数据——微信公众号相关数据(由于日期是2016年的,我人为改成了18年)。
小贴士
1)请上传有标准行列的一维数据表格。(有合并单元格的数据请处理过后再上传,否则可能出现表头识别有误)
2)日期字段需包含年月日(如2016/1/1),或年月日时分秒(如2016/1/1 00:00:00)。
3)个人习惯在本地Excel文件里把数据先处理好。比如需要根据原数据新增一些加总/乘除后的新数据时,提前在源文件中加好。虽然导入BDP后也可以进行添加字段的处理,但我觉得操作比在Excel里复杂多了。
数据导入完成后,即可在“数据预览”区域看到导入的字段和数值,字段名允许逐个修改。最后的“字段设置”列表,可以批量更改字段名,还可以更改字段类型(这个貌似不能批量改),比如“消息发送人数”是一个数值型字段,但是系统判断为文本型,这里需要修正为数值型。
我推测这里逻辑跟Excel是一样的,数值型支持计算操作,文本型不支持,所以建议大家在字段类型这里做个校验和修正。
02 仪表盘的使用
仪表盘(Dashboard)是BDP系统的核心和最大特色,这个说法很形象,当你把一份复杂的数据用各种各样的图表直观地展示出来时,能感觉到自己运筹帷幄、掌控全局,简直就是数据之王啊!
进入仪表盘tab后,点击右上角“添加图表”,一般默认选择普通图表,经纬度地图可以做出类似出行大数据等图表效果,需要地理位置数据支持,而自定义图表是由BDP提供的一些不常用(但很酷炫)的图表类型,如:和弦图、南丁格尔玫瑰图、气泡日历图等(emmm,感觉装逼必学)。然后选择工作表(即图表的数据源),这里选择刚刚导入到系统中的那份数据即可。
选择完工作表,就进入了编辑图表的界面,这里可是大有一番天地!以下图为例,讲解如何运用BDP系统做图。
1)图表标题
首先,我们为这张图表进行命名:近几周公众号关注人数情况。
2)选择图表类型
在界面右侧,图表类型区提供了丰富的图表类型,比如表格、折线图、瀑布图、计量图、漏斗图等,所以先要想好你想用哪种类型的图表来展示自己的数据(评判标准应该是哪种图能更清晰明确地表达数据的含义)。当然,如果你事先没想好也没关系,因为添加了维度和数值以后,你可以点击不同的图表类型,感受每种图的效果!喜欢哪个点哪个,灵活便捷,体验超舒爽!
这里需要注意,每一种图表都有自己的适用范围,鼠标悬停在图表上,可以看到该图表需满足的条件是“N个维度,N个数值”,比如百分比堆积柱形图需要1-2个维度,至少2个数值,这里的几个数值,指的是字段数量(而不是多少个数字)哦,如“新关注人数和净增关注人数”出现在数值这一行,就代表2个数值。
在本例中,我们选择了簇状柱形图。
3)确认维度和数值
所谓维度,就是表格的表头,或者图表的坐标轴,这里维度选择时间,可以点击维度右侧的铅笔形状的图标进行添加,也可以采用快捷方式——从左侧字段列表中直接拖拽过去,推荐此操作。
默认时间是按日显示的,这里我想按周聚合,因此点击时间,选择按周,除了默认的按年/季/月等,还可以自定义聚合方式,比如按半年聚合。
然后确定数值,这里选择的数值是新关注人数和净增关注人数,默认是求和,因为维度选择了时间(按周),所以这里的求和就是每周的新关注人数/净增关注人数。
拖拽过来的维度或数值,默认名称是原字段+处理方式,如“新关注人数(求和)”,你也可以对该字段进行重命名,只需要点击字段,选择菜单下方的“设置字段”,然后更改字段名即可。
4)增加次轴
因为我不仅想看绝对值的变化,还想看增长率的变化,所以需要增加一个次坐标轴(跟Excel类似),这里有一个神奇的操作,下面开始我的表演——
增加次轴后,依然把新关注人数和净增关注人数两个字段从左侧字段列表拖过来,然后点击“新关注人数”,选择“高级计算-同比/环比-环比增长率”,再点击数值图标右侧的小图案,选择折线图,就能看到一条优美的增长率线条出现在图表中啦,是不是很方便!
在Excel里的操作,是先手动计算各指标的增长率,然后框选这一列,再插入图表,相比较之下BDP的图表处理方式可优雅多了!“净增关注人数”同理操作即可。
我觉得图中折线用曲线的形式看起来更和谐,因此在右侧菜单栏下滑,找到图标样式一栏,线条样式选择“曲线”,就完成了直线向曲线的转变。仔细观察,会发现右侧菜单栏提供了非常多的设置项,比如坐标轴线条的粗细、是否显示标签、线段类型等,这些大家在实操中自己体验就行,此处不再赘述。
5)更改图表颜色
在图表左侧,有一个颜色配置的区域,点击可以选择自己中意的配色方案,我感觉默认的配色都挺美的,当然如果你追求更极致的美感,可以自己设定新的配色方案哟。
所有操作完成后,点击界面左上角的返回,就能在仪表盘中看到刚刚建立的图表啦。图表的大小和位置均可以调整,图表右下角有一个↘️的箭头,按住不动可以调整图表的大小。在图表上方鼠标变成十字型时,按住鼠标可以把图表放到界面的任意位置。具体图表要做多大,主要看图表的复杂程度,以及你对排版的要求。特别复杂的图表需要更大的面积展示,尤其是图表本身标注了数值的,如果面积过小,数字会堆积在一起,看起来很不舒服。
当鼠标停留在图表上方时,可以查看具体数字,按住alt键则可以切换单点/多点数据。
6)设计仪表盘
点击右上角“设计”,可以对仪表盘的布局进行设置。如是否显示边框、是否固定宽度等。
点击单图,可以对单个图表进行设置,如是否展示标题、标签值等。
仪表盘的所有图表,都支持导出图片和导出数据功能。
7)全屏查看
点击右上角“全屏”,就可以优雅地查看你仪表盘里所有的图表啦,底色提供了典雅白和星空蓝两套,白色简洁干净,蓝色沉稳大气,效果都很不错。
8)分享图表
我仿照系统自带的仪表盘制作的这份仪表盘如下图所示:
完整图表地址如下:https://me.bdp.cn/api/su/6FG1C8WA
某位网友做了一个更赞的,感兴趣的朋友们可以打开以下链接感受下整体效果~
https://me.bdp.cn/share/index.html?shareId=sdo_79cf67fdae926357d2990fb782a24bad
9)完整操作录屏
关于上述图表的做图流程,我录制了一段一分多钟的视频,操作熟练了以后,做图是非常快的。
自动更新图表功能让你轻松搞定周报
有人可能会觉得,以上讲述的内容虽然有那么点用,但好像用Excel来处理也没差多少,就是复杂一点点而已,反正已经习惯了,但学个新的系统得花费不少时间呢,还有其他亮点真的值得我去学习和使用吗?
下面,我就要讲讲我认为BDP提升效率的又一大亮点了,那就是自动更新图表功能。
很多朋友在工作中,需要持续追踪数据的变化,每一次重新整理数据,都挺痛苦的。以我为例,我在写周报的时候,虽然通过在Excel里运用大量的公式,已经可以做到数据源更新的同时表格数据同步更新,但我总觉得这种方式不够优雅,而且偶尔图表格式等需要再调整,还是会遇到一些麻烦。BDP就可以很好地解决数据自动更新的问题。
还是拿刚才的示例数据举例,我做了两个图表,分别是“近一周图文页阅读次数”和“近一周原文页阅读次数”,所谓近一周,就是指当前时间往前推6天的数据(包含当天)。我在上传数据时,传到了12月6号,假设今天所有数据已更新到13号,我可以在源文件里加入7-13号的数据补全信息。
然后,在BDP的工作表tab里,选择之前上传的数据表,然后点击右上角的“追加数据”,将补全的文档上传,该功能会对已有数据表进行数据追加,并且该数据表关联的图表将会自动更新。
追加完数据后,再回到仪表盘,可以看到数据已经更新了。当然,除了“追加数据”外,还可以选择“替换数据”,将整个源数据表进行更新。
有了这个功能,如果你要追踪每日或每周的变化,只需要每天或每周定期追加数据,然后导出图表即可,真的可以极大地提升工作效率啊!
更多超炫功能,未完待续
以上介绍了BDP系统的基础用法,希望对大家有所帮助。其实我自己也只是入门水平而已,BDP还有超多实用又厉害的功能,我也会逐步学习。这里简单说一下还有哪些我感兴趣但目前还不太会用的功能吧。
1)多表联动&追加合并
多表联动:拖拽实现多表关联(join),比vlookup更简单、便捷。
追加合并:多个结构相同的表,快速整合成一张新表,免去Ctrl+C/Ctrl+V 之苦。
2)多层钻取
钻取是改变维的层次,变换分析的粒度。它包括向上钻取(roll up)和向下钻取(drill down)。以向下钻取为例,下钻是通过增加图层从汇总数据深入到细节数据进行观察。通过逐层下钻,数据更加一目了然,更能充分挖掘数据背后的价值,及时做出更加正确的决策。效果如下图:
(来源:https://bbs.bdp.cn/thread-165-1-1.html)
3)超级酷炫的图表类型
以后我努力再给大家分享更多做出酷炫图表的小技巧哦,期待我的更新吧,如果还想看我的图表小教程,记得关注并标星我的公众号哟,比心心~
相关文章
ball ball u别再用上世纪90年代的PPT做工作汇报了好吗!
入职一周汇报邮件被打回,只因没有用TA!
微信公众号排版之新手入门(真·良心贴!!!)