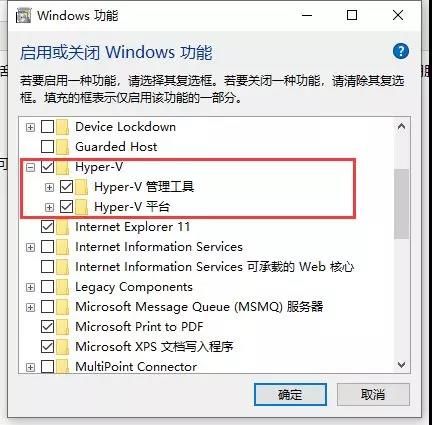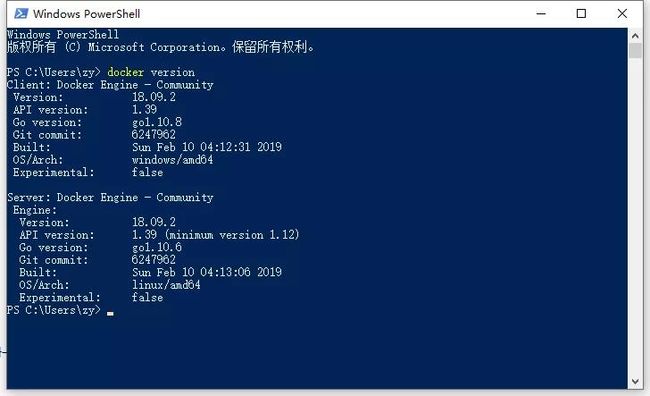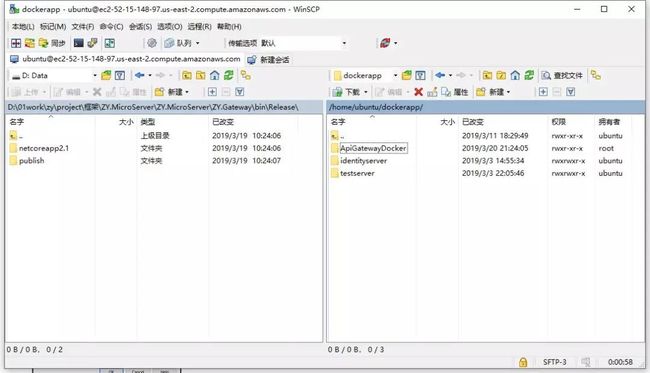本文主要介绍通过Docker来部署通过.NET Core开发的微服务架构,部署的微服务主要包括统一网关(使用Ocelot开发)、统一认证(IdentityServer4)、应用服务(ASP.NET Core WebAPI)。
本文不针对微服务进行说明,后续会针对我对微服务的理解在做记录。
一、Docker原理¶
对 Docker 最简单并且带有一定错误的认知就是 “Docker 是一种性能非常好的虚拟机”。
但是这是有一定错误的说法。Docker 相比于传统虚拟机的技术来说先进了不少,具体表现在 Docker 不是在宿主机上虚拟出一套硬件后再虚拟出一个操作系统,而是让 Docker 容器里面的进程直接运行在宿主机上(Docker 会做文件、网络等的隔离),这样一来 Docker 会 “体积更轻、跑的更快、同宿主机下可创建的个数更多”。
-
Docker 中有三个核心概念:Image、Container、Repository。
-
Image: 大家对 镜像 的概念不会陌生。但和 windows 的那种 iso 镜像相比,Docker 中的镜像是分层的,可复用的,而非简单的一堆文件迭在一起(类似于一个压缩包的源码和一个 git 仓库的区别)。
-
Container: 容器的存在离不开镜像的支持,他是镜像运行时的一个载体(类似于实例和类的关系)。依托 Docker 的虚拟化技术,给容器创建了独立的端口、进程、文件等“空间”,Container 就是一个与宿机隔离 “容器”。容器可宿主机之间可以进行 port、volumes、network 等的通信。
Repository: Docker 的仓库和 git 的仓库比较相似,拥有仓库名、tag。在本地构建完镜像之后,即可通过仓库进行镜像的分发。
常用的 Docker hub有:
https://hub.docker.com/(docker官方)
https://cr.console.aliyun.com/
二、Windows系统中Docker的安装¶
1、启用Hyper-V¶
打开控制面板 - 程序和功能 - 启用或关闭Windows功能,勾选Hyper-V,然后点击确定即可,如图:
2、下载并安装Docker¶
下载地址:https://hub.docker.com/editions/community/docker-ce-desktop-windows,需要注册一个Docker账号才能下载
下载完成后直接安装
通过命令查看Docker版本号:
3、修改镜像地址¶
由于Docker官方镜像会非常慢,我是修改的阿里云的镜像
4、测试¶
万能的HelloWorld,通过PowerShell运行 Docker run hello-world
docker ps -a //查看运行的容器
以上就是整个Windows中安装Docker环境的过程
三、ubuntu中安装Docker环境¶
我是在AWS申请了一台免费的服务器,是用的ubuntu系统。如果需要申请AWS的服务器,可以通过AWS官网注册账号进行申请,需要填写信用卡账号,https://portal.aws.amazon.com/billing/signup#/start
本文ubuntu中安装Docker是直接参考官方教程:https://docs.docker.com/install/linux/docker-ce/ubuntu/
安装的时候最好切换到root账号进行安装
ubuntu的远程是通过putty,具体怎么用可以百度
四、发布并部署服务¶
1、创建Dockerfile、发布应用程序¶
这是我的工程目录,构建镜像是通过Dockerfile来构建的。
VS2017 是支持自动构建Dockerfile文件,工程右键-添加-Docker支持
下面是我的Dockerfile的内容:
FROM microsoft/aspnetcore:2.1 //基础镜像,这里是.net core的基础运行环境 WORKDIR /publish //创建工程目录 COPY . /publish //将当前目录拷贝到镜像中,注意 COPY . 后面又空格 EXPOSE 80 //容器对外暴露80端口 ENTRYPOINT ["dotnet", "ZY.Gateway.dll"] //启动容器内的服务 //这里相当于构建镜像的命令,是逐行执行
以上都设置好以后,通过VS发布程序
发布成功后,在工程目录的bin/release目录下找到我们的发布后的文件
其他服务的发布跟以上发布类似
2、上传到ubuntu中¶
通过WinScp工具进行上传,将三个服务都上传到服务器,WinScp怎么用,可以百度一下
3、构建镜像¶
docker build -t apigateway . //构建网关镜像 docker build -t identityserver -f /home/ubuntu/dockerapp/identityserver/publish/Dockerfile . //构建认证服务镜像 docker build -t testserver -f /home/ubuntu/dockerapp/testserver/publish/Dockerfile . //构建测试服务镜像 -t //镜像名称 -f //dockerfile文件路径
docker images //查看镜像
4、运行容器¶
镜像已经在前面构建完成,这一步会根据构建的镜像来运行容器,将我们的服务跑起来
docker run -d -p 5000:80 --name apigateway_container apigateway docker run -d -p 6000:80 --name identityserver_container identityserver docker run -d -p 7000:80 --name testserver_container testserver //分别将网关服务,认证服务,测试服务容器跑起来 //-d 保持后台进程运行 -p 端口映射,{主机端口}:{容器端口}
在配置网关服务的时候会涉及到容器与容器之间的网络访问,Docker在安装的时候会创建一个172.17.0.1的IP网关,可以通过172.17.0.1来做端口的转发。
通过命令可以查看docker0的网关
Api网关的路由转发配置
5、调用服务¶
通过Postman来调用通过Docker运行的服务,通过API网关访问认证服务获取Token
总结¶
整个Docker的安装,服务的发布,镜像的打包,容器的运行就全部完成。
整个过程不是一气呵成的,踩了不少坑,在踩坑的过程中也学到和理解了很多东西。
Docekr介绍使用