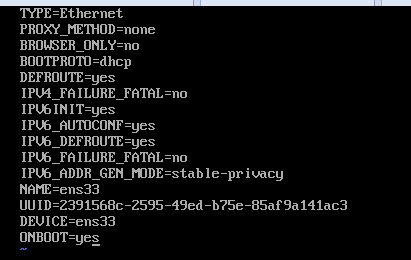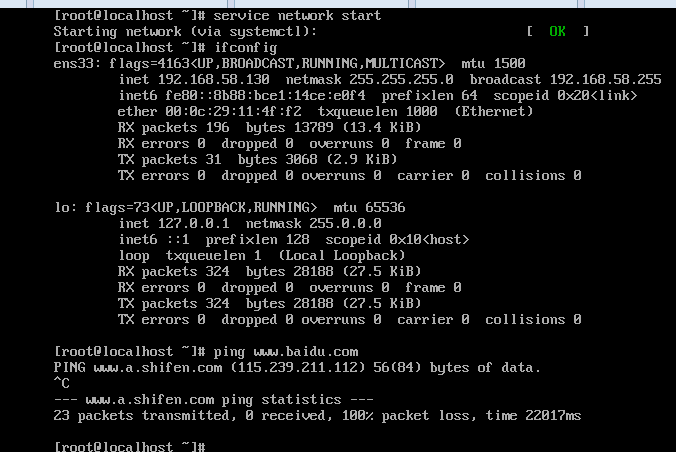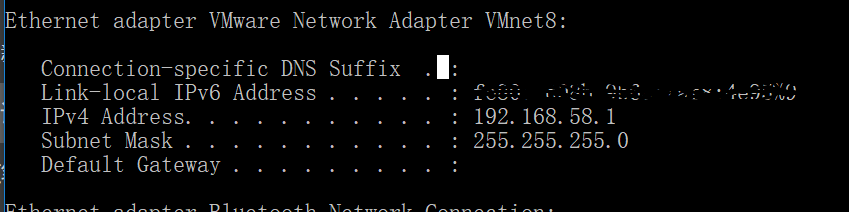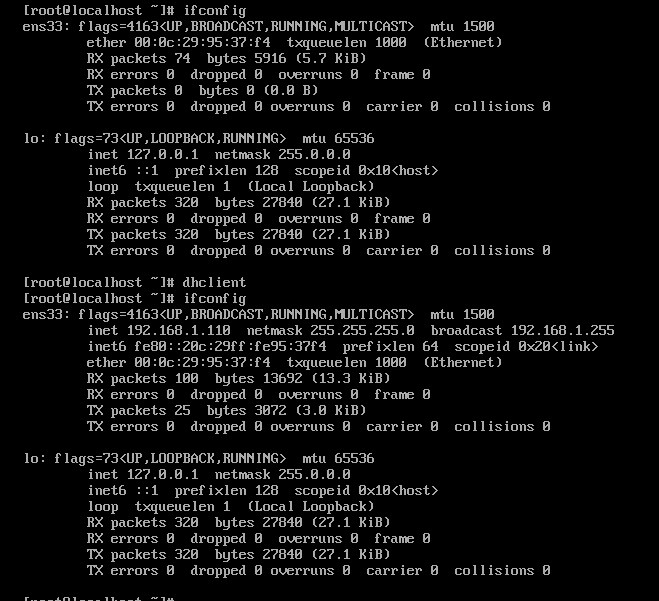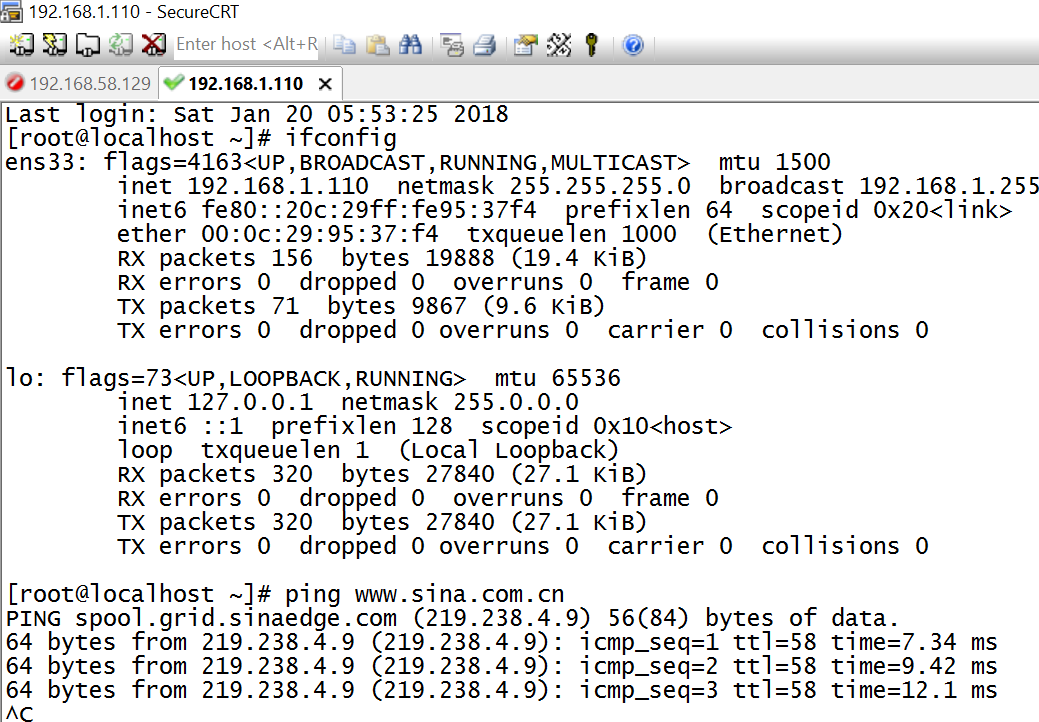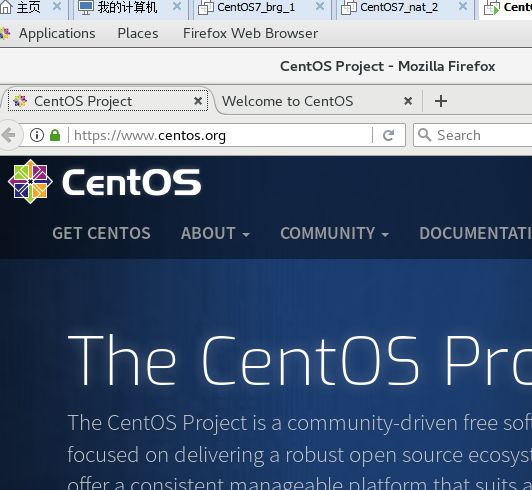1. 下载并安装VMware workstation12
2. 下载CentOS-7-x86_64-Everything-1708.ISO
3. 打开vmware软件,“创建新的虚拟机”
依次选择:
自定义(高级) ==》 下一步
==》(默认即可)==》下一步
==》安装程序光盘映像文件(ISO)==》选择CentOS-7***.ISO ==》下一步
==》输入虚拟机名称+位置 ==》下一步
==》(默认即可)==》下一步
==》(默认即可)==》下一步
==》选择“使用网络地址转换(NAT)”==》下一步
==》(默认即可)==》下一步
==》(默认即可)==》下一步
==》(默认即可)==》下一步
==》(默认即可)==》下一步
==》(默认即可)==》下一步
下面的步骤按照指示一步步来即可, 最后“reboot”虚拟机
4.设置网络:
4.1 登陆虚拟机
在终端输入vi /etc/sysconfig/network-scripts/ifcfg-ensXXXX(XXXX替换为自己的数值)如:
此时进入ifcfg-ensXXXX这个网络配置文件的阅读模式,接着按i键,即insert,进入文本插入编辑模式。重点设置BOOTPROTO=dhcp,ONBOOT=yes即可。
4.2 在主机下
按win+R键,调出win10运行栏。接着在运行栏中输入services.msc,打开windows服务。如下图所示,找到VMware DHCP Service和VMware NAT Service 确保它们都已启用!!
4.3 在虚拟机终端下输入service network restart即可上网.
4.4
从host ssh to虚拟机截图:
4.5 设置固定IP
4.5.1 在 主机下输入:cmd ->ipconfig显示:
4.5.2 把虚拟机IP设置为固定IP: 192.168.58.139:
vi /etc/sysconfig/network-scripts/ifcfg-ens33
TYPE=Ethernet
PROXY_METHOD=none
BROWSER_ONLY=no
#BOOTPROTO=dhcp
DEFROUTE=yes
IPV4_FAILURE_FATAL=no
IPV6INIT=yes
IPV6_AUTOCONF=yes
IPV6_DEFROUTE=yes
IPV6_FAILURE_FATAL=no
IPV6_ADDR_GEN_MODE=stable-privacy
NAME=ens33
UUID=39cab2a3-441d-49a9-82d1-d17b333ce17f
DEVICE=ens33
ONBOOT=yes
BOOTPROTO=none
IPADDR=192.168.58.139
NETMASK=255.255.255.0
GATEWAY=192.168.58.2
====================================================
note: 关于代理:
如果主机访问外网有代理,虚拟机上访问外网可以:
[root@localhost ~]# curl -x [代理IP]:[port] www.sina.com.cn
wget 代理设置:
wget -Y on -e "http_proxy=http://10.0.0.172:9201" "www.sina.com.cn"
yum 代理设置:
export http_proxy="http://125.221.35.20:80"
yum install vsftpd -y
=======================================
=======================================
上面的方式是用的NAT模式上网,
还可以选择bridge桥接模式,
重新按照相同的步骤安装了一个虚拟机,(与上面唯一不同的地方是,选择 桥接模式)。
最后虚拟机安装好以后,只需一条命令即可
遇到过的问题:
Issue1: 在另一台笔记本机器用同样的方法安装虚拟机并选择NAT方式,结果死活无法上网(虚拟机没有IP),后来发现是DHCP没打开,勾上后就OK了。
Issue2. 桥接模式安装的虚拟机,使用的过程中(安装django)突然无法上网,不知为何
解决方案:
vi /etc/sysconfig/network-scripts/ifcfg-ens33
ONBOOT=no ==change to =》 ONBOOT=yes
然后 service network restart 就可以上网了
===============================================
当安装centos服务器版本的时候,系统默认是不会安装 CentOS 的图形界面程序的,比如:gnome或者kde, 那么如果你想在图形界面下工作的话,可以手动来安装CentOS Gnome GUI包,如何在CentOS 7 系统下安装gnome图形界面程序。
在安装Gnome 包之前,我们需要先检查下安装源是否正常,因为我们要通过yum命令来安装gnome包, 而yum命令式通过yum 源来下载安装包的。
1.在命令行下输入下面的命令来安装 Gnome 包
1$yum groupinstall"GNOME Desktop""Graphical Administration Tools"
大概需要20~30分钟。。。
2. 更新系统的运行级别
如果你想在系统下次启动的时候自动进入图形界面,那么我们需要更改系统的运行级别,输入下面的命令来启用图形界面。
$ln-sf /lib/systemd/system/runlevel5.target /etc/systemd/system/default.target
3. 重启系统
当系统再次启动的时候,就会默认进入图形界面。
yum install gnome-classic-session gnome-terminal nautilus-open-terminal control-center liberation-mono-fonts
yum -y groupinstall Desktop
yum -y groupinstall "X Window System"
安装VNCServer
#yum -y install vnc *vnc-server*
设置密码
# vncserver
You will require a password to access your desktops.
Password: 123456 #输入vnc 连接密码
Verify: 123456 #确认vnc密码
xauth: creating new authority file /root/.Xauthority
New ‘localhost.localdomain:1 (root)’ desktop is localhost.localdomain:1
Creating default startup script /root/.vnc/xstartup
Starting applications specified in /root/.vnc/xstartup
Log file is /root/.vnc/localhost.localdomain:1.log
启动服务
启动一个窗口,如1号窗口
# vncserver :1
停止服务
[root@iZ23zjkwlj8Z ~]# vncserver -kill :1
Killing Xvnc process ID 1661
安装GNOME桌面
装完后记得重启下vncserver
#yum groupinstall "GNOME Desktop" "Graphical Administration Tools"