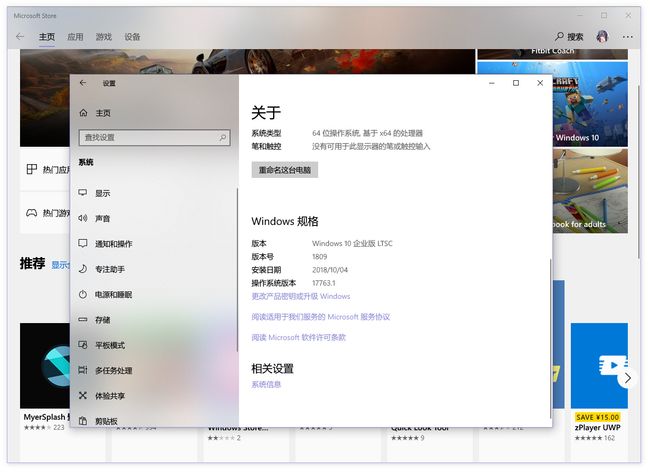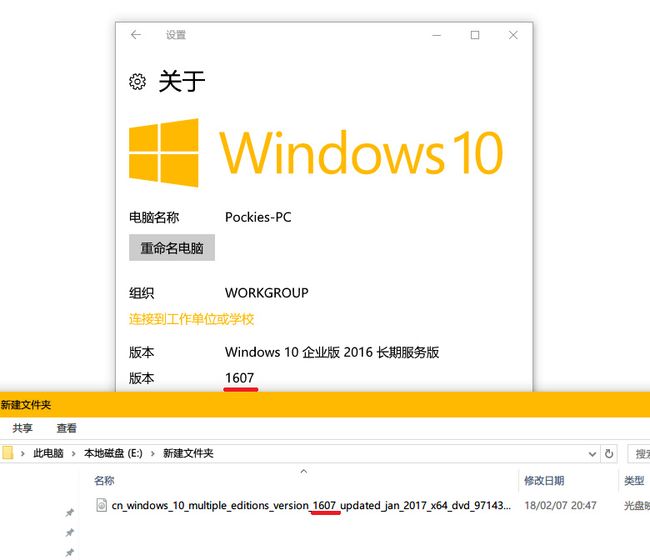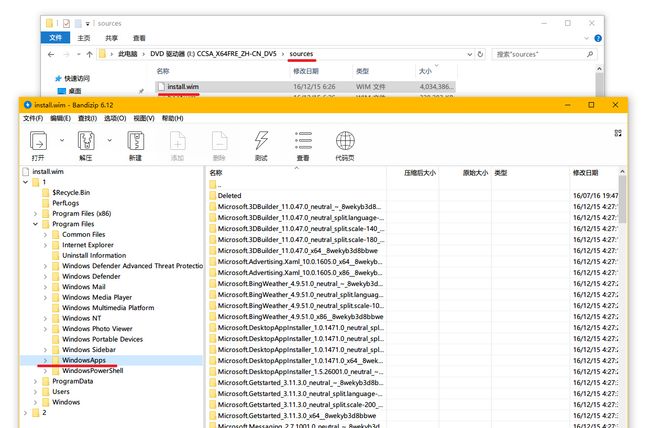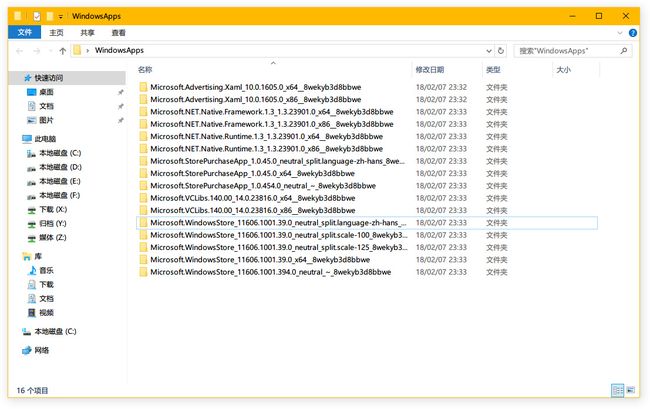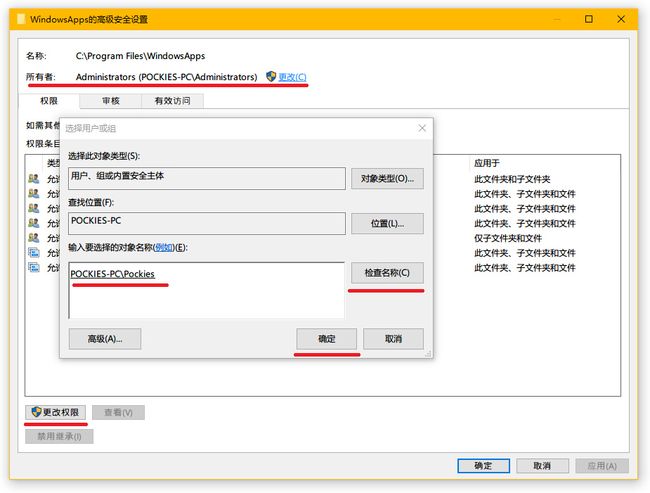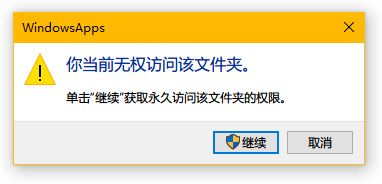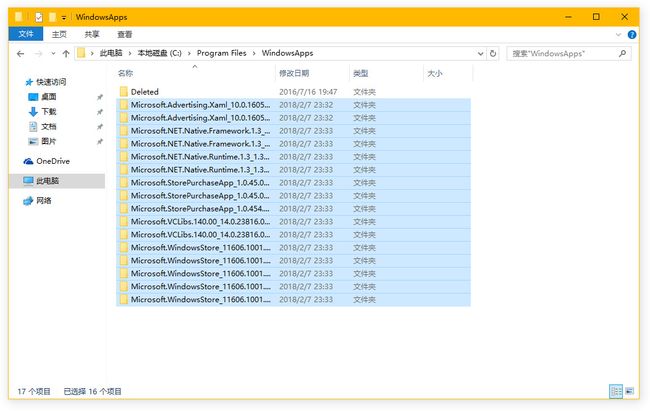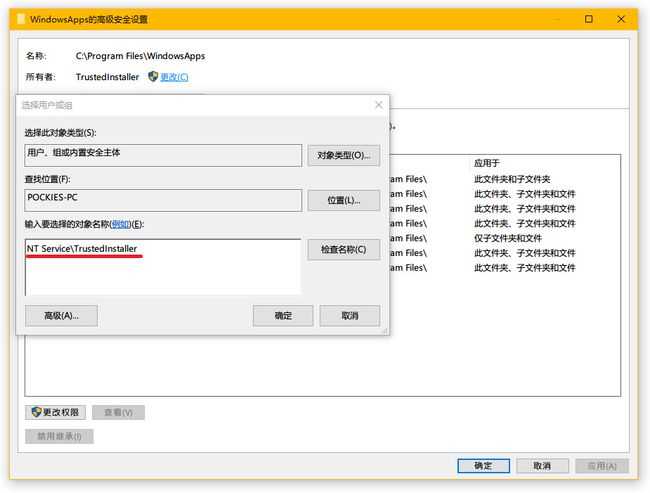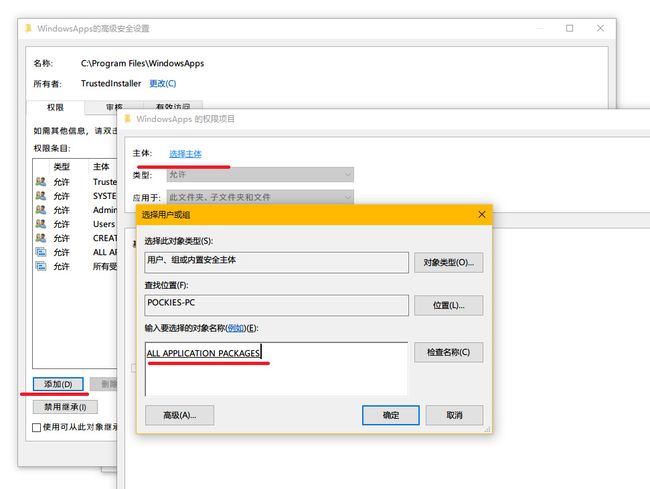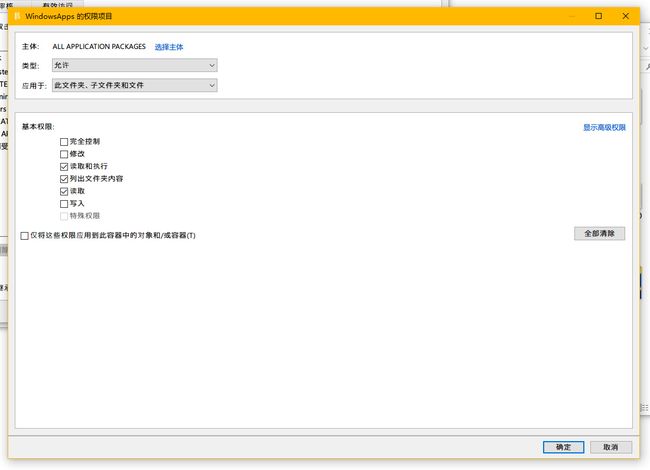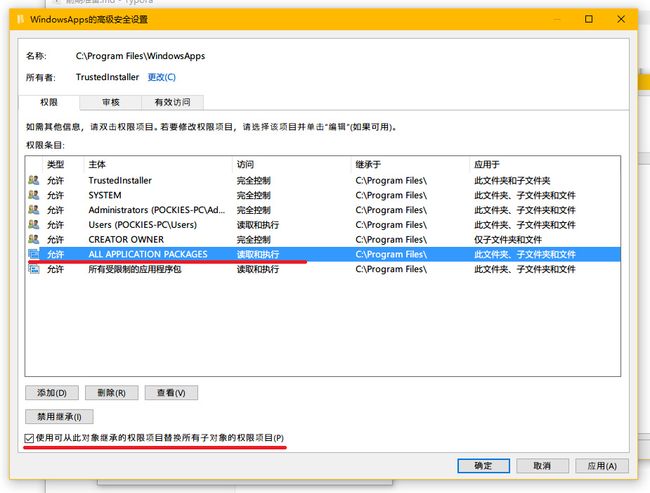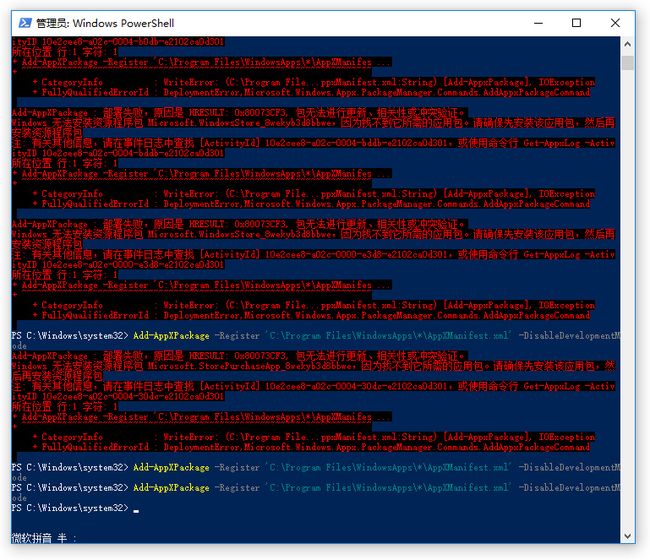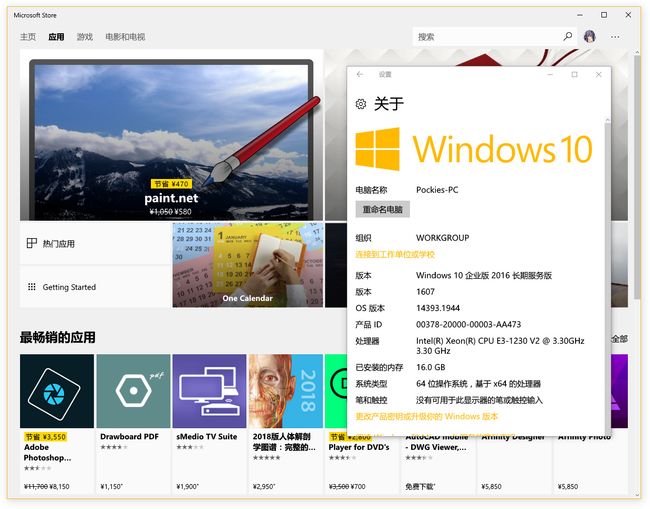Windows10 LTSB/LTSC版安装应用商店与UWP
转载自:https://pockies.github.io/2018/02/08/ltsb-install-uwp/
日期:2018.10.15
Update 2018.10.05
经测试,LTSC 2019安装商店的方法不变,请放心食用。
以下正文。
LTSB(长期服务版)是目前唯一可以长期稳定使用的Bug10版本。
它没有烦人的小娜,没有没完没了的Bug更新,没有乱七八糟的内置应用,更不会因为一个build的推送而彻底瘫痪。
但相应的,LTSB也没了应用商店和UWP运行环境。
于是打算把它们装回来:
前期准备
准备一个与你LTSB版本号和语言相同的普通版Win10镜像(比如我的版本号是1607,x64系统)。
打开镜像,进入 sources 文件夹,找到 install.wim 文件,用压缩软件打开。
进入 1 文件夹,在 Program Files 文件夹内找到 WindowsApps ,将整个 WindowsApps 文件夹解压出来。
进入解压好的 WindowsApps 文件夹,保留其中用以下名称开头的文件夹,其余删除。
Microsoft.Advertising.Xaml...... Microsoft.NET.Native.Framework...... Microsoft.NET.Native.Runtime...... Microsoft.StorePurchaseApp...... Microsoft.VCLibs...... Microsoft.WindowsStore......
得到我们需要的应用商店主程序和UWP运行环境,前期准备结束。
权限设置
进入 C:\Program Files ,在 WindowsApps 文件夹 右键→属性→安全→高级,点击“所有者”后面的“更改”。
在弹出窗口的“对象名称”白框内输入你的用户名(比如我的用户名是pockies),点击“检查名称”自动补全对象名称,随后一路确定直到属性窗口关闭。
双击 WindowsApps 文件夹,弹出权限提示,点“继续”获得权限,进入 WindowsApps 文件夹,把前期准备提取出来的所有文件放进去。
(如果获取权限失败则回到高级安全设置,手动将你登入的账户权限修改为完全控制。)
再次右键属性进入 WindowsApps 的高级安全设置,修改所有者为 NT Service\TrustedInstaller,检查名称→确定。
回到高级安全设置,点击左下角的 添加→选择主体,输入 All Application Packages ,检查名称→确定。
相关权限保持默认,确定。
回到高级安全设置,勾选底部的“使用可以从此对象继承的……”。
随后一路应用/确定即可,权限设置结束。
安装商店
以管理员身份运行PowerShell,输入以下命令,回车。
Add-AppXPackage -Register 'C:\Program Files\WindowsApps\*\AppXManifest.xml' -DisableDevelopmentMode
会出现大量红字报错,无视,反复运行该命令直到不再报错即可。
然后你就拥有了可以从Microsoft Store完美安装/运行/更新UWP应用的LTSB版Win10。
该怎么爽随你喜好,个人给黄油板子配置之后运行稳定,续航也好了不少。