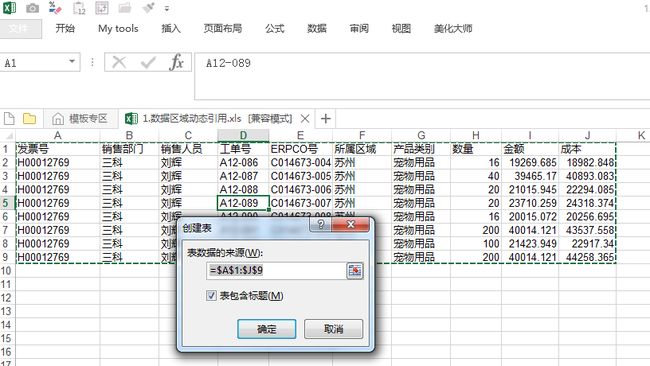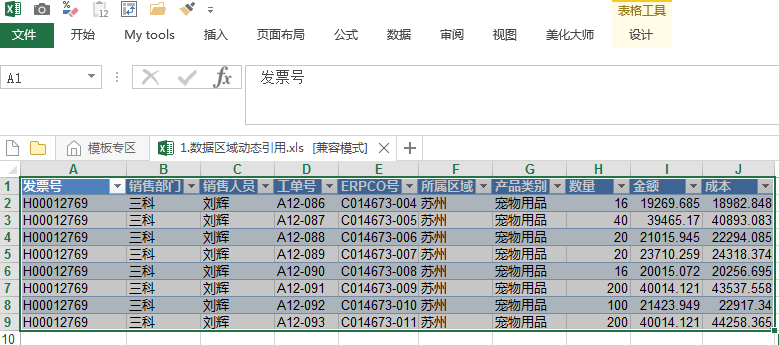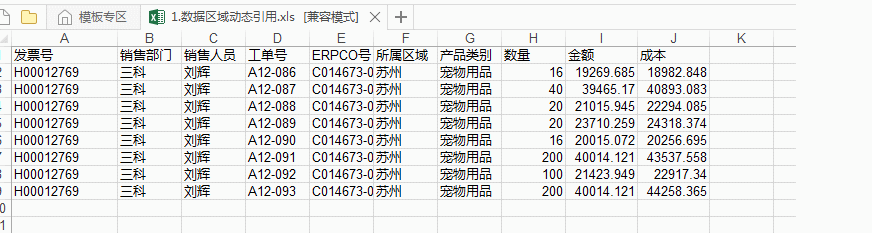”智能表格“在Excel中就是叫表格,恐怕是Excel当中最不起眼最受人忽视,却极其实用的功能之一,可以1s让你的统计表变为高大上的模板。那么它都具有哪些神奇的技巧呢?今天我将带领大家扒一扒这个功能,以期能够帮助大家提高工作的效率。
首先,智能表格这个功能在哪里呢?它的位置也是非常不起眼的,就在插入选项卡下,”数据透视表“旁边,因此创建表格的方法就是选中一个数据区域,单击插入,单击”表格“,根据实际情况勾选”数据包含标题“,单击确定。我们就可以普通的数据区域转换为表格了(补充一下,插入”表格“的快捷为Ctrl+T)。知道表格在哪里之后,现在我们来开始扒它的使用技巧哦。
只需要1s的表格美化技巧
想要让你的Excel数据表格1s就变得高大上,成为公司的标准模板?在没接触"智能表格”之前,我相信是基本没办法做到的。哪怕你很精通Excel其他功能包括函数,VBA什么的。然而当你知道了“智能表格”,1s美化表格真的不是个什么事情,任何人哪怕是没有任何基础的小白都可以轻松办到。咱们接着往下看。
特点(Features):创建表格会自动套用Excel中内置的表格样式
优势(Advantages):创建表格时自动套用内置的默认的表格样式
利益(Benefits):用户只需1s即可完成表格美化
案例(Evidence):一键美化任意数据区域。
操作方法
1.Ctrl+T打开创建表格对话框,勾选“包含数据标题”,直接单击确定;
2.Ctrl+A选择创建好的表格,单击“设计选项卡”,再在最右侧的表格样式中选择一个内置的”表格样式“
3.然后单击右键,选择“表格”,再选择“将表格转化为数据区域”
动画演示:
只需一键搞定动态数据透视表的技巧
数据透视表是Excel的极其重要的数据分析工具之一。对职场小白而言,初接触数据透视表都会让他们惊喜不已。然而,一般的数据透视表却有如下这样的问题:当数据增加时,我们刷新数据透视表却得不到正确的结果。请看下面的演示:
我们又该怎么破呢?很多职场老鸟会选择更改数据源而得到新的结果,然而,如果每次源数据更新了都要都要去更新一次是不是很麻烦呢?如何做到当数据源变化时,数据透视表的结果也跟着变化呢?答案就是建立动态数据透视表。通常有两种方法,第一种就是函数法,即利用offset函数动态地引用数据源,这种方法相对来说难一些,需要有一定的函数基础;第二种方法就是智能表格法,这个方法非常简单,任何小白都可以做得到。下面咱们就来介绍:利用智能表格创建动态数据透视表(创建一次,以后就再也不用更改了,每次统计数据只需要刷新一下数据透视表即可,这真是万能的模版嘛)。
特点(Features):表格通常都会有个名称,这个名称代表的选区范围自动随着数据的改动而改动
优势(Advantages):自动得到一个动态的数据源,因此利用表格创建数据透视表会自动得到动态数据透视表
利益(Benefits)表格使得创建动态数据透视表变得极其简单,哪怕是小白都可以一键轻松创建动态数据透视表
案例(Evidence):只需一键搞定动态数据透视表的技巧
操作技巧
1.选中数据源中的任意单元格,按下Ctrl+T打开创建表格对话框,勾选包含标题,单击确定。
2.选择数据源中的任意单元格,按下Alt+N+V打开创建数据透视表对话框,我们可以看到选择数据源框显示的是”表格1“,这表明我们是利用表格创建数据透视表,单击确定。
3.拖拽相关字段形成数据透视表
4.现在我们给数据源增加多行数据后,在数据透视表结果展示区点击右键刷新,即可以看到数据源已经刷新到结果中来了。
动画演示:
用了它,公式和格式“不请自来”
智能表格还有一个非常显著特点就是:公式和格式自动扩展,这是什么意思呢?下面咱们一一来看一下。
特点(Features):给表格增加新的行或者列的时候,表格的格式和公式将自动应用到新增加的列或者行
优势(Advantages):给表格增加新行或者新列时不用去设置格式和公式
利益(Benefits):自动化提高工作效率
案例(Evidence):公式和格式“不请自来”
需要说明的是,当我们录入数据时,比方说前十行都是有公式的,当我们录入第十一行时,录入到成本列时直接敲Enter,利润列的公式将自动填充到K11单元格,无需再在K11单元格输入公式;当我们增加多行记录时,Excel将自动将表格样式套用到这些新增的记录上,列也是一样的。
让你筛选不受限的秘诀
在Excel中,当前活动工作表往往只允许筛选一个数据区域。然而,当我们将数据区域转换成智能表格时将会打破这种限制。
特点(Features):插入表格后,表格将自动记录筛选状态,且同一张sheet的多个表格可以同时处于筛选状态而互不影响。
优势(Advantages):无需我们去单击数据--筛选按钮,且筛选数据变得非常灵活
利益(Benefits):自动化提高工作效率
案例(Evidence):下图中可以同时对多个“表格”进行筛选,而相互不影响。
今天就暂时分享到这里,更多内容。请浏览本号下面所有文章。
如需转载,请随时简信联系我获取授权。