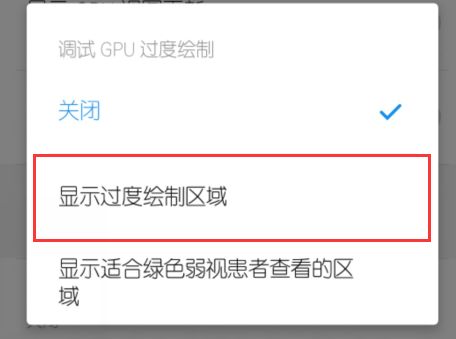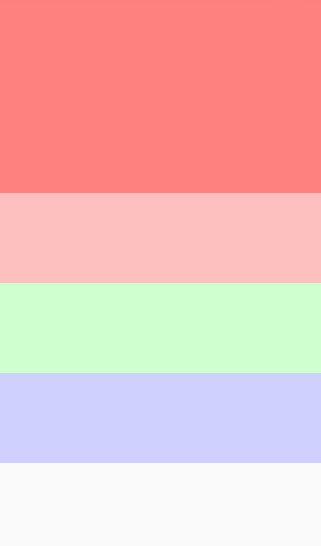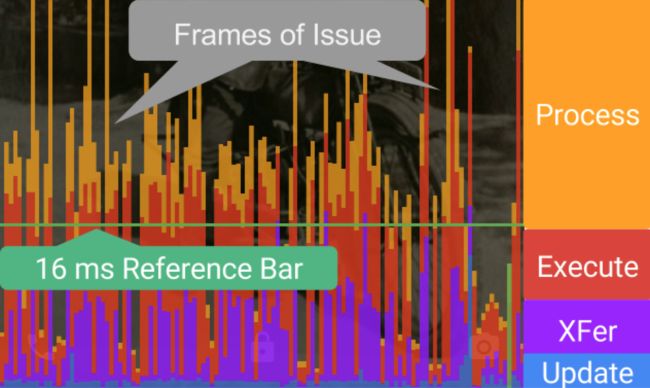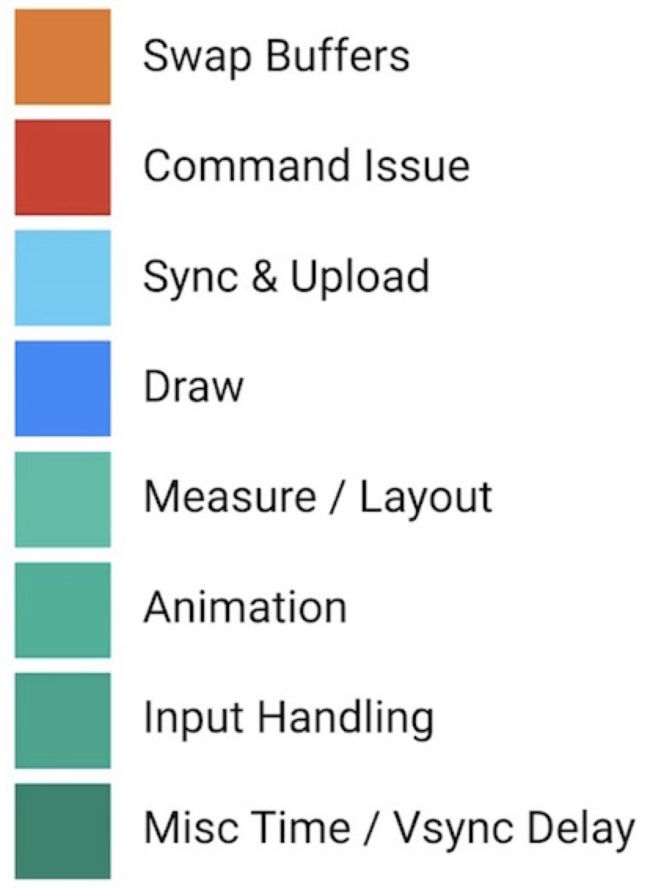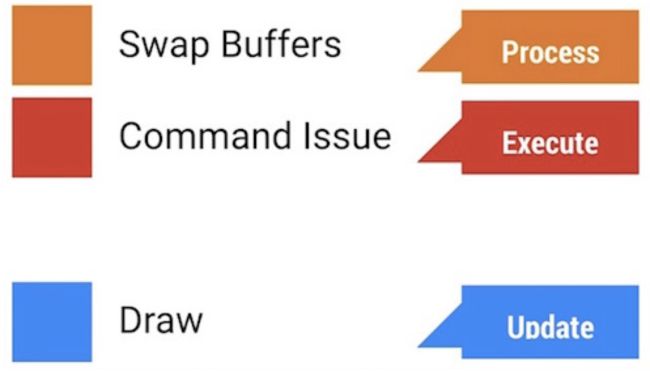- unity 介绍Visual Scripting Scene Variables
nbspzs
unity
VisualScripting中的场景变量是指在Unity中使用可视化脚本时,能够在不同场景间传递和存储数据的变量。这些变量可以用来跟踪游戏状态、玩家信息或其他动态数据,允许开发者在不编写代码的情况下创建复杂的游戏逻辑。场景变量的优势包括:1.易于使用:直观的界面,适合非程序员。2.实时更新:变量在运行时可以动态修改和访问。3.数据共享:方便在不同对象和场景之间共享数据。通过使用场景变量,你可以更
- Navicat 连接不上阿里云服务器中安装的宝塔面板中的Mysql服务器
一只程序熊
阿里云服务器云计算
项目场景:就今天在做宝塔的时候遇到一个新问题,在之前的阿里云服务器中都没有发现过这个问题!特此记录解决方案:本地连接不上云服务器主要是这几个原因:1.云服务器官方的安全组问题(安全组是否放行目标端口)2.云服务器内部的服务端口问题(服务器内部端口是否向外部开放)但是今天我又在云服务器安全组内部发现了一个新的问题:3.云服务器中设置了仅本机访问的ipv6的地址,但是仍然访问不了。可能是因为navic
- python学习路线(从菜鸟到起飞)
突突突然不会编了
python学习开发语言
以下是基于2025年最新技术趋势的Python学习路线,综合多个权威资源整理而成,涵盖从零基础到进阶应用的全流程,适合不同学习目标(如Web开发、数据分析、人工智能等)的学习者。路线分为基础、进阶、实战、高级、方向拓展五个阶段,并附学习资源推荐:一、基础阶段(1-2个月)目标:掌握Python核心语法与编程思维,熟悉开发环境。环境搭建安装Python3.10+,配置PyCharm或VSCode开发
- php(上传文件)
1、php文件上传配置指令(1)file_uploads=On/off(是否可以接受文件上传)(2)max_input_time=60在提示错误之前解析输入所花费的最长时间,以秒为单位,如果经常需要传输大文件,这个时限应该设置得合理一些。(3)max_file_uploads=20对可以同时上传文件数设置了一个上限。(4)memory_limit=128M设置脚本可以分配得最大内存,可以防止脚本独
- 阿里云2023年云服务器活动优惠价格文章汇总(历史价格对比)
阿里云最新优惠和活动汇总
2023年购买阿里云服务器需要多少钱?由于每个月阿里云服务器的活动优惠价格均有所不同,小编也在每个月都会分享几篇当月阿里云服务器活动优惠价格的文章,下面小编再将2023年1月到5月份,涉及阿里云服务器每个月优惠价格的文章做个汇总,以供大家了解阿里云服务器在2023年的历史优惠价格变化情况,知道哪些阿里云服务器涨价了,哪些阿里云服务器降价了,以供参考选择。说明:以下文章所涉及的阿里云服务器价格仅供参
- 小白带你部署LNMP分布式部署
刘俊涛liu
分布式
目录前言一、概述二、LNMP环境部署三、配置nginx1、yum安装2、编译安装四、安装1、编译安装nginx2、网络源3、稍作优化4、修改配置文件vim/usr/local/nginx/conf/nginx.conf5、书写测试页面五、部署应用前言LNMP平台指的是将Linux、Nginx、MySQL和PHP(或者其他的编程语言,如Python、Perl等)集成在一起的一种Web服务器环境。它是
- AI Agent开发学习系列 - langchain之memory(1):内存中的短时记忆
alex100
AIAgent学习人工智能langchainprompt语言模型python
内存中的短时记忆,在LangChain中通常指ConversationBufferMemory这类“对话缓冲记忆”工具。它的作用是:在内存中保存最近的对话历史,让大模型能理解上下文,实现连续对话。对话缓冲记忆”工具主要特点只保留最近的对话内容(如最近N轮),不会无限增长,节省内存和token。适合短对话、上下文关联不深的场景。支持多种变体,如窗口记忆(ConversationBufferWindo
- Visio软件下载安装包免费破解版迅雷夸克百度网盘资源免费地址安装教程
心墙
Visio软件下载安装包免费破解版迅雷夸克百度网盘资源免费地址安装教程链接:https://pan.baidu.com/s/15Y_eSDqdMR42T1TNIuQyQg?pwd=1234提取码:1234(手机用户长按复制打开)复制这段内容后打开百度网盘手机App,操作更方便哦关于office与Visio共存问题的安装提示:同一电脑下,若要office和visio共存(一起安装到电脑上),需使用相
- 在UniApp中防止页面上下拖动的方法
阿凤21
uni-app前端
1、pages.json中在某个页面设置禁用弹性滚动的页面{"path":"pages/yourPage/yourPage","style":{"app-plus":{"bounce":"none"}}}2、pages.json中在所有页面设置禁用弹性滚动的页面{"globalStyle":{"app-plus":{"bounce":"none"}}}3、使用css实现/*禁用页面滚动*/page
- 微信投票平台怎么联系,一般多少钱一票
神州网络公司
微信投票平台怎么联系,一般多少钱一票微信真实人工拉票正常价格都是0.2-0.4一票,100票一次性收费在30块左右,1000票一次性收费在200元到400元之间,10000票一次性收费在3000元左右,当然因投票活动操作难度不同收费价络也不同的,然后团队的资源人次比你自己的资源人脉更多更广。人工代刷一般都是在几毛左右,直接买票这样比较方便一点,微信人工刷票真真实实的人工去操作投票,每人一票都不是同
- 力扣热题100 - 矩阵:矩阵置零
菲英的学习笔记
力扣热题100leetcode矩阵算法c++go
本题主要考察代码能力。题目描述:题号:73给定一个mxn的矩阵,如果一个元素为0,则将其所在行和列的所有元素都设为0。请使用原地算法。解题思路:思路一:利用第一行第一列记录0算法思路:1、用2个变量记录矩阵第1行、第1列有没有02、遍历矩阵,如果遇到0则将其对应的第1行和第1列元素置03、遍历矩阵,若元素对应的第1行或第1列元素为0则将其置0时间复杂度:O(N)空间复杂度:O(1)C++//C++
- 幻颜秀秀官方邀请口令131314,专注短视频变现平台!
荟聚时刻
幻颜秀秀是一个专注短视频变现的平台,不管你有没有短视频的经验,注册幻颜秀秀以后就可以使用幻颜秀秀来赚佣金,幻颜秀秀是一个专业的短视频各种玩法变现工具。很多人第一次接触幻颜秀秀不知道幻颜秀秀邀请口令是什么,其实幻颜秀秀的官方邀请口令是131314,如何我们要制作各种视频玩法,我们打开幻颜秀秀APP输入幻颜秀秀口令,就可以轻松制作同款视频。幻颜秀秀注册步骤,扫描下方二维码注册幻颜秀秀官方邀请口令131
- 如何构建FunASR的本地语音识别服务
FunASR简介FunASR是阿里巴巴达摩院开源的高性能语音识别工具包,支持离线识别和实时流式识别两种模式。其核心特点包括:支持多种语音任务:ASR(自动语音识别)、VAD(语音活动检测)、标点恢复、关键词检测等。提供预训练模型:覆盖中文、英文等多语言,支持不同场景(通用、会议、直播等)。支持多种部署方式:本地Python、Docker容器、ONNX推理优化等。开源地址:GitHub-FunASR
- 福州个人亲子鉴定正规机构名单查询一览(附2024年鉴定汇总大全)
中检国权有限公司
亲子鉴定,一个听起来就让人充满好奇的词汇。在现代社会,亲子鉴定已经成为一种常见的法律手段,用于解决家庭纠纷、遗产继承等问题。而血型鉴定作为亲子鉴定的一种方式,其功效不容小觑。本文将详细探讨亲子鉴定血型的功效,带你走进这个神秘的领域。福州做亲子鉴定的正规机构:1、福州国权基因亲子鉴定咨询中心福州亲子鉴定中心地址:福建省福州市鼓楼区东街街道中福广场807室福州亲子鉴定中心咨询:13860613595福
- 2025 睿抗机器人开发者大赛CAIP-编程技能赛-本科组(省赛)题解
弥彦_
睿抗算法c++
目录前言RC-u1早鸟价考察算法:思路:注意点:accode:RC-u2谁进线下了?III考察算法:思路:注意点:accode:RC-u3点格棋评价:考察算法:思路:注意点:accode:RC-u4TreeTree的考察算法:思路:注意点:accode:RC-u5游戏设计师考察算法:思路:注意点:accode:前言被t3折磨坏了,几乎全部时间都在调t3,最后只拿了36分,呜呜呜。RC-u1早鸟价考
- 力扣Leetcode热题100-二分查找 解题思路分享
花卷321
Leetcode热门100leetcode职场和发展java开发语言
1.搜索插入位置题目如下:给定一个排序数组和一个目标值,在数组中找到目标值,并返回其索引。如果目标值不存在于数组中,返回它将会被按顺序插入的位置。请必须使用时间复杂度为O(logn)的算法。思路分析与最基本的二分查找算法类似,但是基础的二分查找在找不到值的时候一般情况下返回-1,找到的值返回索引,下面先展示最基本的二分查找的Java代码:publicstaticintbinarySearch(in
- 2023-09-10
阅来悦好_ba43
司春丽工作日志9.10今天我们迎来了第39个教师节敬爱的老师,祝您节日快乐!在人生的道路上,无论是你,是我,是他,老师从未缺席,是他们用关怀呵护我们健康成长,用智慧指引我们走向远方……后来我发现,老师可以是我们身边的任何一个人。
- 忽然入幽冥(1)
谢玖戈
第一章晚上十二点网吧见联贤学校高中部,十二年级(13)班,第八节课课间。方修趴在桌子上,又把头深深地埋在盘在一起的手臂:“哎呦,我的体育老湿啊,你可虐死我了,me的尻坐着都痛的要狗带了,现在让老子睡一觉再说,反正很快就要放学了……”突然,桌子“啪”的一声,震了一下,把方修震得是那个天摇地动。“谁啊!打扰老子的美梦!”方修迷迷糊糊吼道。“还‘老子’呢你,才几岁就这样自称,要是你在张董他面前也这么嚣张
- MySQL学习----Explain
典孝赢麻崩乐急
mysql学习数据库
使用Explain可以查看sql的性能瓶颈信息,并根据结果进行sql的相关优化。当使用Explain分析SQL查询时,MySQL会返回一个包含多个字段的结果集,每个字段都提供了查询执行计划的重要信息。主要输出字段详解(1)id含义:SELECT标识符作用:表示查询中SELECT子句的执行顺序值说明:id相同:执行顺序从上到下id不同:从大到小执行id为NULL:表示结果集,如UNION结果(2)s
- Python 进阶学习之全栈开发学习路线
Microi风闲
【胶水语言】Pythonpython学习开发语言
文章目录前言一、Python全栈开发技术栈1.前端技术选型2.后端框架选择3.数据库访问二、开发环境配置1.工具链推荐2.VSCode终极配置3.项目依赖管理三、现代Python工程实践1.项目结构规范2.自动化测试策略3.CI/CD流水线四、部署策略大全1.传统服务器部署2.容器化部署3.无服务器部署五、性能优化技巧1.数据库优化2.异步处理3.静态资源优化结语前言Python作为当今最流行的编
- 骑昆明到北海—94 蒙自市海关旧址
61清风i
每年春季详细规划好线路,夏季出行,2020年因为疫情迟迟不能确定线路和行程。总算到了暑期疫情逐渐消失,规划了50多天的云南昆明—广西北海计划。2020年9月13日傍晚点从延平站出发,9月15日到达云南昆明开始这一旅程,一直到11月4日下午从北海市飞回福州顺利结束。虽然在云南骑过二次长途(一次从昆明往香格里拉方向。一次从泸沽湖往腾冲方向,)而这次选择往广西这一路,可以说路上每天都是新鲜的。确定线路和
- 【日记星球第532篇】——感恩日记
神秘园的简书
2021年10月30日星期六趁着新一期的瑜伽班还没开营,给自己放个假,睡个大懒觉。一下到7点多才自然醒,还躺着拿手机看了会儿信息,磨磨蹭蹭到八点才起来。生活常常给我们比想要的更多,那就清点一下自己拥有什么,记录下这些值得感恩的事吧:1.感恩上周末邻居送来几颗刚摘的新鲜大柿子给我们,真好!2.感恩上周末妈妈给我做了美味的大锅菜和千丝饼!3.感恩这周工作一切顺利开心!4.感恩同事经常分享好吃的零食水果
- 从无人问津,到被打赏,我们一起努力
小暖阳光
今天是在码字的第32天。最近已经习惯了睁眼先看疫情进展,期盼着疫情突然就过去了。第二件事则是打开看看文章下面的小钻石有没有增加。说来可笑,在混了一个月,我依然没整明白那些钻旁边的小数字是怎么增加的,但每天看着它在增长,阅读人数也变多,心里就会很满足。然而今天早上却把我惊呆了。今天除了有比往常多很多的互动点赞消息外,居然多了8个关注,最最吃惊的是有4个简友居然给我送了呗,被送贝的那篇文章下面的小钻石
- Pycharm下载链接
Aderic
杂陈
人生苦短,我用python3.4https://download.jetbrains.8686c.com/python/pycharm-community-2018.1.1.tar.gz后续更新可能就是后面版本号码稍微差异,mark!
- 2023-08-13
竞责
京心达:杜靖泽2023年8月13日日精进落地真经严格就是爱,放纵既是害产值目标13.8万,台次目标90台。油卡目标13,已达成0正能量语录每一颗螺丝都有标准每一颗螺丝都是标准今日体验:不要停止奔跑,不要回顾来路,来路无可眷恋,值得期待的只有前方。
- 喜欢打球的人…
老贼
2017-10-2123:13:48推杆正反都要看线,读明白上下坡很关键,少上多送的目的是为了使方向和力道可控。第一洞四杆洞,第一轮一木开球球落球道正中;第二杆120码九铁打厚落短,仅低飞60、70码,落右侧沙坑沿;第三杆56度站位不佳,打高落短,落入果岭前沙坑;第四杆60度切上果岭;第五推离洞杯8、9码,仅从落球位观察了果岭,没有发现果岭左高右低的巨大幅度,用力过猛,球滚落下坡,又距洞杯7码左右
- gRPC深度解析:原理、实践与性能优化指南
亲爱的非洲野猪
性能优化
引言在现代分布式系统架构中,服务间通信的效率直接影响着整体系统的性能。gRPC作为新一代RPC框架,凭借其高性能、跨语言支持和强大的功能特性,已成为微服务通信的事实标准。本文将深入剖析gRPC的核心原理,分享最佳实践,并提供生产环境中的优化建议。一、gRPC核心架构解析1.1ProtocolBuffers:高效的数据交换格式ProtocolBuffers(简称protobuf)是gRPC的接口定义
- 《真千金才是攻防大神》(苏野宋熙)全本免费在线阅读~前世防御系统大赛上,男友的女神提交了和我一样的程序模式我哥出来给女神作证,说我不要脸,是我抄袭女神我被所有人网暴,甚至连我亲生父母都不肯相信我...
全本全集小说
《真千金才是攻防大神》(苏野宋熙)全本免费在线阅读~前世防御系统大赛上,男友的女神提交了和我一样的程序模式我哥出来给女神作证,说我不要脸,是我抄袭女神我被所有人网暴,甚至连我亲生父母都不肯相信我,他们说我丢人,还不如去死主角配角:苏野宋熙简介:5我冷笑一声,“你不是已经和林嘉欣联手了么,有了林嘉欣这个天才,你还用找我修复系统么?”“宋熙!你是怎么跟你哥说话的!你赶紧给我滚回来!”电话又换成了我爸,
- 【0425读书感悟】3366-引力-HR-合肥
精力满满
书名:《思维导图》作者:东尼·博赞金句:在做出选择之前,思维导图对理清思路是一个特别有用的工具。分享:思维导图能让大脑马上接受一系列复杂而又相互联系的信息,问题的重点一目了然。它们能给大脑带来一个事先构造好的框架,以便于产生联想,确保所有相关的因素都被考虑进去。尤其到图中的色彩和图像,把一些重要的情感因素考虑到决策中去,有助于突出重要的比较点。在整体决策的时候,思维导图可以帮你平衡彼此冲突的一些因
- python基础语法复习08——模块化编程
洛华363
pythonpython开发语言
python基础语法目录python基础语法01——基本类型python基础语法02——复合类型python基础语法03——语句构成python基础语法04——函数python基础语法05——递归及装饰器python基础语法06——类与对象python基础语法07——迭代器与生成器文章目录python基础语法目录前言一、模块(Module)1.1什么是模块?1.2模块使用1.3模块分类1.3.1系
- 关于旗正规则引擎下载页面需要弹窗保存到本地目录的问题
何必如此
jsp超链接文件下载窗口
生成下载页面是需要选择“录入提交页面”,生成之后默认的下载页面<a>标签超链接为:<a href="<%=root_stimage%>stimage/image.jsp?filename=<%=strfile234%>&attachname=<%=java.net.URLEncoder.encode(file234filesourc
- 【Spark九十八】Standalone Cluster Mode下的资源调度源代码分析
bit1129
cluster
在分析源代码之前,首先对Standalone Cluster Mode的资源调度有一个基本的认识:
首先,运行一个Application需要Driver进程和一组Executor进程。在Standalone Cluster Mode下,Driver和Executor都是在Master的监护下给Worker发消息创建(Driver进程和Executor进程都需要分配内存和CPU,这就需要Maste
- linux上独立安装部署spark
daizj
linux安装spark1.4部署
下面讲一下linux上安装spark,以 Standalone Mode 安装
1)首先安装JDK
下载JDK:jdk-7u79-linux-x64.tar.gz ,版本是1.7以上都行,解压 tar -zxvf jdk-7u79-linux-x64.tar.gz
然后配置 ~/.bashrc&nb
- Java 字节码之解析一
周凡杨
java字节码javap
一: Java 字节代码的组织形式
类文件 {
OxCAFEBABE ,小版本号,大版本号,常量池大小,常量池数组,访问控制标记,当前类信息,父类信息,实现的接口个数,实现的接口信息数组,域个数,域信息数组,方法个数,方法信息数组,属性个数,属性信息数组
}
&nbs
- java各种小工具代码
g21121
java
1.数组转换成List
import java.util.Arrays;
Arrays.asList(Object[] obj); 2.判断一个String型是否有值
import org.springframework.util.StringUtils;
if (StringUtils.hasText(str)) 3.判断一个List是否有值
import org.spring
- 加快FineReport报表设计的几个心得体会
老A不折腾
finereport
一、从远程服务器大批量取数进行表样设计时,最好按“列顺序”取一个“空的SQL语句”,这样可提高设计速度。否则每次设计时模板均要从远程读取数据,速度相当慢!!
二、找一个富文本编辑软件(如NOTEPAD+)编辑SQL语句,这样会很好地检查语法。有时候带参数较多检查语法复杂时,结合FineReport中生成的日志,再找一个第三方数据库访问软件(如PL/SQL)进行数据检索,可以很快定位语法错误。
- mysql linux启动与停止
墙头上一根草
如何启动/停止/重启MySQL一、启动方式1、使用 service 启动:service mysqld start2、使用 mysqld 脚本启动:/etc/inint.d/mysqld start3、使用 safe_mysqld 启动:safe_mysqld&二、停止1、使用 service 启动:service mysqld stop2、使用 mysqld 脚本启动:/etc/inin
- Spring中事务管理浅谈
aijuans
spring事务管理
Spring中事务管理浅谈
By Tony Jiang@2012-1-20 Spring中对事务的声明式管理
拿一个XML举例
[html]
view plain
copy
print
?
<?xml version="1.0" encoding="UTF-8"?>&nb
- php中隐形字符65279(utf-8的BOM头)问题
alxw4616
php中隐形字符65279(utf-8的BOM头)问题
今天遇到一个问题. php输出JSON 前端在解析时发生问题:parsererror.
调试:
1.仔细对比字符串发现字符串拼写正确.怀疑是 非打印字符的问题.
2.逐一将字符串还原为unicode编码. 发现在字符串头的位置出现了一个 65279的非打印字符.
- 调用对象是否需要传递对象(初学者一定要注意这个问题)
百合不是茶
对象的传递与调用技巧
类和对象的简单的复习,在做项目的过程中有时候不知道怎样来调用类创建的对象,简单的几个类可以看清楚,一般在项目中创建十几个类往往就不知道怎么来看
为了以后能够看清楚,现在来回顾一下类和对象的创建,对象的调用和传递(前面写过一篇)
类和对象的基础概念:
JAVA中万事万物都是类 类有字段(属性),方法,嵌套类和嵌套接
- JDK1.5 AtomicLong实例
bijian1013
javathreadjava多线程AtomicLong
JDK1.5 AtomicLong实例
类 AtomicLong
可以用原子方式更新的 long 值。有关原子变量属性的描述,请参阅 java.util.concurrent.atomic 包规范。AtomicLong 可用在应用程序中(如以原子方式增加的序列号),并且不能用于替换 Long。但是,此类确实扩展了 Number,允许那些处理基于数字类的工具和实用工具进行统一访问。
- 自定义的RPC的Java实现
bijian1013
javarpc
网上看到纯java实现的RPC,很不错。
RPC的全名Remote Process Call,即远程过程调用。使用RPC,可以像使用本地的程序一样使用远程服务器上的程序。下面是一个简单的RPC 调用实例,从中可以看到RPC如何
- 【RPC框架Hessian一】Hessian RPC Hello World
bit1129
Hello world
什么是Hessian
The Hessian binary web service protocol makes web services usable without requiring a large framework, and without learning yet another alphabet soup of protocols. Because it is a binary p
- 【Spark九十五】Spark Shell操作Spark SQL
bit1129
shell
在Spark Shell上,通过创建HiveContext可以直接进行Hive操作
1. 操作Hive中已存在的表
[hadoop@hadoop bin]$ ./spark-shell
Spark assembly has been built with Hive, including Datanucleus jars on classpath
Welcom
- F5 往header加入客户端的ip
ronin47
when HTTP_RESPONSE {if {[HTTP::is_redirect]}{ HTTP::header replace Location [string map {:port/ /} [HTTP::header value Location]]HTTP::header replace Lo
- java-61-在数组中,数字减去它右边(注意是右边)的数字得到一个数对之差. 求所有数对之差的最大值。例如在数组{2, 4, 1, 16, 7, 5,
bylijinnan
java
思路来自:
http://zhedahht.blog.163.com/blog/static/2541117420116135376632/
写了个java版的
public class GreatestLeftRightDiff {
/**
* Q61.在数组中,数字减去它右边(注意是右边)的数字得到一个数对之差。
* 求所有数对之差的最大值。例如在数组
- mongoDB 索引
开窍的石头
mongoDB索引
在这一节中我们讲讲在mongo中如何创建索引
得到当前查询的索引信息
db.user.find(_id:12).explain();
cursor: basicCoursor 指的是没有索引
&
- [硬件和系统]迎峰度夏
comsci
系统
从这几天的气温来看,今年夏天的高温天气可能会维持在一个比较长的时间内
所以,从现在开始准备渡过炎热的夏天。。。。
每间房屋要有一个落地电风扇,一个空调(空调的功率和房间的面积有密切的关系)
坐的,躺的地方要有凉垫,床上要有凉席
电脑的机箱
- 基于ThinkPHP开发的公司官网
cuiyadll
行业系统
后端基于ThinkPHP,前端基于jQuery和BootstrapCo.MZ 企业系统
轻量级企业网站管理系统
运行环境:PHP5.3+, MySQL5.0
系统预览
系统下载:http://www.tecmz.com
预览地址:http://co.tecmz.com
各种设备自适应
响应式的网站设计能够对用户产生友好度,并且对于
- Transaction and redelivery in JMS (JMS的事务和失败消息重发机制)
darrenzhu
jms事务承认MQacknowledge
JMS Message Delivery Reliability and Acknowledgement Patterns
http://wso2.com/library/articles/2013/01/jms-message-delivery-reliability-acknowledgement-patterns/
Transaction and redelivery in
- Centos添加硬盘完全教程
dcj3sjt126com
linuxcentoshardware
Linux的硬盘识别:
sda 表示第1块SCSI硬盘
hda 表示第1块IDE硬盘
scd0 表示第1个USB光驱
一般使用“fdisk -l”命
- yii2 restful web服务路由
dcj3sjt126com
PHPyii2
路由
随着资源和控制器类准备,您可以使用URL如 http://localhost/index.php?r=user/create访问资源,类似于你可以用正常的Web应用程序做法。
在实践中,你通常要用美观的URL并采取有优势的HTTP动词。 例如,请求POST /users意味着访问user/create动作。 这可以很容易地通过配置urlManager应用程序组件来完成 如下所示
- MongoDB查询(4)——游标和分页[八]
eksliang
mongodbMongoDB游标MongoDB深分页
转载请出自出处:http://eksliang.iteye.com/blog/2177567 一、游标
数据库使用游标返回find的执行结果。客户端对游标的实现通常能够对最终结果进行有效控制,从shell中定义一个游标非常简单,就是将查询结果分配给一个变量(用var声明的变量就是局部变量),便创建了一个游标,如下所示:
> var
- Activity的四种启动模式和onNewIntent()
gundumw100
android
Android中Activity启动模式详解
在Android中每个界面都是一个Activity,切换界面操作其实是多个不同Activity之间的实例化操作。在Android中Activity的启动模式决定了Activity的启动运行方式。
Android总Activity的启动模式分为四种:
Activity启动模式设置:
<acti
- 攻城狮送女友的CSS3生日蛋糕
ini
htmlWebhtml5csscss3
在线预览:http://keleyi.com/keleyi/phtml/html5/29.htm
代码如下:
<!DOCTYPE html>
<html>
<head>
<meta charset="UTF-8">
<title>攻城狮送女友的CSS3生日蛋糕-柯乐义<
- 读源码学Servlet(1)GenericServlet 源码分析
jzinfo
tomcatWebservlet网络应用网络协议
Servlet API的核心就是javax.servlet.Servlet接口,所有的Servlet 类(抽象的或者自己写的)都必须实现这个接口。在Servlet接口中定义了5个方法,其中有3个方法是由Servlet 容器在Servlet的生命周期的不同阶段来调用的特定方法。
先看javax.servlet.servlet接口源码:
package
- JAVA进阶:VO(DTO)与PO(DAO)之间的转换
snoopy7713
javaVOHibernatepo
PO即 Persistence Object VO即 Value Object
VO和PO的主要区别在于: VO是独立的Java Object。 PO是由Hibernate纳入其实体容器(Entity Map)的对象,它代表了与数据库中某条记录对应的Hibernate实体,PO的变化在事务提交时将反应到实际数据库中。
实际上,这个VO被用作Data Transfer
- mongodb group by date 聚合查询日期 统计每天数据(信息量)
qiaolevip
每天进步一点点学习永无止境mongodb纵观千象
/* 1 */
{
"_id" : ObjectId("557ac1e2153c43c320393d9d"),
"msgType" : "text",
"sendTime" : ISODate("2015-06-12T11:26:26.000Z")
- java之18天 常用的类(一)
Luob.
MathDateSystemRuntimeRundom
System类
import java.util.Properties;
/**
* System:
* out:标准输出,默认是控制台
* in:标准输入,默认是键盘
*
* 描述系统的一些信息
* 获取系统的属性信息:Properties getProperties();
*
*
*
*/
public class Sy
- maven
wuai
maven
1、安装maven:解压缩、添加M2_HOME、添加环境变量path
2、创建maven_home文件夹,创建项目mvn_ch01,在其下面建立src、pom.xml,在src下面简历main、test、main下面建立java文件夹
3、编写类,在java文件夹下面依照类的包逐层创建文件夹,将此类放入最后一级文件夹
4、进入mvn_ch01
4.1、mvn compile ,执行后会在