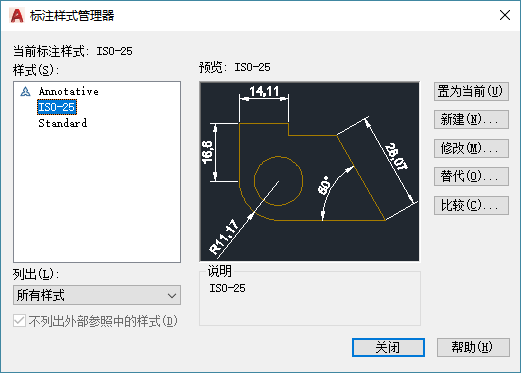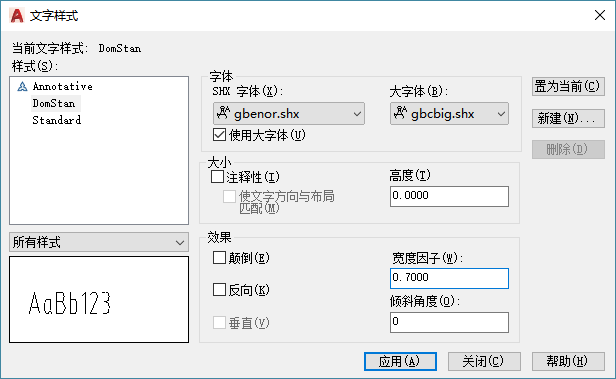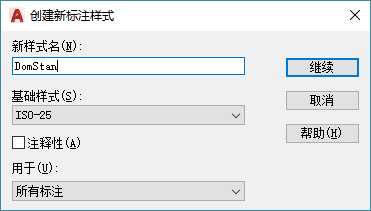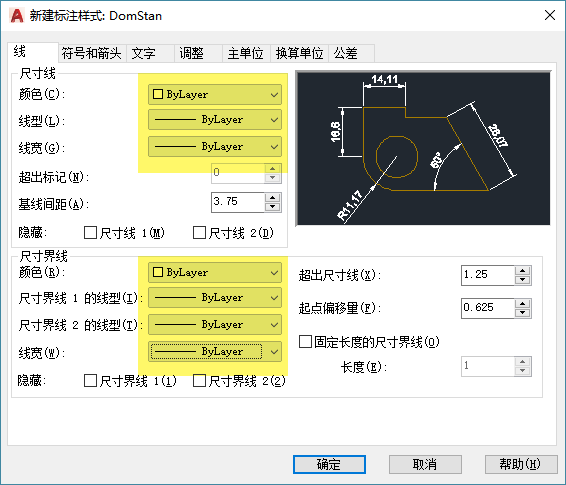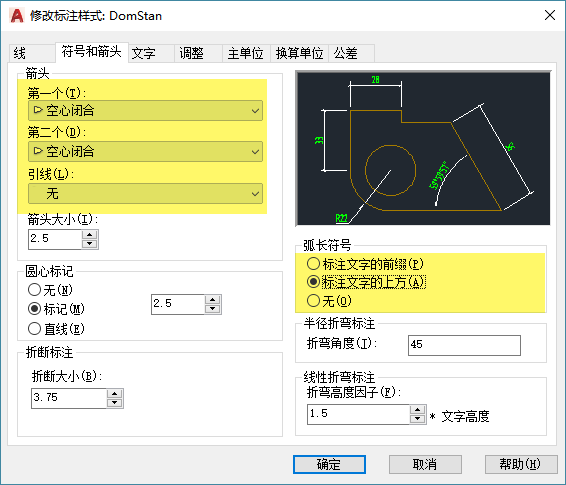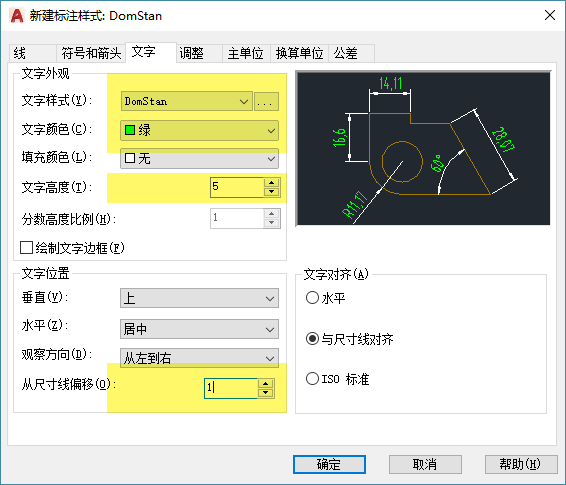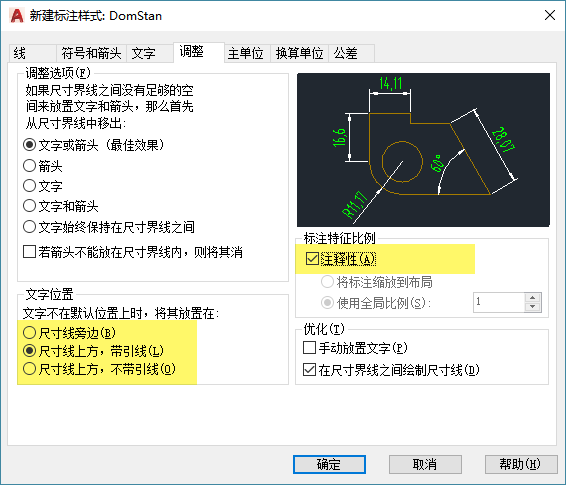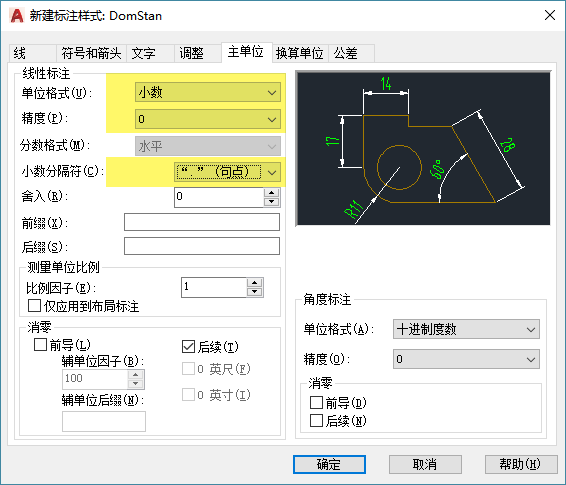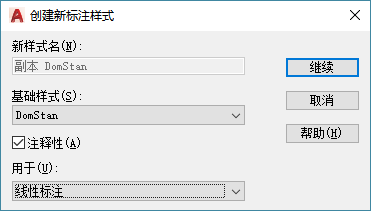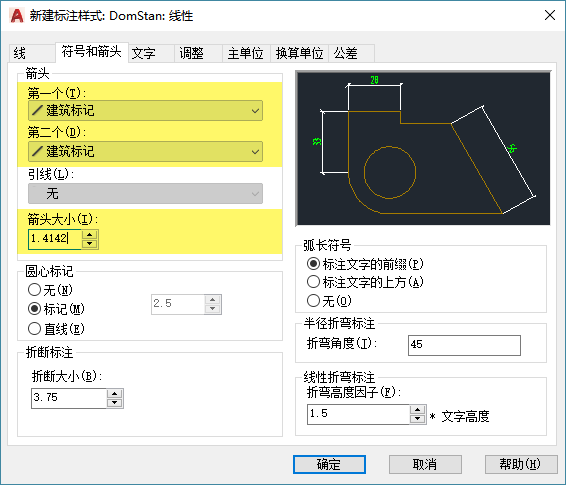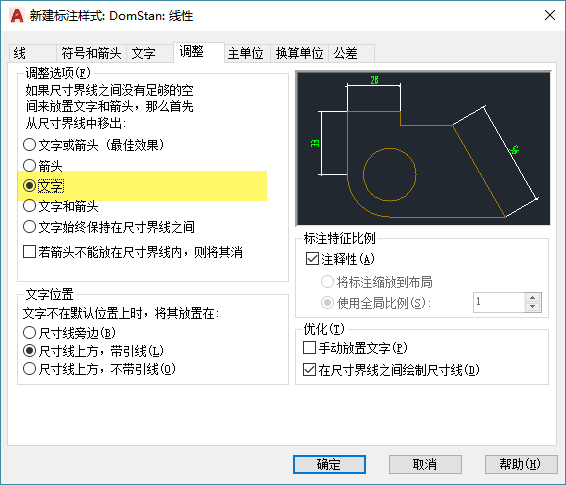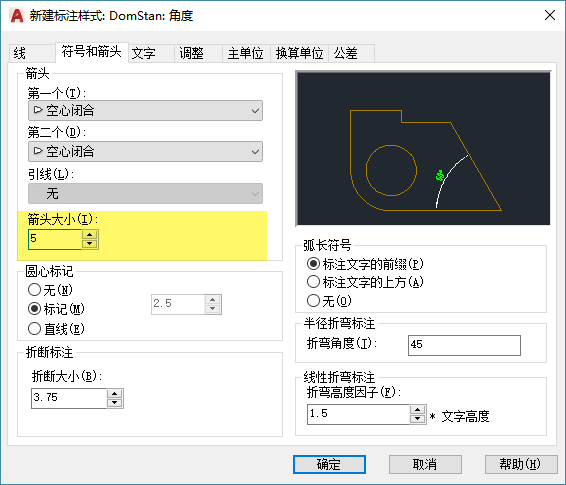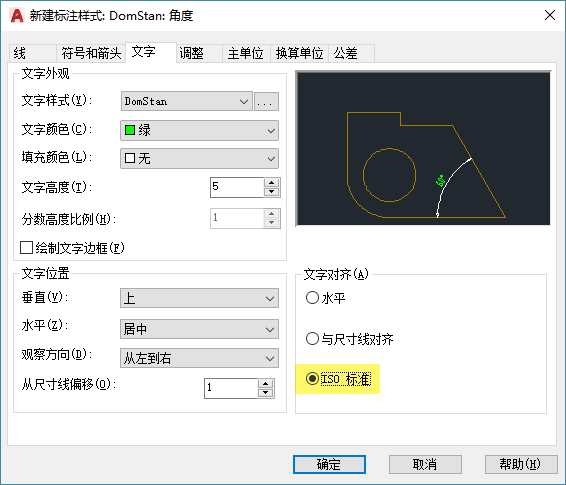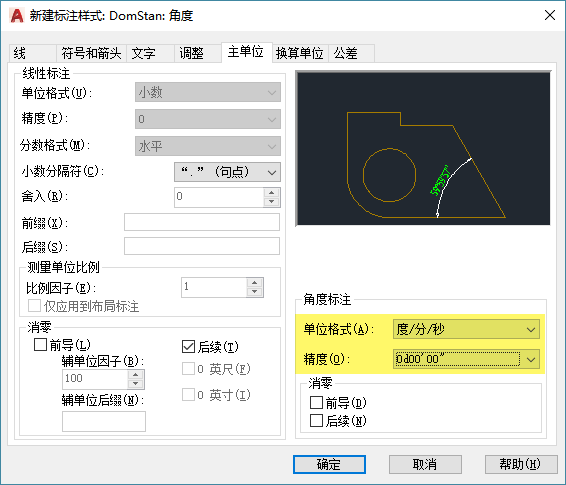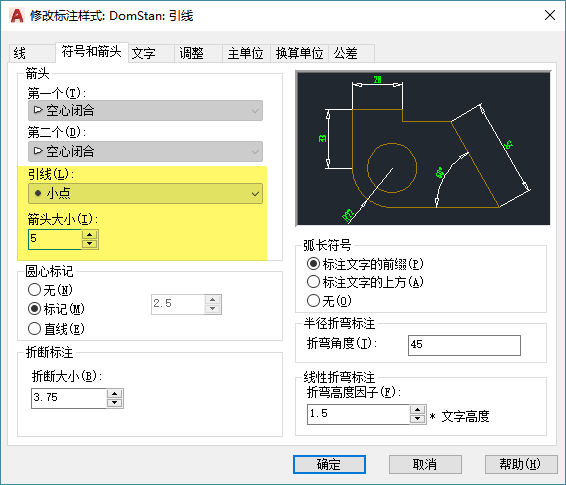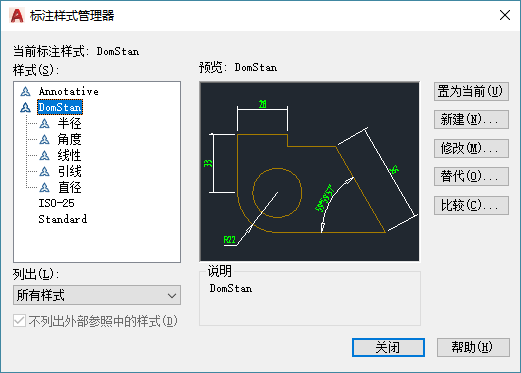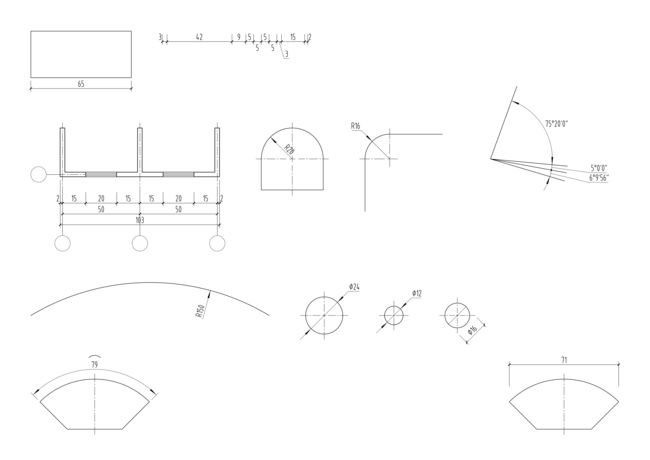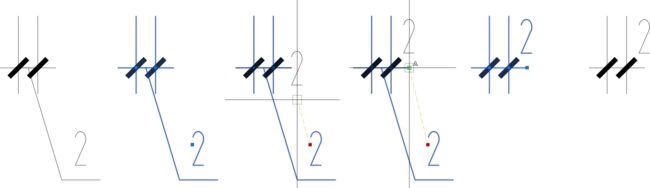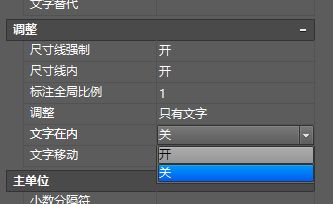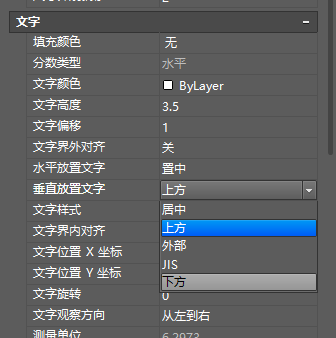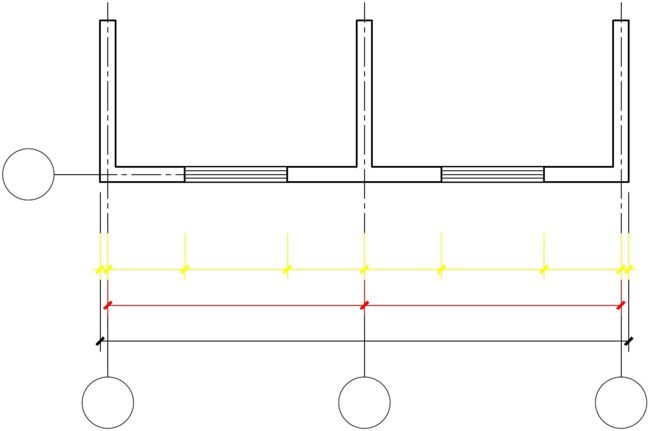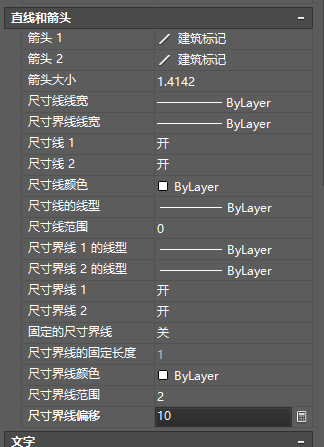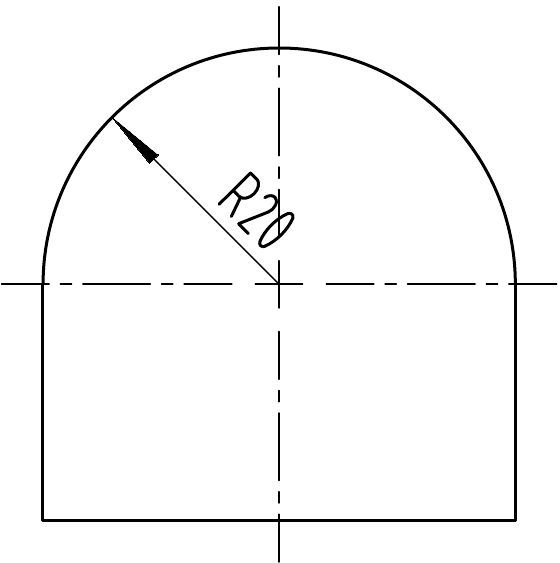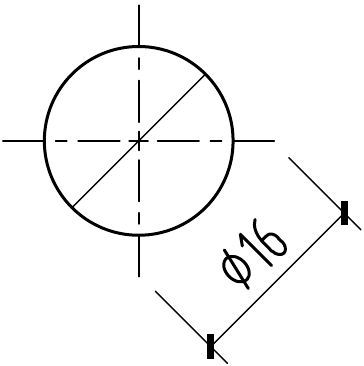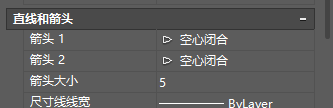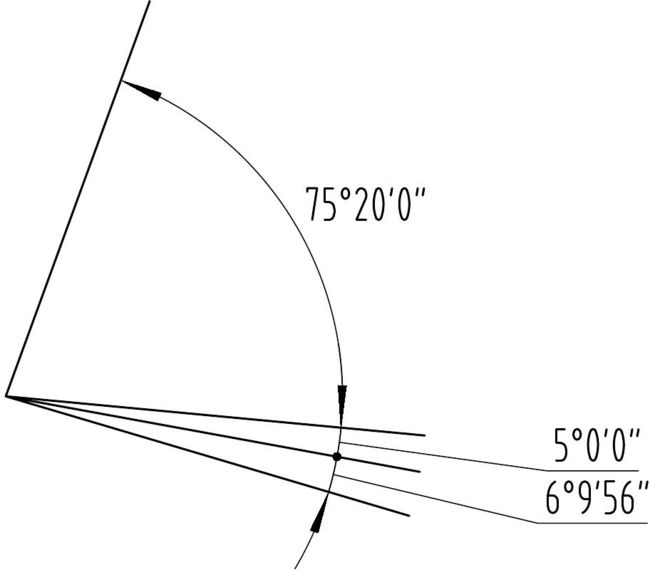本笔记所用规范版本为:GB/T 50001-2017;软件版本为:Autodesk AutoCAD 2018。
如不特别说明,下文中的“规范”指的就是这里提及的规范。
在CAD中,可以使用D命令打开标注样式管理器,如下图所示:
默认模板文件会预置一些标注样式,但它们都不符合规范的要求,需要自行调整。
调整前的准备工作
设计标注文字的高度
规范中并没有对尺寸标注的文字高度做出统一要求,这表明,在标注过程中所选用的字高是可以自行设计的,但仍应参照一些规范。
规范中提及[1],汉字的高度就从下表中选取(单位为:mm),如果要书写大于下表字高的字,则高度以递增:
| 字体种类 | 汉字矢量字体 | True Type字体及非汉字矢量字体 |
|---|---|---|
| 字高 | 3.5、5、7、10、14、20 | 3、4、6、8、10、14、20 |
同时,规范也提到,字母及数字的字高不应小于2.5mm[2]。结合《技术制图字体》GB/T 14691-93,可知字体高度的公称尺寸系列为:1.8、2.5、3.5、5、7、10、14、20mm[3]。
综上,可以得出结论,尺寸标注中的数字与字母高度最小为2.5mm,汉字高度为3.5mm(如果使用True Type字体可以缩小为3mm)
设计字体
使用STYLE命令,打开文字样式对话框,设置标注中要用到的字体样式。
点击新建(N)...按钮,填写样式名,确定后开始进行设置,
- 字体名(F)选择gbenor.shx,
- 勾选使用大字体(U),
- 大字体(B)选择gbcbig.shx,
- 宽度因子(W)设置为0.7,
如下图所示:
点击应用(A)或置为当前(C)保存设置。
这里有一个技巧,在下拉菜单中选择字体时,可以在英文输入状态下按
G键,快速定位到g开关的字体部分。
这里选择字体规范依据在于,图样及说明中的汉字,采用矢量字体时应为长仿宋字型,矢量字体的高宽比宜为0.7[4]。
调整标注样式
使用D命令打开标注样式管理器对话框,保证样式(S)的焦点在ISO-25上,点击新建(N)...(即以ISO-25为基础新建标注样式),设置新样式名(N)后,直接点击继续即可。
这里有必要说明一下,因为规范对于不同的类型的标注有着不同的要求,所以后续会使用子标注样式功能。这里先建立父标注样式,进行总体的设置。
父标注样式
线
尺寸线部分:
- 将颜色(C)、线型(L)、线宽(G)皆设置为ByLayer,
尺寸界线部分:
- 将颜色(R)、尺寸界线1的线型(I)、尺寸界线2的线型(T)、线宽(W)皆设置为ByLayer;
符号和箭头
- 将箭头栏的第一个(T)、第二个(D)更改为空心闭合,
- 将引线(L)更改为无,
- 将弧长符号栏中的单选框定位到标注文字的上方(A);
这里使用空心闭合的原因是,后续的半径、直径、角度与弧长的尺寸起止符号,宜用箭头表示[5]。而如果使用折弯标注标注半径,此标注类型不会调用半径子样式进行绘制,其尺寸起止符号会使用父标注中的设置,所以要预先在这里设置。
至于不使用实心闭合的原因,在于该起止符号不依据块来定义,不能自行修改,以达到规范中的要求(而空心闭合是依据块来定义的)[6]。
可以在规范中观察到,普通的引线在引用处无需附加小圆点。[7]
弧长符号可以说是一个人习惯,规范中提到,其实两者皆可。[8]
文字
- 将文字样式(Y)设置为之前定义好的字体,
- 将文字颜色(C)设置为绿,
- 将文字高度(T)设置为5,
- 将从尺寸线偏移(O)设置为1;
将文字颜色(Y)设置为一个固定值是为了方便后续依据颜色调整线宽。因为规范中提及,矢量字体打印线宽宜为0.25mm~0.35mm,[9]这是一个与基本线宽(b)无关的值,所以需要为后续的单独设置提供便利。
将文字高度(T)设置为5而不是更小的3.5等,是因为在0.25mm的线宽下,3.5mm高的字已经显得过粗了。
这里的从尺寸线偏移是一个经验值,规范中并未提及,但从其提供的样例中可以推测该值。
调整
- 将文字位置栏中的单选框定位到尺寸线上方,带引线(L)处,
- 勾选注释性(A);
使用尺寸线上方,带引线(L)的依据也来自规范:可用引出线表示标注尺寸的位置[10]。
这里勾选注释性(A)是一种可选做法,注释性的好处在于,可以通过在注释前设置不同的注释比例实现同一标注样式注释不同图纸的效果。
传统的做法是不勾选此项目,而是根据绘图需要设置恰当的全局比例,如绘制1:500的图就设置使用全局比例(S)为500。
主单位
- 将单位格式(U)设置为小数,
- 将精度(P)设置为0,
- 将小数分隔符(C)设置为“.”(句点);
单位格式(U)与小数分隔符(C)的设置主要为习惯做法,规范中并没有提及;精度(P)的设置是从建筑/景观行业的实际出发,因标注的尺寸单位以毫米为单位[11],且实际工程中不会出现小于1毫米的精度要求,所以将精度(P)设置为0。
子标注样式:线性标注
从这里开始创建各个子标注样式。
保证样式(S)的焦点在刚才创建的样式上,点击新建(N)...(即以刚才创建的样式为基础),将用于(U)设置为线性标注,如下图所示:
点击继续开始设置。
符号和箭头
- 将箭头栏的第一个(T)、第二个(D)更改为建筑标记,
- 箭头大小(I)更改为1.4142;
规范中要求,尺寸起止符号长度宜为2mm~3mm,经过实验,发现箭头大小的即为符号长度,固如此设置可使其长度为2mm,满足要求。[12]
调整
- 将调整选项(F)栏中的单选框定位到文字处;
事实上,线性标注的尺寸起止符号是不存在移出的概念的,这样设置只是为了强调,空间不足时,移动文字。
线
尺寸线部分:
- 超出标记(N)可以设置为2,也可保持0,
- 基线间距(A)设置为7,
尺寸界线部分:
- 将超出尺寸线(X)设置为2,
- 将起点偏移量(F)设置为2;
线标签页中有多处都需要依据规范才能设置。
超出标记(N)可以设置为2,也可保持0是因为,尺寸线两端宜以尺寸界线为边界,也可超出尺寸界线2mm~3mm[13]。
基线间距(A)设置为7是因为,平等排列的尺寸线的间距宜为7mm~10mm,并应保持一致[14]。
超出尺寸线(X)设置为2和起点偏移量(F)设置为2是因为,尺寸界线其一端应离开图样轮廓线不小于2mm,另一端宜超出尺寸线2mm~3mm[15]。
子标注样式:角度标注
保证样式(S)的焦点在刚才创建的样式上,点击新建(N)...(即以刚才创建的样式为基础),将用于(U)设置为角度标注。
符号和箭头
- 将箭头大小(I)调整为5;
文字
- 将文字对齐(A)栏中的单选框定位到ISO标准;
如此设置是为了实现规范中所给出的示意图(图11.5.1[16])中的效果,具体来说是当角度标注的对象是一个很小的角时,角度值会被引出。
调整
- 将调整选项(F)栏的单选框定位到箭头处;
如此设置是为了实现规范中所给出的示意图(图11.5.1)中的效果,具体来说是当角度标注一个起止符号被更换为小圆点时,另一个箭头不会自动收入被标记角内。
主单位
- 将角度标注栏的单位格式(A)设置为度/分/秒,
- 精度(O)设置为0d00'00";
如此设置是为了实现规范中所给出的示意图(图11.5.1)中的效果,具体来说是使用度/分/秒显示角度值。
子标注样式:半径标注
保证样式(S)的焦点在刚才创建的样式上,点击新建(N)...(即以刚才创建的样式为基础),将用于(U)设置为半径标注。
符号和箭头
- 将箭头大小(I)调整为5;
文字
- 将文字对齐(A)栏的单选框定位到ISO标准处;
如此设置,是为了实现规范给出的示意图(图11.4.2[17])的效果,具体来说,是图中右上角的效果。
子标注样式:直径标注
保证样式(S)的焦点在刚才创建的样式上,点击新建(N)...(即以刚才创建的样式为基础),将用于(U)设置为直径标注。
符号和箭头
- 将箭头大小(I)调整为5;
文字
- 将文字对齐(A)栏的单选框定位到ISO标准处;
如此设置,是为了实现规范给出的示意图(图11.4.5[18])的效果,具体来说,是图中右上角的效果。
子样式标注:引线和公差
保证样式(S)的焦点在刚才创建的样式上,点击新建(N)...(即以刚才创建的样式为基础),将用于(U)设置为引线和公差。
符号和箭头
- 将引线(L)设置为小点,
- 将箭头大小(I)设置为5。
这里的设置主要是为了产生_DotSmall块(后续操作会解释为何需要程序产生此块)。
这里的引线样式只对LE命令创建的引线起作用,并且如果使用LE命令下的子命令S对箭头进行了调整还会自动产生替代样式。
实事上,规范中的引线,用MLD创建的多重引线来实现更为高效,多重引线的样式在MLS命令打开的多重引线样式管理器对话框中定义。
至此,标注样式部分已经调整完成,不要忘记将刚刚设置好的样式置为当前(U)。
保证样式(S)的焦点在父样式上,点击置为当前(U)。
调整块
这里主要通过编辑在调整标注样式中产生的块来实现对尺寸起止符号的调整。
由于这此符号和线宽的设定关联度较大,故下述设置以线宽组:0.5、0.35、0.25、0.13为例。
中粗斜短线
规范中提及,尺寸线与尺寸界线均应用细实线(0.25b)绘制,尺寸起止符号用中粗(0.7b)斜短线绘制[19]。
- 建议将一组线宽中的最细线宽(细实线)设为默认线宽(
LW命令设置),由此推算出中粗线宽。这里设为0.13mm; - 使用
BE命令打开编辑块定义对话框[20],找到块_ArchTick,确定,进入对此块的编辑。可以发现这条斜线是由多段线绘制的,在特性面板中修改其全局宽度为之前推算出的中粗线宽除以放大倍数(即箭头大小(I))即可。这里设为; - 而后使用
BS命令保存修改,并使用BC命令关闭块编辑器。
箭头
规范提及箭头宽度不宜小于1mm,并给出了示意图(图11.1.4b[21]),在示意图中给出箭头的长度应当为箭头宽度的4~5倍。一般来说,常用的线宽组中的细实线(0.25b),最粗也不过0.35mm,因而将箭头宽度定为1mm,较为合适。
- 使用
BE命令打开编辑块定义对话框,找到块_ClosedBlank,确定,进入对此块的编辑。可以发现空心闭合是由直线绘制的等腰三角形。用多段线做过其底所对顶点的高,在特性面板中设置此多段线的终止线段宽度为0.2; - 删去原有的直线;
- 而后使用
BS命令保存修改,并使用BC命令关闭块编辑器。
在绘制过程中或许可以发现,这个高为1;因为之前设定的箭头大小(I)为5,所以实际便可绘制出宽为1,长为5的箭头。
小圆点
规范中提及,轴测图中用小圆点表示尺寸起止符号,小圆点直径1mm[22]。同时,规范也提及,角度标注的起止符号,如果没有足够的位置画箭头,可用圆点代替[23]。所以也有必要对圆点进行调整,使之大小尺寸适宜。
- 使用
BE命令打开编辑块定义对话框,找到块_DotSmall,确定,进入对此块的编辑。可以发现其是由两条半圆弧组成的多段线绘制的。在特性面板中,将其全局宽度设为0,以其圆心为圆心,绘制半径为0.1的圆; - 删除原有的多段线;
- 使用
H命令,对圆进行填充; - 删除圆;
- 而后使用
BS命令保存修改,并使用BC命令关闭块编辑器。
这里其实也可以使用原有的双弧多段线及设置线宽的方法来定义,但是一来比较麻烦,二来在将其作为块插入时会出现额外的捕捉点,影响操作。
实现操作中的特殊情况
实现效果说明
值得说明的是,即使进行了各方面的设置,也不代表可以实现规范中出现的所有标注的形式(当然如果设置更多的标注样式会好一些)。下面就能够实现的标注样式作一些简单的说明:
标注文字空间不足的调整
规范中提到,如没有足够的注写位置,1. 最外边的尺寸数字可注写在尺寸界线的外侧,2. 中间相邻的尺寸数字可上下错开注写,3. 可用引出线表示标注尺寸的位置。
其中,
- 第3点已经由之前的标注样式设置完成;
- 第1点可以手动将文字拖放到超出标记处[24],实现规范描述的效果,如下图所示:
如果没有超出标记,可移动到尺寸起止符号处,再在夹点编辑情况下(需要打开极轴或对象捕捉追踪),相应地向左或向右移动1.4142单位。
- 第2点的解决方式分为两种情况:
- 文字在尺寸界线内:选中目标标注,在特性面板中将垂直旋转文字调整为下方;
- 文字被引线引出:选中目标标注,在特性面板中将文字在内调整为开,然后再根据需要决定是否执行上一点中的操作。
起点偏移量调整
规范提到,图样轮廓线以外的尺寸界线,距图样最外轮廓之间的距离不宜小于10mm[25];互相平行的尺寸线,应从被注写的图样轮廓线由近向远整齐排列,较小尺寸应离轮廓线较近,较大尺寸应离轮廓线较远[26]。
结合这两条表述的配图(图11.3.2[27]),可以推测,其含义是,离轮廓线较近的较小尺寸标注的尺寸界线靠近图样轮廓线的一端离图样轮廓线的距离宜不小于10mm(下图中的黄色与红色部分)。
操作步骤如下:
先生成黄色部分的标注,用DLI或DAL指定完两个尺寸界线原点后,输入17(7为平行间距,10为预留的起点偏移量,一般标注无后者直接输入7),之后用DCO完成其他黄色部分的标注。用类似的方法完成其他标注,红色部分的值为24,黑色部分的值为31。
标注完成后,选中红色和黄色的标注,在特性面板中将尺寸界线偏移调整为10。
半径、直径标注说明
- 圆心的标记是由
CM命令生成的。 - 当半径标记在圆内时,标注无法像规范示意图那样连接圆心,需要手动用多段线连接一下,如下图:
- 使用线性标注标记圆的直径时,圆内的直径需要用多段线预先画出,标注使用的命令为
DAL,事后需要将尺寸界线偏移调整为10,如下图:
- 在标注直径、半径前很难控制箭头的位置,如果要达到上述范本的效果,需要在夹角编辑模式下进行调整(而且预先要把目标点用可以捕捉的方式标记出来)。
弧长、弦长标记说明
默认弧长标记为线性标记,采用我们设置的建筑标记尺寸起止符号,解决办法是,选中目标弧长标记,在特性面板中,将箭头1、箭头2更改为空心闭合,并将箭头大小更改为5。
弦长标记使用DAL或DLI即可,注意将尺寸界线偏移调整为10。
角度标注说明
对于空间狭小之处,参照规范可以将箭头替换为小圆点,方法是选中目标角度标注,在特性面板中根据实际情况将箭头1或箭头2更换为小圆点,注意只有中间需要更换,两边仍保持为箭头。
度/分/秒式的角度标注不能消零(实事上规范中的消零做法未必恰当),如果有必要,可以选中目标角度标注,在特性面板中将角度精度调小。
对于图中的75°20'0",其默认沿尺寸线方向注写,虽然规范中也是这样描述的[28],但紧随其后给出示意图却是如上图所示。
解决办法是,通过夹点编辑,将文字一点点向左或右水平移动(建议以1为单位),直到即不会打断尺寸线,也不会出现引线的位置,即可。
标注命令汇总
DLI:线性标注;
DAL:对齐线性标注;
DCO:从上一个标注或选定标注的尺寸界线开始标注;
DRA:半径标注;
DDI:直径标注;
DJO:折弯标注[29];
DAR:圆弧长度标注。
尺寸标注样例.dwg
-
规范第15页。 ↩
-
规范第16页。 ↩
-
《技术制图字体》GB/T 14691-93 第1页。 ↩
-
规范第15页。 ↩
-
规范第43~44页。 ↩
-
实事上,通过炸开含有实心闭合的标注,可以发现,实心闭合是由
SO命令创建的实线。 ↩ -
规范第22页。 ↩
-
规范第48页。 ↩
-
规范第13页。 ↩
-
规范第45页。 ↩
-
规范第44页:图样上的尺寸单位,除标高及总平面以米为单位外,其他必须以毫米为单位。 ↩
-
规范第43页。 ↩
-
规范第43页。 ↩
-
规范第46页。 ↩
-
规范第43页。 ↩
-
规范第48页。 ↩
-
规范第46页。 ↩
-
规范第47页。 ↩
-
规范第43页提及细实线、中粗线,第13页提及细实线线宽、中组线宽。 ↩
-
此命令参考CAD中如何修改图块_百度经验获得。 ↩
-
规范第44页。 ↩
-
规范第43页。 ↩
-
规范第48页。 ↩
-
即使超出标记(N)设置为0,在标注文字被判定需要引出线时,就会出现等同于箭头大小(I)的超出标记,估计为程序BUG。 ↩
-
规范第46页。 ↩
-
规范第45页。 ↩
-
规范第45页。 ↩
-
规范第48页。 ↩
-
没有在实现效果预览中出现是因为,很难达到规范第47页图11.4.3的效果。 ↩