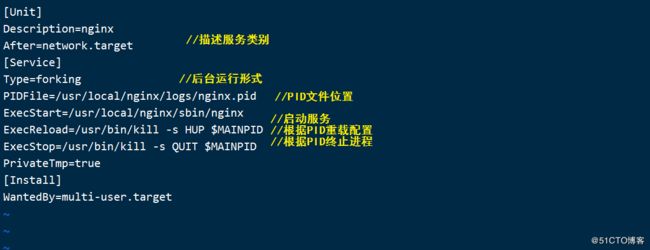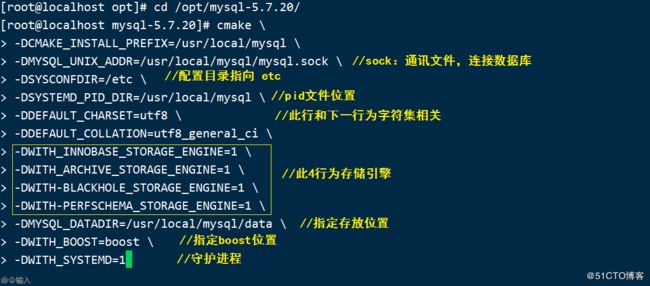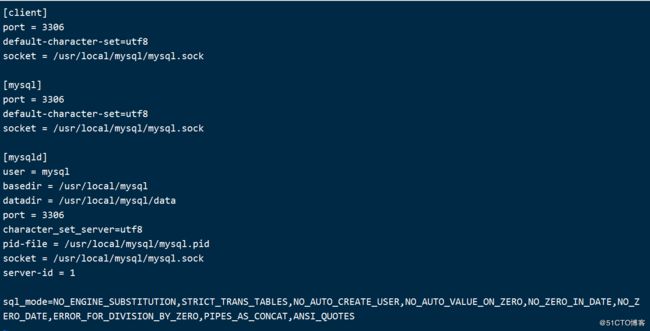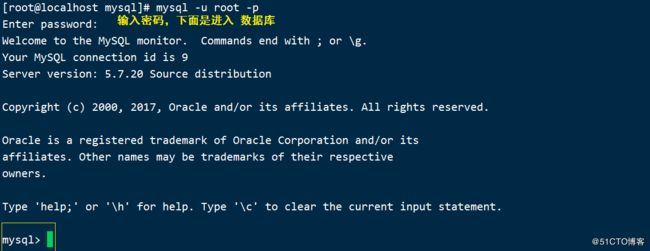[TOC]
文章目录
一、LNMP架构解读
二、环境准备
三、搭建 Nginx
四、MySQL的安装
一、LNMP架构解读
LNMP平台就是Linux、Ngnix、MySQL、PHP的组合架
构,需要Linux服务器、MySQL 数据库、PHP解析环境
本案例主要介绍LNMP框架安装方法以及部署Discuz!社区论坛应用。
LNMP部署思路:
安装Nginx服务
安装MySQL服务
安装配置 PHP 解析环境
部署Discuz! 社区论坛 Web 应用
二、环境准备
可以远程连接我的IP:192.168.56.1 有个共享文件 lamp7 里面有个LNMP安装包
如果有安装包,无需下载,没有可以到此文件中下
三、搭建 Nginx
1、安装编译工具:gcc、gcc-c++、make、pcre、pcre-devel、zlib-devel,并关闭防火墙。
[root@localhost ~]# systemctl stop firewalld.service
[root@localhost ~]# setenforce 0
[root@localhost ~]# yum install gcc gcc-c++ pcre pcre-devel make zlib-devel -y2、mount挂载共享文件到 /abc,解压nginx包
mkdir /abc
mount.cifs //192.168.56.1/lamp7 /abc
cd /opt/LNMP
tar zxvf nginx-1.12.2.tar.gz -C /opt/ )\1577426501771.png)
)\1577426501771.png)
3、创建运行用户、组Nginx服务程序默认以 nobody 身份运行,建议为其创建专门的用户账号,以便更准确地控制其访问权限,增加灵活性、降低安全风险。
//创建一个名为nginx的用户,不建立宿主文件夹,也禁止登录到Shell 环境。
useradd -M -s /sbin/nilogin nginx4、编译配置
cd /opt/nginx-1.12.2/
./configure \
--prefix=/usr/local/nginx \
--user=nginx \
--group=nginx \
--with-http_stub_status_module5、make && make install
make && make install6、 nginx 命令执行路径优化,便于系统识别
ln -s /usr/local/nginx/sbin/nginx /usr/local/sbin/
ls -l /usr/local/sbin/nginx 7、添加Nginx系统服务,有两种方式:service 或者 systemctl。
为了使Nginx服务的启动、停止、重载等操作更加方便,可以编写基于CentOS 7.6的Nginx服务控制文件使用systemctl 工具来进行管理
cd /lib/systemd/system
vim nginx.service
------------要刷配置参数---------
[Unit]
Description=nginx
After=network.target
[Service]
Type=forking
PIDFile=/usr/local/nginx/logs/nginx.pid
ExecStart=/usr/local/nginx/sbin/nginx
ExecReload=/usr/bin/kill -s HUP $MAINPID
ExecStop=/usr/bin/kill -s QUIT $MAINPID
PrivateTmp=true
[Install]
WantedBy=multi-user.target8、把服务启动文件设置权限
chmod 754 nginx.service9、打开nginx服务器
systemctl start nginx.service
netstat -anpt | grep 8010、在自己的 centos7 自带的浏览器上验证安装的nginx
输入192.168.111.141,出现“Welcome to nginx!”即成功
四、MySQL的安装
1、安装Mysql环境依赖包
yum install ncurses ncurses-devel bison cmake -y
------------------------------------------------
ncurses //字符终端的包,方便终端操作'
bison //函数库'
cmake //没有configure,使用cmake'2、解压到 /opt/
cd /abc/LNMP
tar zxvf mysql-boost-5.7.20.tar.gz -C /opt/3、创建数据库的运行用户
useradd -s /sbin/nologin mysql4、编译配置
cd /opt/mysql-5.7.20/
cmake \
-DCMAKE_INSTALL_PREFIX=/usr/local/mysql \
-DMYSQL_UNIX_ADDR=/usr/local/mysql/mysql.sock \
-DSYSCONFDIR=/etc \
-DSYSTEMD_PID_DIR=/usr/local/mysql \
-DDEFAULT_CHARSET=utf8 \
-DDEFAULT_COLLATION=utf8_general_ci \
-DWITH_INNOBASE_STORAGE_ENGINE=1 \
-DWITH_ARCHIVE_STORAGE_ENGINE=1 \
-DWITH-BLACKHOLE_STORAGE_ENGINE=1 \
-DWITH-PERFSCHEMA_STORAGE_ENGINE=1 \
-DMYSQL_DATADIR=/usr/local/mysql/data \
-DWITH_BOOST=boost \
-DWITH_SYSTEMD=15、make编译
make && make install6、对数据库的目录进行权限调整
chown -R mysql:mysql /usr/local/mysql/7、调整配置文件
vim /etc/my.cnf
//文件里的原有文件全部删除,在添加以下内容:
[client]
port = 3306
default-character-set=utf8
socket = /usr/local/mysql/mysql.sock
[mysql]
port = 3306
default-character-set=utf8
socket = /usr/local/mysql/mysql.sock
[mysqld]
user = mysql
basedir = /usr/local/mysql
datadir = /usr/local/mysql/data
port = 3306
character_set_server=utf8
pid-file = /usr/local/mysql/mysql.pid
socket = /usr/local/mysql/mysql.sock
server-id = 1
sql_mode=NO_ENGINE_SUBSTITUTION,STRICT_TRANS_TABLES,NO_AUTO_CREATE_USER,NO_AUTO_VALUE_ON_ZERO,NO_ZERO_IN_DATE,NO_ZERO_DATE,ERROR_FOR_DIVISION_BY_ZERO,PIPES_AS_CONCAT,ANSI_QUOTES
-----------------------------------------------------------------------
chown -R mysql.mysql /etc/my.cnf8、设置/etc/profile的环境变量,能在任何目录下使用mysql命令
echo 'PATH=/usr/local/mysql/bin:/usr/local/mysql/lib:$PATH' >> /etc/profile
echo 'export PATH' >> /etc/profile
source /etc/profile
--------------------------------------------------
source /etc/profile//让变量生效
在 vim /etc/profile 里可有看到追加的变量9、初始化数据库
cd /usr/local/mysql/
//bin目录下有个mysqld
bin/mysqld \
--initialize-insecure \
--user=mysql \
--basedir=/usr/local/mysql \
--datadir=/usr/local/mysql/data 10、将 service 文件复制到 system 目录下,可以使用systemctl命令开启 MySQL 服务
cp usr/lib/systemd/system/mysqld.service /usr/lib/systemd/system/11、数据库开启
//设置开机自启
systemctl enable mysqld
//开启mysql服务
systemctl start mysqld.service
//查看端口
netstat -anpt | grep 330612、设置 Mysql 密码
#设置Mysql密码
#刚开始没密码是空的,直接回车,然后输入密码abc123,再次确认abc123,这时就有密码了
mysqladmin -u root -p password 13、登录数据库
#登录数据库,提示输入密码 就输入刚才设置的密码“abc123”
mysql -u root -p