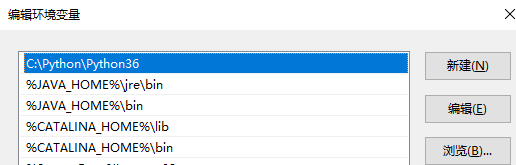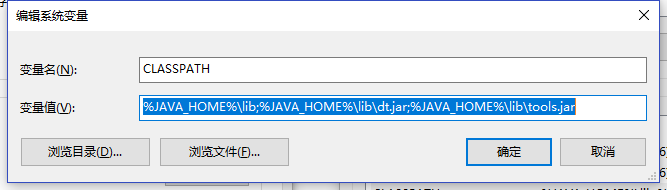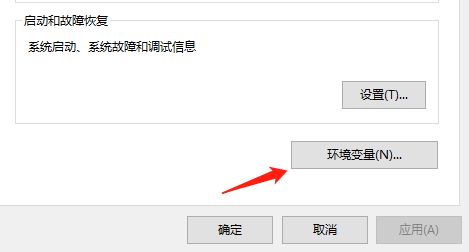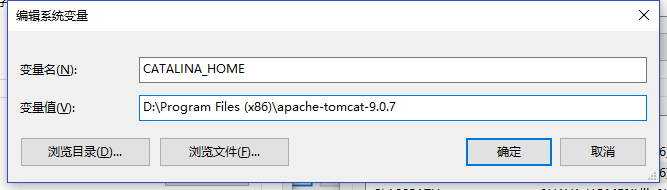一,Java环境配置
如果Java配置环境是在path中那么请将配置环境重新配置以下,如果是的话直接看下一步;
(1)新建->变量名"JAVA_HOME",变量值"D:\Program Files (x86)\Java\jdk1.8.0_11"(即JDK的安装路径)
Win10中的path需要单独的编辑,win7直接复制下方到path路径下
(2)编辑->变量名"Path",在原变量值的最后面加上“;%JAVA_HOME%\bin;%JAVA_HOME%\jre\bin”
(3)新建->变量名“CLASSPATH”,变量值“.;%JAVA_HOME%\lib;%JAVA_HOME%\lib\dt.jar;%JAVA_HOME%\lib\tools.jar”
二,tomcat环境配置
(1)右键计算机->属性->高级系统设置,进去之后,点击环境变量
(2)新建系统变量名CATALINA_BASE,值tomcat的安装路径,如下图所示:
(3)新建系统变量CATALINA_HOME,值tomcat的安装路径,如下图所示:
(4)找到系统变量path,在值里面添加“%CATALINA_HOME%\lib;%CATALINA_HOME%\bin”,如下图所示:
(5)保存系统变量的配置之后,找到安装目录下的bin\startup.bat点击安装,安装完成会自动退出,
(6)验证安装:
a.按win+R键打开运行,输入cmd,点击确定,在命令行中输入“startup”,启动tomcat服务,启动成功代表环境变量配置成功,如下图所示:
b.在浏览器中输入http://localhost:8080可以看到如下
此时您已经安装成功,觉得不错请点个赞
(未经许可不许转载,关注『孝客之乡』公众号)