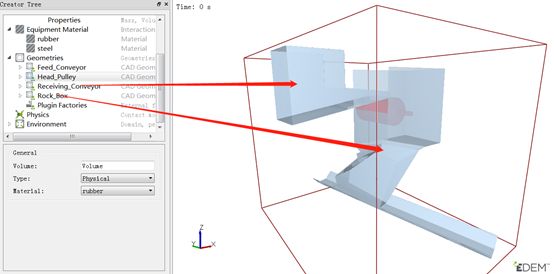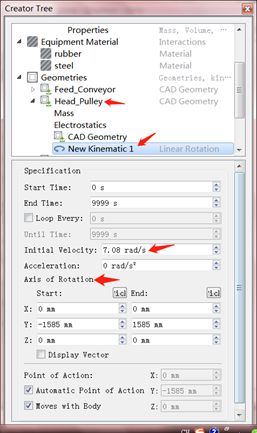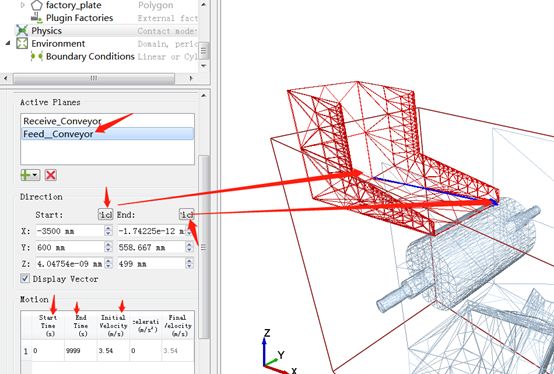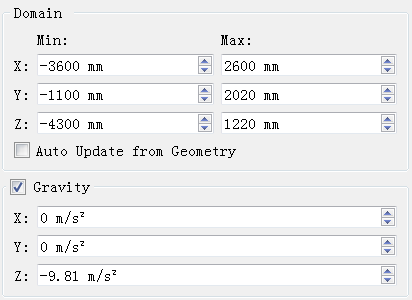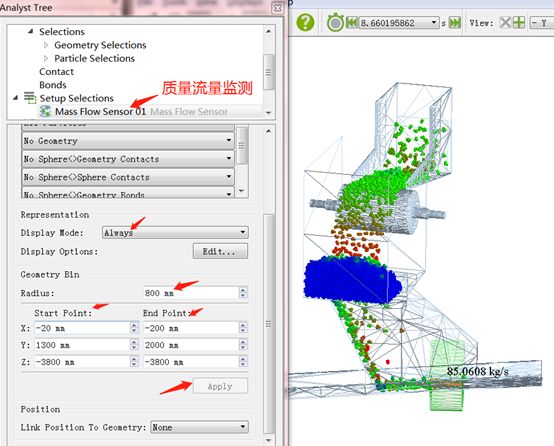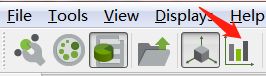本案例包括以下几部分:
- 介绍
- 前提
- 问题描述
- 设置和求解
- 后处理
1-介绍
本案例介绍如何使用EDEM进行模拟分析。
皮带输运机模拟。
案例重点:
- 使用GEMM材料库;
- 创建复杂颗粒形状;
- 从*.csv文件导入颗粒粒级分布;
- 传送带赋予Moving Plane模型;
- 分析几何形状,为传送带的速度选择合适的参数;
- 建立质量流量监测器和网格单元组
- 生成图片和饼状图。
2-前提
本案例假定用户熟悉windows软件界面风格,并对EDEM界面较为熟悉。
3-问题描述
皮带输运,将物料输送至指定位置。分析在转运过程颗粒运动。
4-设置
步骤一:DEM文件生成
1) 打开EDEM软件
2) 点击File>Save As…
3) 选择一个保存路径,输入dem文件名,本案例文件名Rock_box.dem,点击Save(路径名和文件名不能出现汉字)
步骤二:模型
设置模型全局参数
(1)单位设置:
点击Tools>Opetions…,进入Units选项卡,单位设置如图所示。
(2)输入模型名称及其描述:点击Creator Tree下的Project选项,在出现的Simulation窗口中出现Title和Description文本框,内容随意。
步骤三:定义颗粒和几何体材料
颗粒材料和几何体材料属性按照实际情况设置。确保所有材料属性和接触属性设置完整,若有遗漏选项则无法开始模拟。材料参数可以自己输入,也可以从GEMM材料库中导入。本案例从GEMM材料库中导入材料属性。
从GEMM材料库选择材料:
(1)右击Bulk Material>Open GEMM Wizard,选择Search by Material Properties,点击Next。
(2)选择Extra Large一项,本案例属于小规模工况。点击Next。
(3)选择1000-1500 kg/m3。点击Next。
(4)输入堆积角38°。点击Next。
材料库会根据以上输入的三个参数筛选出10个最匹配的材料。
(5)选择图中高亮的一个材料,点击Next。由于材料库版本原因,匹配出的材料可能不一致,本案例选择相近的材料即可。
(6)勾选Medium Wall Friction和High Wall Friction,点击Finish。回到Creator Tree。软件自动从材料库中导入颗粒材料和几何模型材料。
(7)修改材料名称(选中材料右击,或Ctrl+R),颗粒材料名改为“rock”,几何模型名称改为“rubber”和“steel”分别对应High Wall Friction材料和Medium Wall Friction材料。
(8)材料接触属性已经自动从材料库中导入,如图所示,如果手动设置材料属性,一定要检查每一项都填入。
步骤四:定义颗粒模型:
颗粒模型采用自动生成的模型,本案例不做调整。
步骤五:定义几何模型:
EDEM软件本身有几何模型建模功能,但是不能建立复杂模型。本案例导入在其他三维建模软件中建立完成的几何模型,几何文件格式为STL。
(1)右击Geometries>Import Geometry…
(2)找到几何文件所在路径,选择几何文件rock_box1.stl,点击打开。
(3)在弹出的对话框中,选择单位Millimeters,不要勾选Merge Sections,点击OK。
(4)Geometry Import Parameter设置如图所示,点击OK。对于STL文件的几何模型,不需要EDEM执行任何Actions。
(5)将导入的几何模型,重命名和赋予材料属性。
3)定义几何模型运动
本案例赋予几何部件Head_Pulley作旋转运动。
(1)右击Head_Pulley>Add Kinematic>Add Linear Rotation
(2)在Specification栏目下,设置Start Time:0s,Initial Velocity:7.08 rad/s。
(3)设置旋转轴位置,旋转方向根据右手螺旋定则确定,旋转轴起点和终点坐标分别为(0,-1585,0)和(0,1585,0)
步骤六:颗粒工厂创建
颗粒工厂是EDEM软件专有名词,用于指定颗粒生成时间\地点\方式。所有颗粒工厂必须基于几何部件,部件Type设置为“real”或“Virtual”。
(1)首先利用EDEM内建模工具建立一个四边形:右击Geometries>Add Geometry>Polygon
(2)重命名新建的四边形,右击New Section>Rename Geometry,输入“factory_plate”
(3)设置Type为Virtual。
(4)展开部件factory_plate,点击Polygon,设置四边形的大小:
(5)右击factory_plate>Add Factory,基于新建圆柱体的颗粒工厂“New Factory 1”出现在factory_plate目录下。
(6)颗粒工厂中需要设置的参数如图箭头所指,Factory Type为dynamic,Target Mass:220kg/s,点击Velocity后小齿轮图标,在弹出的对话框中,设置X-direction:3.54m/s。
步骤七:定义物理模型
(1)点击Physics,Interaction选择Particle to Particle,Model选择Hertz-Mindlin with JKR built-in,点击右下角齿轮图标,设置模型参数如图所示。
(2)Interaction选择Particle to Geometry,Model选择Hertz-Mindlin with JKR built-in,点击右下角齿轮图标,设置模型参数如图所示。
(3) Interaction选择Particle to Geometry, Model选择Moving Plane,点击右侧向上箭头,把Moving Plane调至第一位。点击右下角齿轮,进入下图界面,设置参数如下。
步骤八:定义环境
(1)修改计算域:点击Environment,取消勾选Auto Update from Geometry,Gravity设置为z方向:-9.81m/s2。
(5)点击File>Save,保存设置。
5-求解
点击File>Simulator,或者在快捷菜单中点击相应按钮,切换至求解设置界面。
步骤一:设置时间选项
(1)取消勾选Auto Time Step checkbox,设置Fixed Time Step为20%。
(2)Total Time设为15 S,Target Save Interval 设为 0.02s,本案例计算总时间为15秒,保存间隔0.02秒。
步骤二:设置网格
(1)设置Cell Size为3Rmin。(Rmin代表最小颗粒半径,网格大小一般为2~3倍最小颗粒半径)
步骤三:启动模拟
(1)点击显示窗口下方,Progress旁三角形按钮,开始计算。
(2)快捷菜单中有Auto Update按钮,可以选择关闭,减少模拟时间。如果想观察模拟过程中颗粒运动状态,点击Refresh Viewer按钮。
(3)模拟完成后,弹出提示窗口,点击Finish。
6-后处理
点击File>Analyst,进入EDEM后处理单元。
步骤一:颗粒迹线显示
(1)为了显示颗粒轨迹,将几何体进行网格显示。设置过程见上个案例。
(2)点击Particles,选择rock,在Representation下拉菜单下,选择Stream。点击Options按钮,勾选Stream All Steps和Stream Fade。
(3)迹线是绘制计算时间内颗粒运动轨迹,为了绘制颗粒轨迹,要从选定时间节点播放到选定终点。本案例从0S开始,终点8.66秒。迹线着色为颗粒速度,显示不同位置颗粒速度信息。
步骤二:网格单元组统计(质量流量)
(1)建立质量流量监测单元:右击Setup Selections>Add Sensor Selection>Mass Flow Sensor,创建一个新的部件Mass Flow Sensor 01,
(2)监测单元尺寸和位置如图所示进行设置,点击Apply。
步骤三:网格单元组统计(质量)
(1)建立质量监测单元:右击Setup Selections>Add Selection>Grid Bin Group,创建一个新的部件Grid Bin Group 01,重命名为Rock_Box Group。
(2)监测单元尺寸和位置如图所示进行设置,点击Apply。监测几何模型拐角处积料质量。
(3)查询监测单元内颗粒质量。点击Queries后Edit按钮,弹出对话框,具体设置如图所示,点击OK。查询单元内颗粒质量随时间变化。
(4)显示单元内统计值。如图所示,点击Display Options后Edit按钮,勾选On Screen Query,点击OK。
步骤四:折线图绘制
(1)点击快捷菜单中Create Graph按钮,进入统计图绘制单元。
(2)在Line Graph选项卡下,参数设置如图所示,Selection 选择Mass Flow Sensor 01。
(3)X-axis选项卡下,保持默认设置。
(4)Y-axis选项卡下,Primary Attribute选择Mass Flow Rate,点击Create Graph按钮。
(5)在Line Graph选项卡下,参数设置如图所示,Selection 选择Rock_Box Group。Y-axis选项卡下,Primary Attribute选择Mass,点击Create Graph按钮。