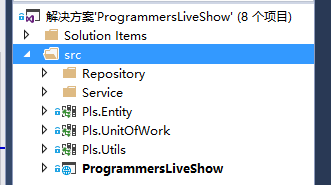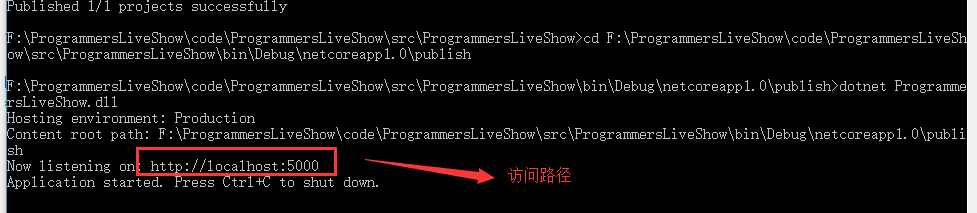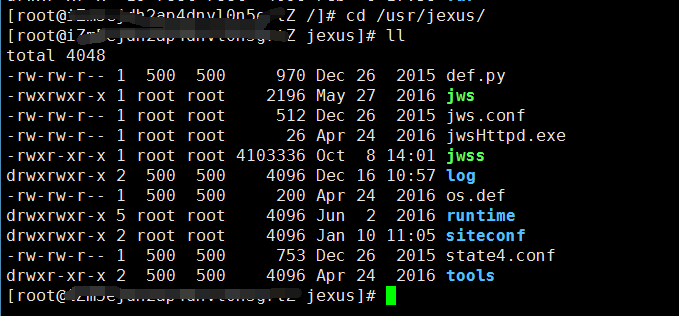阅读目录
1.开篇说明
2.Jexus简单说明
3.Visual Studio 2015本地发布并且测试
4.配置Jexus并且部署.NET Core说明
5.其它知识点总结
回到顶部
1.开篇说明
a 上篇博客简单的说明了一下 使用.NET Core开发的一个总结,地址是:(http://www.cnblogs.com/hanyinglong/p/6442148.html),那么这篇博客我们就在上一篇博客的基础上对其代码进行部署,将其部署在Linux Centos7下。
b 这周周二,也就是3月7号,微软发布了最新的开发工具(Visual Studio 2017),简单看了一下,带来了更好的开发体验,也推动了跨平台开发的一大步,未来.NET的跨平台将更加的成熟。
c 下面我们将一个.NET Core项目利用Jexus部署到linux下,那么如果我们要将一个.NET Core项目部署到linux服务器下,需要准备下面的几个东西(Linux服务器,Jexus,安装数据库的服务器,其它(Redis)等)。
d 下面我们开始大致演示一下如何将.NET Core项目部署到linux服务器下,测试地址:http://www.chuxinm.com/
回到顶部
2.Jexus简单说明
a 官网地址:http://www.jexus.org/
b 关于Jexus的安装,我以前也写过一篇文章,地址是(http://www.cnblogs.com/hanyinglong/p/5456757.html),我写的这篇文章是基于Mono安装的,什么意思呢,也就是说要安装Jexus,就要安装Mono,但是现在Jexus提供了免Mono安装的方案,非常方便,大家可以体验一下,如果安装遇到什么问题,大家可以在官网或者其他地方进行查询解决。
c Jexus快捷安装((一对命令将会安装成功Jexus))
1.安装:sudo curl jexus.org/release/install | sh
2.更新:sudo curl jexus.org/release/upgrade | sh
说明:使用这种命令的安装方法将会吧Jexus安装到/usr/jexus 位置。
回到顶部
3.Visual Studio 2015本地发布并且测试
a 在本地系统开发完成之后,首先我们需要在本地发布进行测试一下,如果不报错,则上传到服务器
b 本地项目结构如下图所示:我们就基于本项目进行发布部署到Linux下。
b.1 首先打开cmd,切换到项目所在盘符下,将项目切换到src根目录下(../src/项目名称下),运行命令dotnet publish,运行不报错则本地发布成功,如图所示执行成功之后也展示了将项目发布到什么地方的路径。
b.2 如上图所示,我们跳转到发布的路径下(项目根目录下/bin/Debug/netcoreapp1.0/publish下/),运行命令:dotnet ProgrammersLiveShow.dll ,根据提示访问地址,可本地测试吗,如图所示:
c 如上图所示,我们按照访问路径(http://localhost:5000/),如果访问成功,则证明本地发布没有任何问题,如下图所示:如有操作登录的功能,则进行系统登录测试,确认没有任何问题在进行发布。
回到顶部
4.配置Jexus并且部署.NET Core说明
a 上述步骤中我们简单说明了一下系统的一些功能以及本地发布,现在我们来简单说明一下如何配置Jexus,因为以前安装过jexus,我们直接在Linux下找到安装的路径,如图所示:
b 如上图所示,我们看到了jexus的安装目录,Jexus的配置其实也很简单,首先我们打开网站配置文件夹siteconf,然后打开默认的default文件,看到如下图所示的配置,配置上简单的说明如下:
c 如上图所示,我们将其项目部署到系统(/var/www/default/publish)下
d 首先我们将本地发布的文件上传到服务器上,直接将本地的publish文件夹上传到/var/www/default下,如下图所示
e 因为我现在系统本身已经发布,所以需要将现在后台运行的线程关闭(执行下面两条命令之后,则已经上线的系统会不能访问),如果是首次发布,则不需要进行这一步,命令如下,如图所示:
(1):ps -ef | grep ProgrammersLiveShow.dll
(2):kill -9 PID
f 上传完成之后,系统跳转到publish下,执行dotnet ProgrammersLiveShow.dll,运行成功并且可以访问,则说明发布才成功,但是这样有一个弊端,就是发布之后不能关闭Xshell,如果关闭则默认程序会推出,所以,我们可以使用下面的命令直接将其设置为在后台运行
命令如下:nohup dotnet ProgrammersLiveShow.dll &
g 上述步骤全部执行完成之后使用服务器域名加80端口号既可以进行访问,这里可能存在配置80端口号对外访问的权限,在下面会简单说明
回到顶部
5.其它知识点总结
a 在系统频繁的更新中,做好备份是很关键的一件事情,在每次的上线替换系统之前都要执行如下命令进行备份:
tar zcvf /var/www/default/remark/(日期)publish.tar.gz /var/www/default/publish/
b Centos7开放端口,Centos7和7以前开放端口的实现不一致.
b.1 Centos升级到7之后,发现无法使用iptables控制Linuxs的端口,google之后发现Centos 7使用firewalld代替了原来的iptables。下面记录如何使用firewalld开放Linux端口
b.2 开启端口: firewall-cmd --zone=public --add-port=80/tcp --permanent --zone #作用域 --add-port=80/tcp #添加端口,格式为:端口/通讯协议 --permanent #永久生效,没有此参数重启后失效
b.3 重启防火墙 firewall-cmd --reload
b.4 开启防火墙: systemctl start firewalld
一个学习.NET Core权限配置的源码购买地址:http://www.chuxinm.com/Home/Detail?id=8c2e2aff9290446ababf9c5905fa2609
每天一点点都是进步
如果文章哪里存在问题,欢迎大家指出来,我会在第一时间修改。
初心商城:初心商城
作者:韩迎龙(Kencery)MVC/.NET群:159227188
如果您认为这篇文章还不错或者有所收获,您可以通过右边的“打赏”功能 打赏一杯咖啡,本页版权归作者和博客园所有,欢迎转载,但未经作者同意必须保留此段声明, 且在文章页面明显位置给出原文链接,否则保留追究法律责任的权利