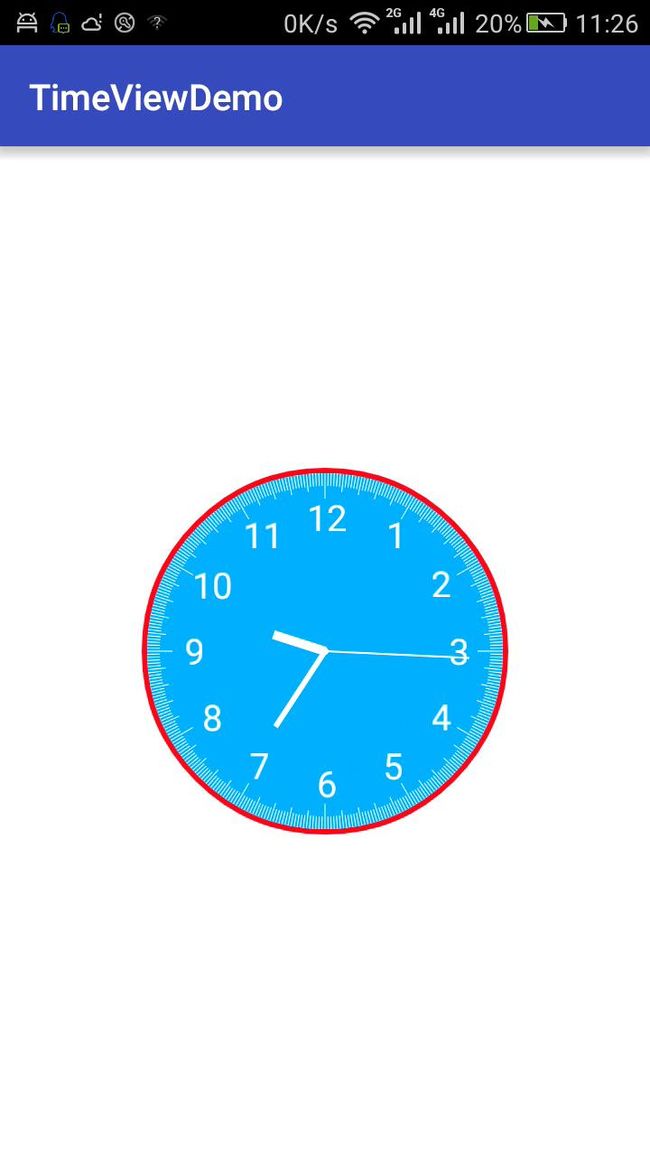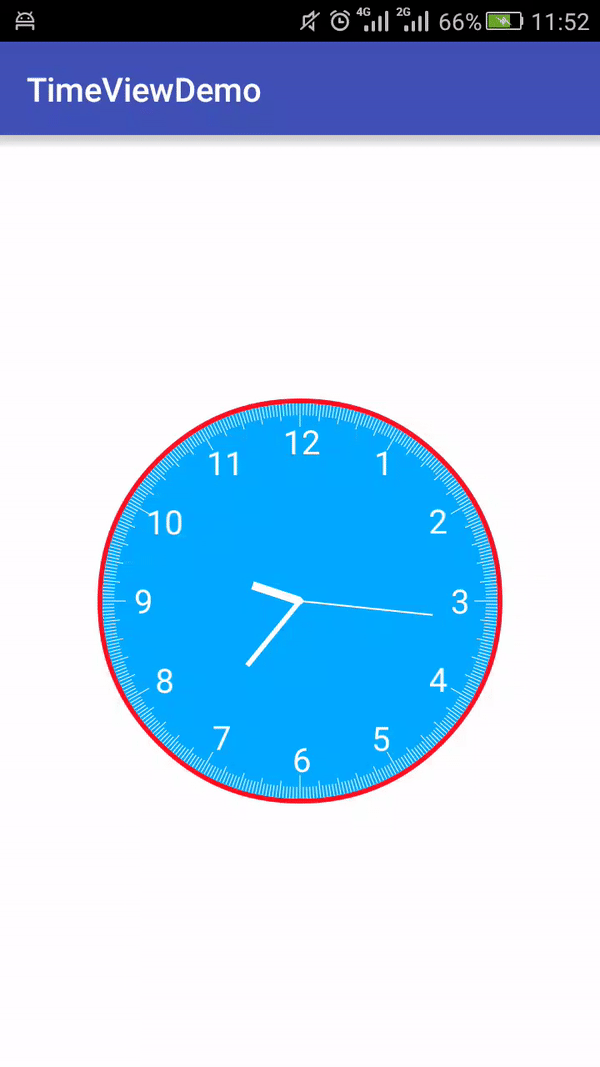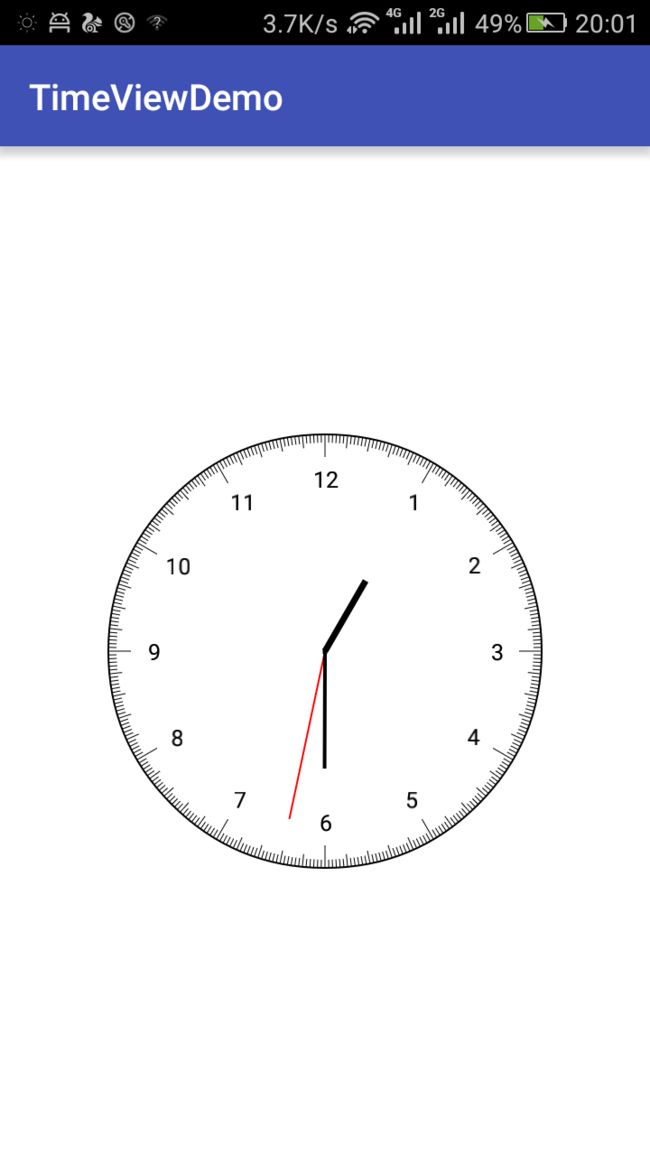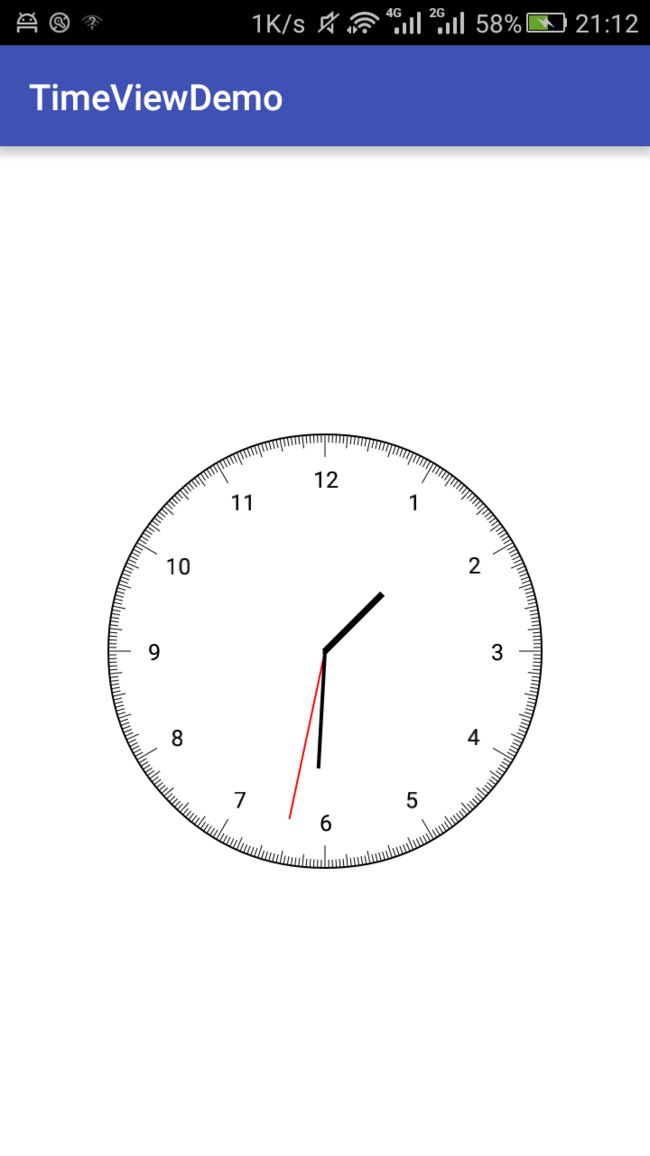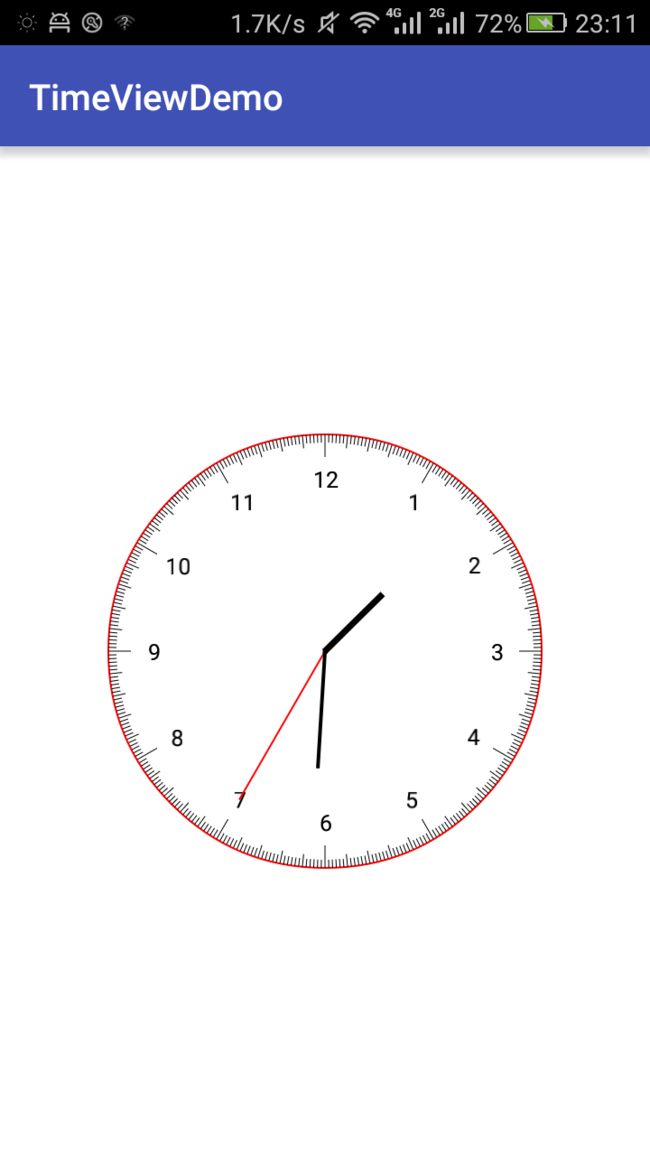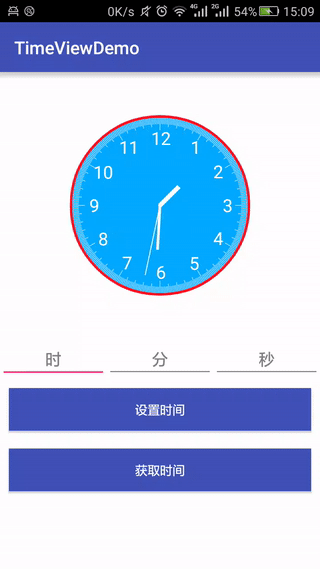声明:原创作品,转载请注明出处http://www.jianshu.com/p/c2abd6226897
在上篇文章中,我向大家介绍了如何通过自定义View一步步画出一个漂亮的圆形时钟。如果你还没看的话,我不建议你接着往下看,因为这篇文章是接着上篇的文章,如果直接看的话可能会不知所云,所以还是建议你先看一下我之前的这篇文章Android自定义控件之圆形时钟。如果看过上篇文章的话,我们知道这个时钟还是有几个问题的。第一,很明显就是时钟只是静态的还不能动。第二,秒针、分针和时针之间没有联系,即分针和时针的位置应该和秒针有关的。
我们先来看看效果,
静态的:
动态的:
首先我们来分析如何让秒针动起来。不知道大家熟不熟悉逐帧动画,不熟悉也没关系,大家小时候上学一定有这样的经历:在一本厚厚的书上,在每一页的同一位置,画有略有不同的图案,然后拨动整本书,之后便会奇迹般的呈现出一幅动画。其实这就是逐帧动画的原理,我们看到的动画是由一幅幅图像组成,之所以我们感觉不出来,是因为这些图像闪的太快啦,就拿前面书本的例子,如果你将书拨动的越快,那么你看到的动画就越流畅,相反,如果速度很慢的话,就会明显看到纸张上的图案。那么可能有人要问了,这个速度到底快到什么程度,我们才能感觉到是一幅动画呢?一般来讲,我们肉眼能分辨的帧数是24帧,什么意思呢?还拿这个例子讲解,如果一秒钟,你一共拨动了24页或者更多,那么你就能看到一幅流畅的动画,完全感觉不到纸张的存在;如果页数不到24页,那么我们的肉眼就能看到一张张纸翻过。我们指针的运动其实也是同样的道理。秒针走完一圈是60秒,而一圈是360度,那么我们可以算出一秒钟,其实就是360度/60秒 = 6度。也就是说,每经过一秒钟,我们将秒针的角度加上6度,然后重新调用onDraw方法重绘一次秒针。这样通过不断的重绘,我们的指针也就动起来了。那么如何准确的控制这一秒呢?这里我们用到了定时器Timer。代码如下:
private float mSecondDegree;//秒针的度数
private Timer mTimer = new Timer();
private TimerTask task = new TimerTask() {
@Override
public void run() {//具体的定时任务逻辑
if (mSecondDegree == 360) {//因为圆一圈为360度,所以走满一圈角度清零
mSecondDegree = 0;
}
mSecondDegree = mSecondDegree + 6;
postInvalidate();
}
};
/**
*开启定时器
*/
public void start() {
mTimer.schedule(task,0,1000);
}
@Override
protected void onDraw(Canvas canvas) {
mPaint.setStrokeWidth(2);
canvas.drawCircle(getWidth() / 2, getHeight() / 2, getWidth() / 3, mPaint);
mPaint.setStrokeWidth(5);
canvas.drawPoint(getWidth() / 2, getHeight() / 2, mPaint);
mPaint.setStrokeWidth(1);
canvas.translate(getWidth() / 2, getHeight() / 2);
for (int i = 0; i < 360; i++) {
if (i % 30 == 0) {//长刻度
canvas.drawLine(getWidth() / 3 - 25, 0,
getWidth() / 3, 0, mPaint);
} else if (i % 6 == 0) {//中刻度
canvas.drawLine(getWidth() / 3 - 14, 0,
getWidth() / 3, 0, mPaint);
} else {//短刻度
canvas.drawLine(getWidth() / 3 - 9, 0,
getWidth() / 3, 0, mPaint);
}
canvas.rotate(1);
}
canvas.save();
mPaint.setTextSize(25);
mPaint.setStyle(Paint.Style.FILL);
for (int i = 0; i < 12; i++) {
if (i == 0) {
drawNum(canvas, i * 30, 12 + "", mPaint);
} else {
drawNum(canvas, i * 30, i + "", mPaint);
}
}
canvas.restore();
//秒针
canvas.save();
mPaint.setColor(Color.RED);
mPaint.setStyle(Paint.Style.STROKE);
mPaint.setStrokeWidth(2);
canvas.rotate(mSecondDegree);
canvas.drawLine(0, 0, 0,
-190, mPaint);
canvas.restore();
//分针
canvas.save();
mPaint.setColor(Color.BLACK);
mPaint.setStyle(Paint.Style.STROKE);
mPaint.setStrokeWidth(4);
canvas.rotate(30);
canvas.drawLine(0, 0, 0,
-130, mPaint);
canvas.restore();
//时针
canvas.save();
mPaint.setStyle(Paint.Style.STROKE);
mPaint.setStrokeWidth(7);
canvas.rotate(90);
canvas.drawLine(0, 0, 0,
-90, mPaint);
canvas.restore();
在代码中我们看到,我们先创建了一个Timer,又创建了一个定时任务TimerTask,然后重写里面的run()方法,这个run方法中其实就是我们每隔一秒要处理的事情,这里代码也很简单,就是每隔一秒钟,我们就把秒针的度数加上6度,然后调用postInvalidate();调用这个方法就会执行onDraw方法让画布重绘,当然invalidate()也会调用onDraw方法,两者区别就是,invalidate()要在主线程调用,而postInvalidate()在子线程中调用,我们开启了一个定时器,相当于开启了一个子线程,所以这里要用postInvalidate()方法。我们的onDraw方法中代码基本和上篇文章一样,而且讲的也非常详细了,这里就不在赘述了,具体可以戳这里Android自定义控件之圆形时钟。唯一不同的就是在画秒针的地方, 我们多了这句代码: canvas.rotate(mSecondDegree);即在画秒针之前我们让画布旋转了mSecondDegree度,这里的mSecondDegree就是我们在定时任务中计算得来的。最后我们就可以启动这个定时器啦,启动也很简单,只需要调用定时器Timer的schedule方法,这里我们传入三个参数,第一个就是我们的定时任务task,第二个表示启动定时器后多少毫秒开始工作,传入0代表,一调用schedule这个方法就立即开启定时任务;第三个参数就是任务的执行间隔,单位也是毫秒,由于是秒针,所以每秒要重绘一次,这里自然就是1000毫秒啦。好了接下来我们在MainActivity中调用start方法来启动这个定时器就可以了。
public class MainActivity extends AppCompatActivity {
private TimeView time_view;
@Override
protected void onCreate(Bundle savedInstanceState) {
super.onCreate(savedInstanceState);
setContentView(R.layout.activity_main);
time_view = (TimeView)findViewById(R.id.time_view);
time_view.start();
}
}
我们来看一下效果图:
怎么样,秒针动起来了!!是不是有点小兴奋。。虽然这是简单的一小步骤,但确实我们学习知识的一大步,我们从画静态的图形,过渡到能做出动画了。好了秒针是动起来,但别忘了还有分针和时针这两家伙,我们该如何让它们也动起来呢?相信聪明的你一定学会了举一反三了。我们在上面算出,每一秒钟,秒针是要加6度,那么我们只要算出每秒钟,分针和时针要加多少度,问题就迎刃而解了。那么具体怎么算呢?先来看分针,我们知道,分钟走一圈是60分钟吧,而圆的一圈是360度,那么一分钟,其实就是分针走了360度/60分钟 = 6度,而一分钟等于60秒,所以对应一秒钟就是,6度/60秒 = 0.1度/秒,即每隔一秒钟就让分针的度数加0.1度。这样我们就知道了分针每秒要加的度数。接下里看一下时针,同理,时针走一圈是12小时,那么每小时就走360度/12小时,而每小时等于3600秒,所以每秒钟也就是360度/(12*3600秒) = 1/120度/秒。这样,每隔一秒钟,分针和时针要加相应的度数也都已经求出来啦,代码相信你也一定会了,和秒针一样的逻辑,
private TimerTask task = new TimerTask() {
@Override
public void run() {
if (mSecondDegree == 360) {
mSecondDegree = 0;
}
if (mMinDegree == 360) {
mMinDegree = 0;
}
if (mHourDegree == 360) {
mHourDegree = 0;
}
mSecondDegree = mSecondDegree + 6;//秒针
mMinDegree = mMinDegree + 0.1f;//分针
mHourDegree = mHourDegree + 1.0f/240;//时针
postInvalidate();
}
};
在onDraw方法中,画布旋转的具体度数就由定时任务中算出来的度数。
//分针
canvas.save();
mPaint.setColor(Color.BLACK);
mPaint.setStyle(Paint.Style.STROKE);
mPaint.setStrokeWidth(4);
canvas.rotate(mMinDegree);//定时任务中算出分针的度数
canvas.drawLine(0, 0, 0,
-130, mPaint);
canvas.restore();
//时针
canvas.save();
mPaint.setStyle(Paint.Style.STROKE);
mPaint.setStrokeWidth(7);
canvas.rotate(mHourDegree);//定时任务中算出时针的度数
canvas.drawLine(0, 0, 0,
-90, mPaint);
canvas.restore();
这样我们的三个指针就都可以动起来了,当然分针和时针动的不是很明显,你可以过上一段时间在来看一下。
好了,时钟总算是动起来了,不过还有个问题,就是我们无法给它设置时间。接下来,我们来看看如何给他设置时间。设置时间说白了就是给每个指针的角度设置一个具体值。首先我们再来理一遍关系:秒针一秒钟走6度(一圈60秒共走了360度);分针一钟也是走6度(一圈60分钟走共走了360度);而时针一小时走30度(一圈12小时共走了360度)。所以我们就可以根据具体的时间来求出各指针的角度。比如我们要设置时间:1点30分30秒,那么根据上述关系求时针的角度为1*30 = 30度;分针的角度为30*6 = 180度;秒针的角度为30*6=180度;
自定义TimeView里的代码如下:
public void setTime(int hour, int min, int second) {
mMinDegree = min * 6f;
mHourDegree = hour * 30f;
mSecondDegree = second * 6f;
invalidate();//重绘控件
}
然后我们在MainActivity中调用上面的方法
public class MainActivity extends AppCompatActivity {
private TimeView time_view;
@Override
protected void onCreate(Bundle savedInstanceState) {
super.onCreate(savedInstanceState);
setContentView(R.layout.activity_main);
time_view = (TimeView)findViewById(R.id.time_view);
time_view.setTime(1,30, 30);
time_view.start();
}
}
运行后看一下效果:
额。。是不是看着特变扭,没错细心的你一定看出来了,分针在30分的时候,时钟却还是在1点整,秒针都走了30多秒了,分针确还停在30分钟的位置上。所以我们上面角度计算的还是有点问题,我们知道30分30秒其实就是30.5分钟,而我们计算时仅仅只算了30分钟的角度,少了那0.5分钟。所以我们还是得把传入的秒转换为分钟,即mMinDegree = (min + second * 1.0f/60f) *6f;同理时针的角度和分针秒针都有关,我们得把传入的分和秒也都转换为小时再计算它的角度,即mHourDegree = (hour + min * 1.0f/60f + second * 1.0f/3600f)*30f;
修改后的代码:
public void setTime(int hour, int min, int second) {
if (hour >= 24 || hour < 0 || min >= 60 || min < 0 || second >= 60 || second < 0) {
Toast.makeText(getContext(), "时间不合法",
Toast.LENGTH_SHORT).show();
return;
}
if (hour >= 12) {//这里我们采用24小时制
mIsNight = true;//添加一个变量,用于记录是否为下午。
mHourDegree = (hour + min * 1.0f/60f + second * 1.0f/3600f - 12)*30f;
} else {
mIsNight = false;
mHourDegree = (hour + min * 1.0f/60f + second * 1.0f/3600f )*30f;
}
mMinDegree = (min + second * 1.0f/60f) *6f;
mSecondDegree = second * 6f;
invalidate();
}
代码还是很简洁的,这里我们采用的是24小时制,给时分秒加了边界的判断,然后当传入的小时大于12时,就让它减去12小时计算它的角度,并且我们定义一个变量mIsNight,这个变量用于标志是否为下午,当传入的小时大于12个小时,使他为true,这个变量会在后面获取时钟时间时用到。好了我们再重新运行下代码,效果如下:
这样三个指针的位置就比较合理了。
好了,知道了如何设置时间后我们再来看看如何获取当前时间。其实也很简单,上面我们知道时针走30度时一个小时,也就是3600秒,所以一度就是3600秒/30度 = 120秒。我们就可以根据时针走的度数,来求出一共是多少秒。比如时针正好为90度,也就是整3点钟的位置,那么我们可求出共有3 * 3600秒 = 10800秒。这样我们定义一个记录总秒数的变量mTotalSecond = mHourDegree * 120。具体代码如下
public float getTimeTotalSecond() {
if (mIsNight) {//判断是否为下午,是的话再加12个小时
mTotalSecond = mHourDegree * 120 + 12 * 3600;
return mTotalSecond;
} else {
mTotalSecond = mHourDegree * 120;
return mTotalSecond;
}
}
有了总秒数,时分秒就比较好求了,具体代码如下:
public int getHour() {//获取小时
return (int) (getTimeTotalSecond() / 3600);
}
public int getMin() {//获取分钟
return (int) ((getTimeTotalSecond() - getHour() * 3600) / 60);
}
public int getSecond() {//获取秒钟
return (int) (getTimeTotalSecond() - getHour() * 3600 - getMin() * 60);
}
这样我们的时钟就可以进行设置和获取时间的操作了。有了基本的功能,我们再来看一下样式方面,我们自定义的控件说到底是拿来用的,不同的人有不同的喜好,比如有的人想将时钟边框的颜色设置成黑的,有的人就喜欢红色。所以接下来我们看看,如何在XML布局文件里自由设置样式,比如时钟边框的颜色。首先,我们在values文件夹下新建一个attrs.xml文件,里面的内容为
我们可以看到,在资源标签下有一个declare-styleable标签,名字可以任意取,这里就叫TimeView。然后在这个标签下有个attr标签,这个标签就是我们自定义的属性,这里就拿边框颜色为例,名字可以任意起,易读就可以了,这里就叫borderColor由于 我们定义的属性和颜色相关,这里的format就是color,format还有很多其他格式,如果是布尔型,那么它就是boolean,如果是长度的话就是dimension,当然还有很多其他格式,大家可以查阅官网,这里就不细讲了。然后我们在初始自定义控件的时候添加如下代码
private void init(Context context, AttributeSet attrs) {
TypedArray ta = context.obtainStyledAttributes(attrs,
R.styleable.TimeView);
borderColor = ta.getColor(R.styleable.TimeView_borderColor,
Color.BLACK);//获取布局文中设置的颜色,默认设置为黑色
ta.recycle();
}
获取颜色后,我们就要在画边框之前将画笔设置成获取到的颜色代码如下:
mPaint.setColor(borderColor);//将画笔颜色设置成获取到的颜色
mPaint.setStrokeWidth(2);
canvas.drawCircle(getWidth() / 2, getHeight() / 2, getWidth() / 3, mPaint);
mPaint.setColor(Color.BLACK);
接着我们就可以在XML文件中设置自己喜欢的颜色了,完整的布局文件:
我们要在根布局加上了这么一句话xmlns:custom="http://schemas.android.com/apk/res-auto",只有加上这句话,你才能使用自已之前定义的属性,这里的custom可以是任意的,但必须和下面的要保持一致。好了,看一下效果吧:
可以看到,设置的还是挺成功的,当然你还可以添加其他的属性来丰富你的样式,这里就不在一一演示了。这里我们的宽高是和父布局一样大小,如果你觉得太大,可以让它的宽高变小点,比如我们可以给它的宽高都设置成300dp,我们来看一下效果:
可以看到时钟变小了,我们再将宽高都改为wrap_content试试吧:
。。额,好像不起作用,明明是wrap_content,怎么还是和match_parent的效果一样,这究竟是怎么回事呢?
其实这就牵扯到自定义view的测量,我们先来看看一个控件展示在手机屏幕上的几个过程,或者说是执行哪些方法:
- onMeasure-----------告诉系统这个自定义控件多大
- onLayou -----------告诉系统这个控件放哪。单独的一个view不需要调用这个方法,主要是针对自定义ViewGroup的,关于自定义ViewGroup,后续会有文章详细讲解,这里就先不讲了。
- onDraw -----------告诉系统这个控件展示的内容,这个方法在上一篇Android自定义控件之圆形时钟讲的也是比较详细了,这里就不在赘述了。
所以今天我们就来看看这个onMeasure方法。 我们要想告诉系统这个控件多大,只用在onMeasure方法中调用setMeasuredDimension(int width,int height),将你想要设置的宽高传入就可以了。比如我们想把宽高都设置为300,代码如下:
@Override
protected void onMeasure(int widthMeasureSpec, int heightMeasureSpec) {
setMeasuredDimension(300,300);
}
这样控件的宽高就是300啦,我们来运行下:
不过,如果这样设置的话,你自己写的是很爽,但你让别人怎么活。。。。。这样设置的话,别人就无法再在XML文件中进行宽高的设置。。因为不管怎么设置,最后都被你指定为300不变。。。要是有人用这个控件的话,估计都会开始怀疑人生了。。。那么该怎么办呢?这个时候MeasureSpec这个类就闪亮登场了。这个类是一个32位的int值,高两位是测量模式,低30位是测量尺寸。测量模式一共有三种:
- EXACTLY
当我们在布局文件中指定宽高为具体的值或者指定为match_parent时,系统用的就是这个模式 - AT_MOST
当我们在布局文件中,指定宽高为wrap_content时,就是这个模式。 - UNSPECIFIED
这个模式比较特殊,就是view想要多大就有多大,一般不怎么用
如果你在自定义view时不重写onMeasure这个方法,那么系统默认只支持EXACTLY这个模式,即你可以在布局文件中,指定控件宽高一个具体的数值,也可以让它match_parent。但是无法识别wrap_content的,要想让wrap_content有效,我们就要重写onMeasure方法,然后给控件指定一个大小。代码如下:
@Override
protected void onMeasure(int widthMeasureSpec, int heightMeasureSpec) {
setMeasuredDimension(measureWidth(widthMeasureSpec),
measureHeight(heightMeasureSpec));
}
//自己写的测量宽度的方法
private int measureWidth(int measureSpec) {
int result;
int specSize = MeasureSpec.getSize(measureSpec);
int specMode = MeasureSpec.getMode(measureSpec);
if (specMode == MeasureSpec.EXACTLY) {
result = specSize;
} else {
result = 300;
if (specMode == MeasureSpec.AT_MOST) {
result = Math.min(result, specSize);
}
}
return result;
}
可以看到,我们自己写了一个方法,用于测量控件的宽,由于这个控件是圆形的所以宽高是一样的,这里就只贴出测量宽的代码。我们根据系统传入的MeasureSpec类,来获取测量尺寸和测量模式,即得到specSize 和specMode ,如果我们在XML文件中指定控件的具体数值大小,那么获取到的specSize 就等于这个具体的值,如果是match_parent,那么这个值就是父控件的值。然后我们来看一下获取到的specMode ,如果布局文件指定为match_parent,那么specMode 就等于MeasureSpec.EXACTLY,如果是wrap_content,那么就等于MeasureSpec.AT_MOST。接下来就是判断获取的是什么模式,根据不同的模式来返回具体的测量值。如果是EXACTLY那么测量的结果就是specSize ,如果是AT_MOST,那么我们指定一个具体的值,然后和specSize 比较,较小者作为测量的值。这个测量的代码,其实可以作为一个模板,这样onMeasure这个方法其实也没有什么难的地方,以后要重写onMeasure方法时,套用这个模板就行了,然后在AT_MOST时,指定自己需要的大小。
好了最后我们写个Demo来演示下我们的时钟把,首先看一下XML代码:
布局文件也很简单,一个是我们的自定义控件,可以看到我添加很多别的样式。然后下面三个EditText分别可以输入时分秒,然后下面两个Button,用来设置和获取时间。接下来,看一下MainActivity中的代码:
public class MainActivity extends AppCompatActivity {
private TimeView time_view;
private EditText hour;
private EditText min;
private EditText second;
private Button set_time;
private Button get_time;
@Override
protected void onCreate(Bundle savedInstanceState) {
super.onCreate(savedInstanceState);
setContentView(R.layout.activity_main);
time_view = (TimeView)findViewById(R.id.time_view);
hour = (EditText)findViewById(R.id.hour);
min = (EditText)findViewById(R.id.min);
second = (EditText)findViewById(R.id.second);
set_time = (Button)findViewById(R.id.set_time);
get_time = (Button)findViewById(R.id.get_time);
set_time.setOnClickListener(new View.OnClickListener() {
@Override
public void onClick(View v) {
time_view.setTime(Integer.parseInt(hour.getText().toString()),
Integer.parseInt(min.getText().toString()),
Integer.parseInt(second.getText().toString()));
}
});
get_time.setOnClickListener(new View.OnClickListener() {
@Override
public void onClick(View v) {
Toast.makeText(MainActivity.this,
time_view.getHour()+":"+time_view.getMin()+":"+time_view.getSecond()+"",
Toast.LENGTH_SHORT).show();
}
});
time_view.setTime(1,30,30);//设置了默认时间
time_view.start();
}
}
代码还是很简单的,分别给两个按钮添加点击事件,然后给时钟一个初始的时间,并调用start方法,让它动起来。我们来看一下效果吧!
好了,这个自定义时钟到此就告一段落了,通过这篇文章以及上一篇的Android自定义控件之圆形时钟简单介绍了Android自定义view的一些基础知识,也算是自己学习的一点总结吧
完整代码已上传到github:https://github.com/Lloyd0577/CustomClockForAndroid,欢迎Star、Fork (__)