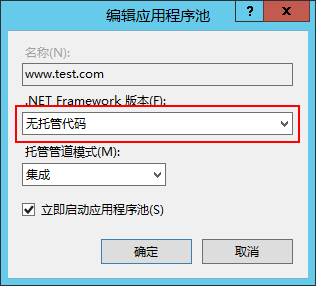环境:Windows Server 2012, IIS 8, Asp.Net Core 1.1.
不少人第一次在IIS中部署Asp.Net Core App的人都会遇到问题,会发现原来的部署方式无法运行Asp.Net Core App程序。过去无论是原始的Asp程序还是后来的Asp.Net程序,在IIS中的部署方式都没太大变化,仅需指向程序目录,然后设定虚拟目录,最后做一些参数配置。Asp.Net Core App为了做到跨平台,自带了一个轻量级的Web Server - Kestrel,那么要在IIS中部署Asp.Net Core App,就必须有一种新的机制来协调IIS与Kestrel Server之间的数据传递。
1. Asp.Net Core的部署模式
与传统的Asp.Net程序不同,Asp.Net Core App使用了Kestrel Server。Kestrel是一个跨平台的Web Server,与IIS一样负责请求的监听、接收和响应,但没有IIS丰富的管理功能,仍需要由IIS来处理一些前置工作。(当然你也可以使用Apache来做前置处理)
IIS负责把外部请求转发给后端的Asp.net Core App,充当“反向代理(reverse-proxy)”角色。
2. 理解反向代理
“反向”是指入站方向,“代理”可以理解为某种服务,这里是转发HTTP请求的服务。“反向代理”就是入站方向转发HTTP请求的服务。
和路由器原理一样,路由器除了让局域网能够访问internet,也可以通过设置NAT或端口映射,从internet访问内部的某台服务器,相当于把入站请求转发给指定电脑上,这与IIS的反向代理角色类似。代理服务器与路由器都是起到数据转发的作用,只不过代理服务器转发的是某类应用的数据,路由器转发的是数据包。
3. 部署环境
Asp.Net Core App部署需要操作系统满足:
- Windows 7 或更新版本
- Windows Server 2008 R2 或更新版本
4. 配置IIS
Windows Server上通过“添加角色和功能”,桌面Windows上通过“启用和关闭Windows功能”来安装和配置IIS。确保勾选Web服务和“IIS 管理控制台”:
Windows Server IIS 安装配置
桌面Windows IIS 安装配置
5. 安装.NET Core Windows Server Hosting程序集
安装.NET Core Windows Server Hosting程序集,让IIS具备反向代理功能。该程序集包含了.Net Core运行时(Runtime),.Net Core 类库(Library)和 Asp.Net Core Module。其中Asp.Net Core Module负责反向代理工作。
特别注意,按微软官方说法,如果是脱机安装,则需先手动安装Microsoft Visual C++ 2015 Redistributable。但实践证明即使在线安装很多时候也不会自动安装 Microsoft Visual C++ 2015 Redistributable,因此强烈建议手动安装Microsoft Visual C++ 2015 Redistributabl。
另外,目前.NET Core版本升级很快,请下载最新版本的.NET Core Windows Server Hosting,确保服务器上的.Net Core版本不低于部署的Asp.Net Core App版本。
下载 Microsoft Visual C++ 2015 Redistributable
下载最新版本.NET Core Windows Server Hosting
安装完成重启系统或重启IIS服务即可。
6. IIS中配置Asp.Net Core App
接下来的步骤与部署传统网站基本一致,但也有稍许不同,请留意。
1) 服务器中创建目录存放发布以后的App程序文件,确保App的web.config文件在网站根目录下。
2) 在网站根目录创建一个logs文件夹。如果你开启了某些日志服务,日志文件将记录在这里。当然也可以不记录日志,但初次部署对排错有帮助,建议创建。
web.config 中开启 stdoutLogEnabled="true"
"dotnet" arguments=".\Web.dll" stdoutLogEnabled="true" stdoutLogFile=".\logs\stdout" />
3) 在IIS管理器中添加网站。步骤与一般网站配置一致:
4) 配置应用程序池。在左侧导航栏选择“应用程序池”,选择指定程序池,右键菜单,选择“基本设置”,将.Net CLR版本设置为“无托管代码”。
7. 测试Asp.Net Core App
本例使用一个测试公网域名www.test.com,显然我们没有权限更改此域名在公网的解析记录,但我们可以更改此域名在本地的指向用于测试。使用记事本打开C:\Windows\System32\Drivers\etc\hosts文件,添加一条记录 “127.0.0.1 www.test.com”。之后我们在本地访问域名www.test.com时IP地址将解析为 127.0.0.1。使用浏览器打开www.test.com,我们会看到Asp.Net Core App已正常运行:
| 相关阅读: |