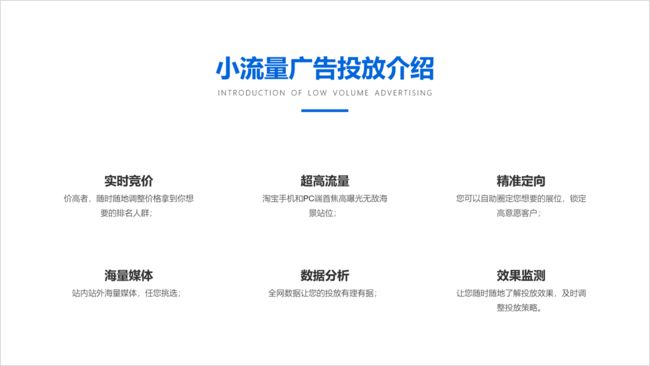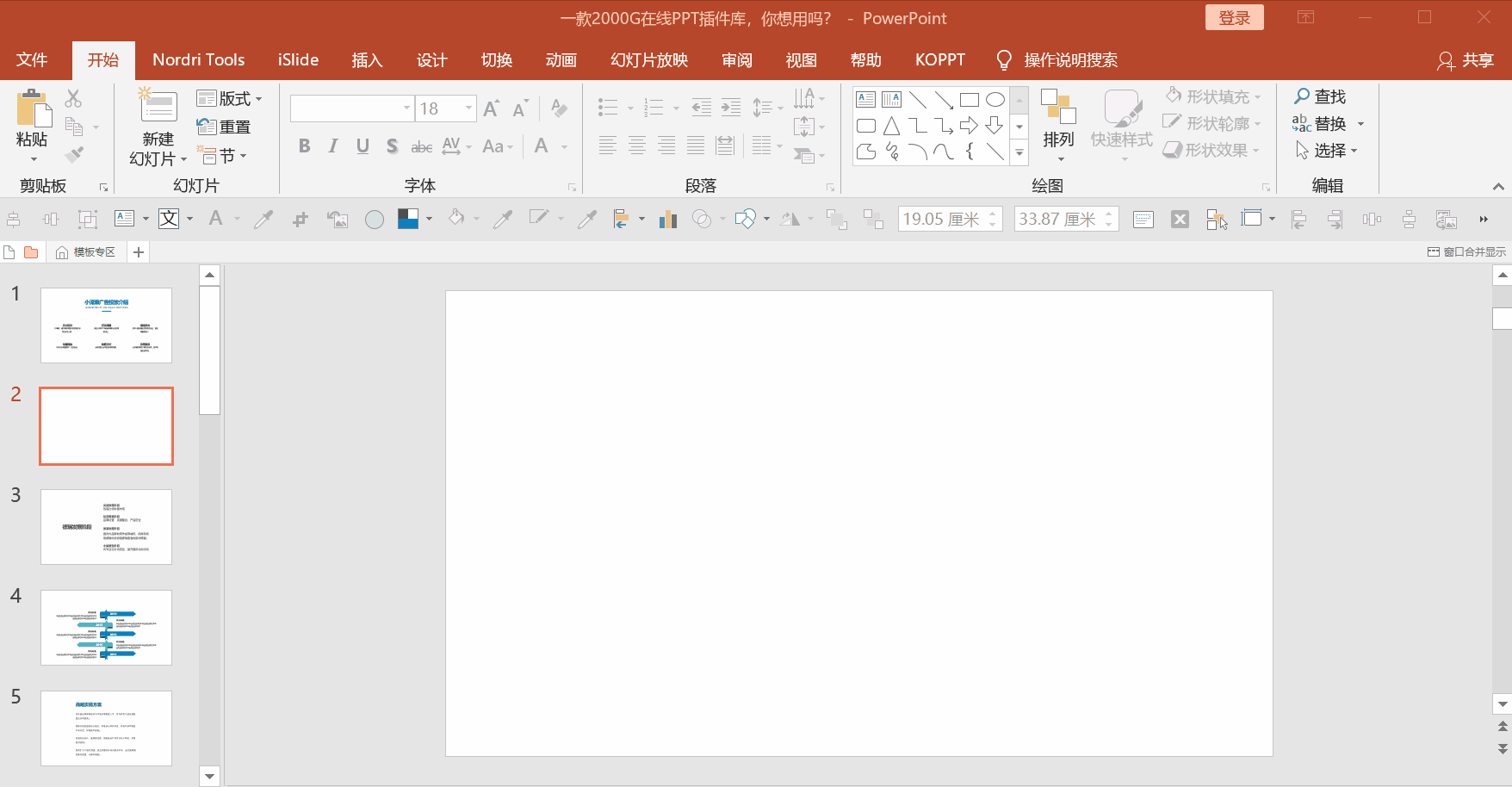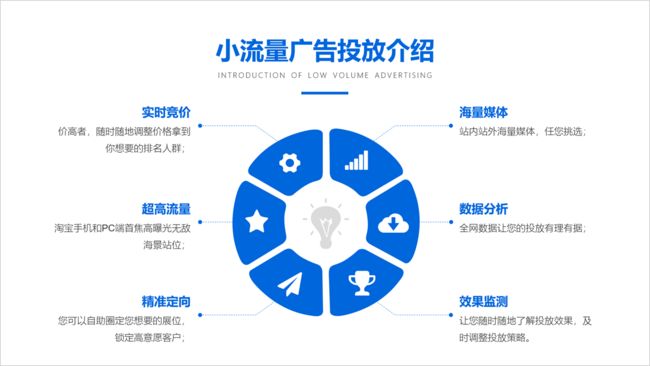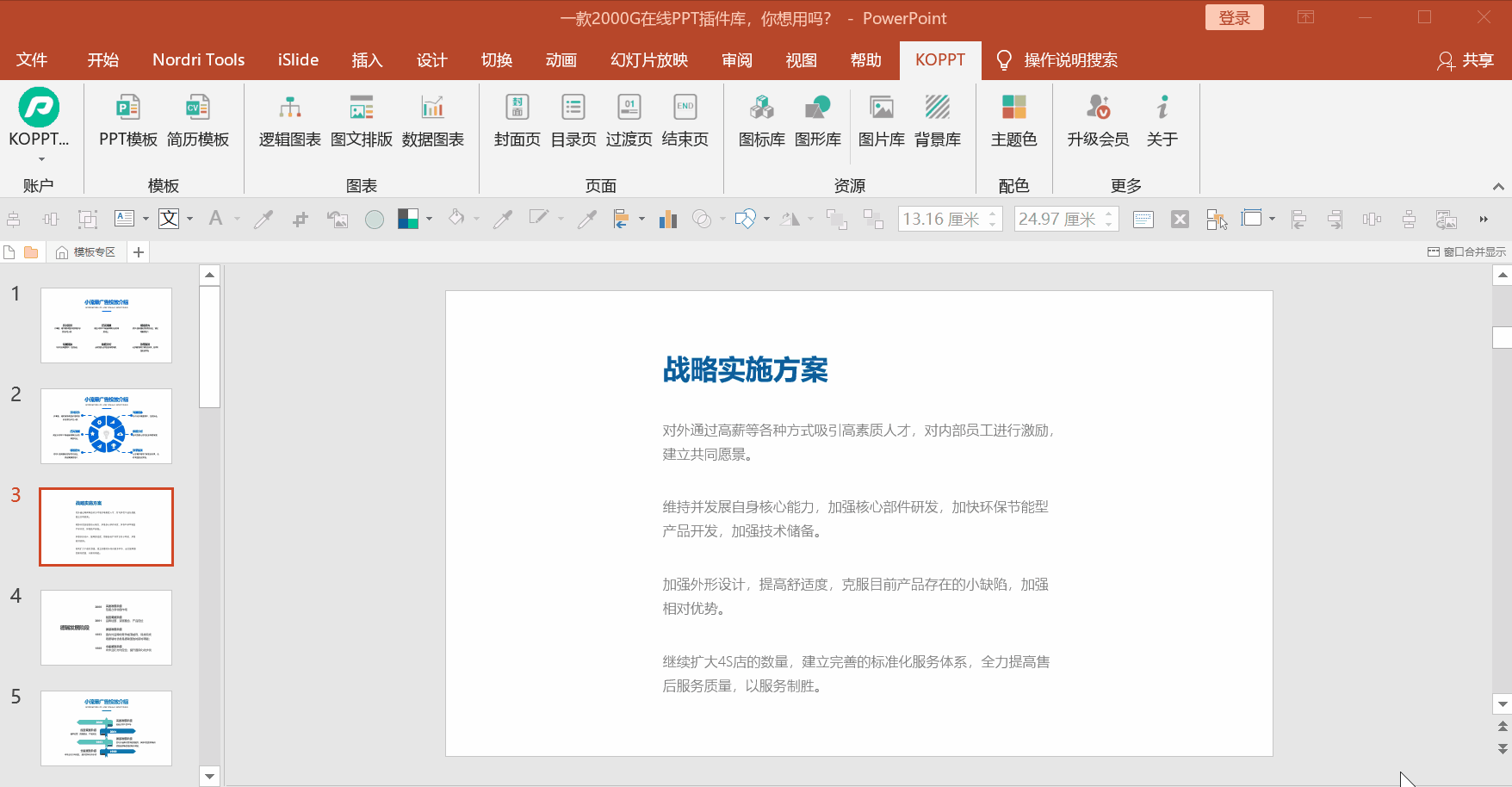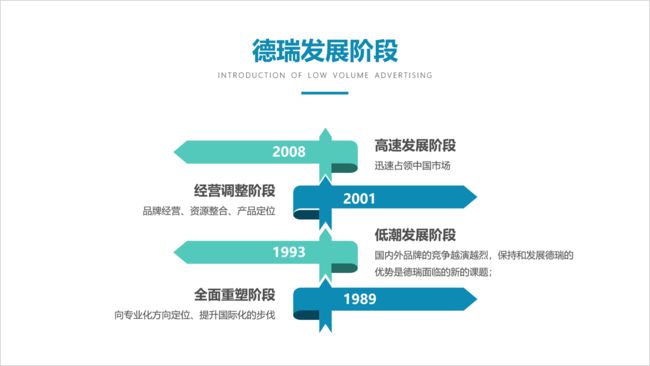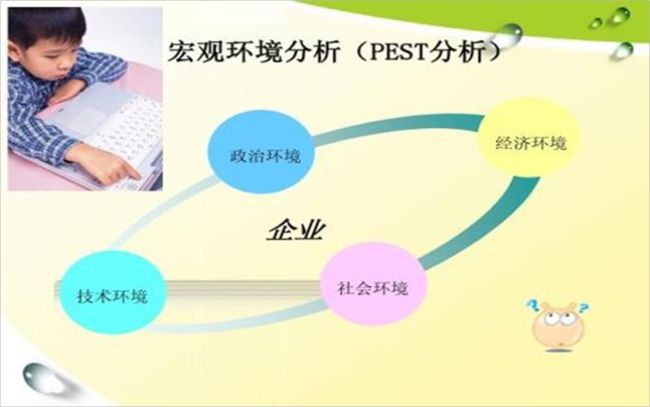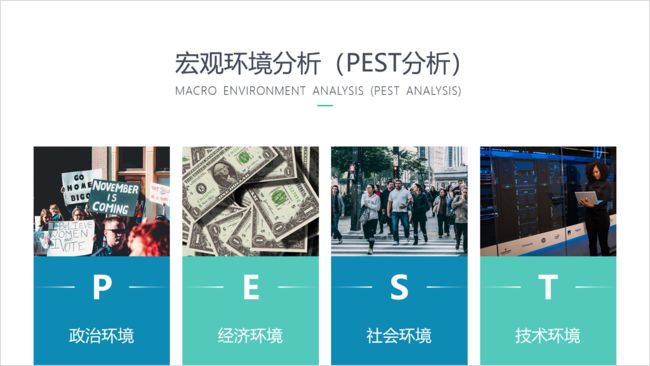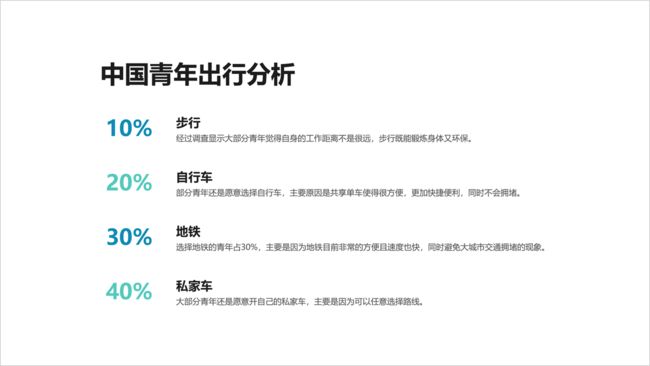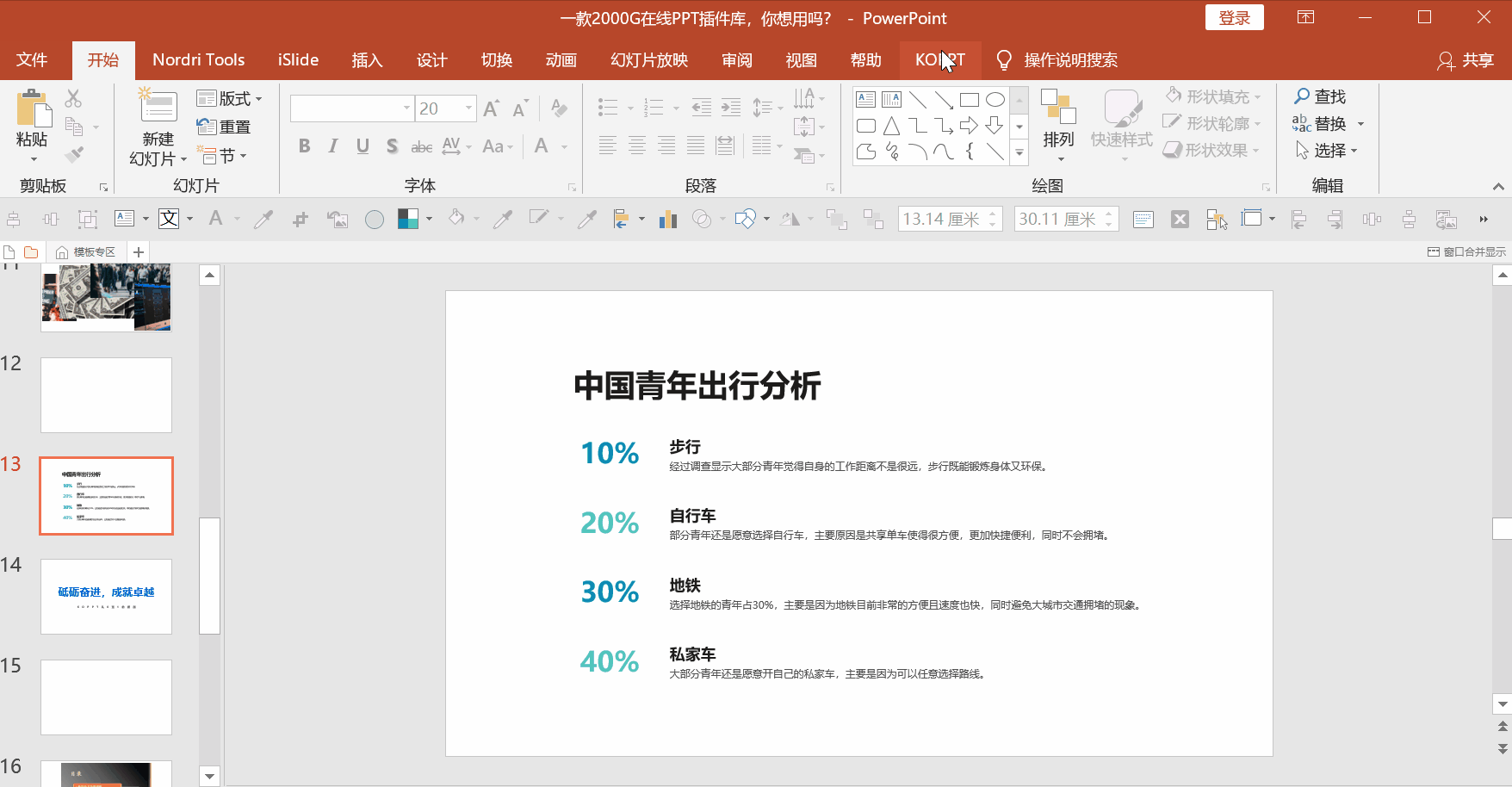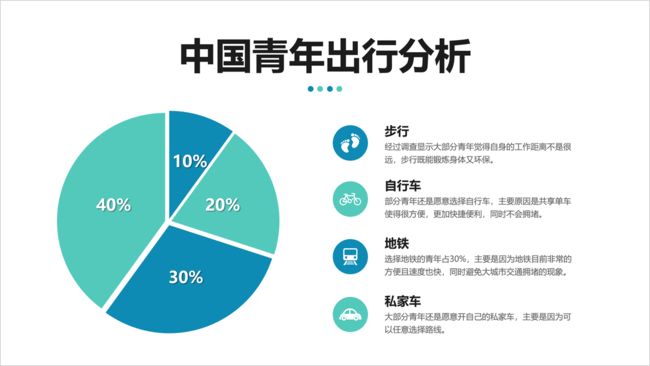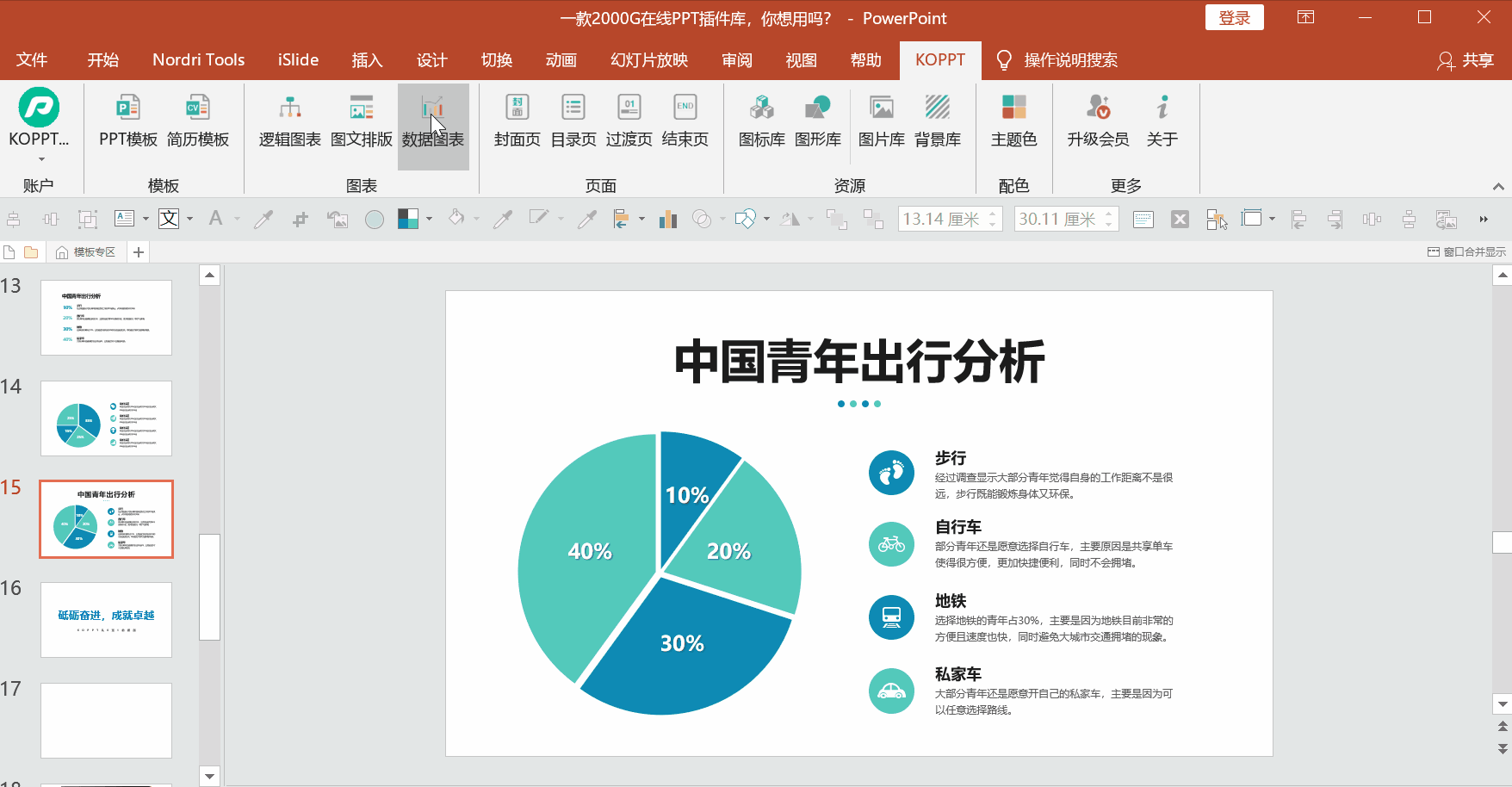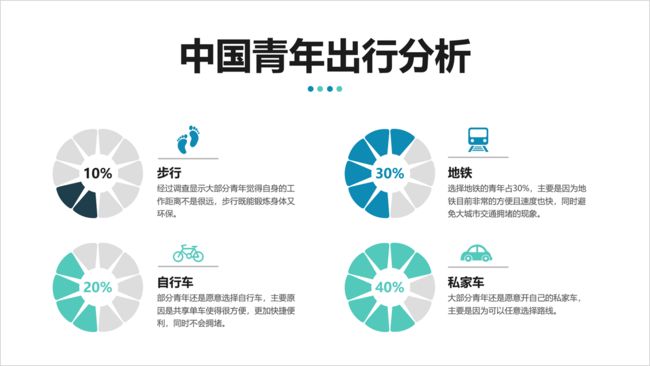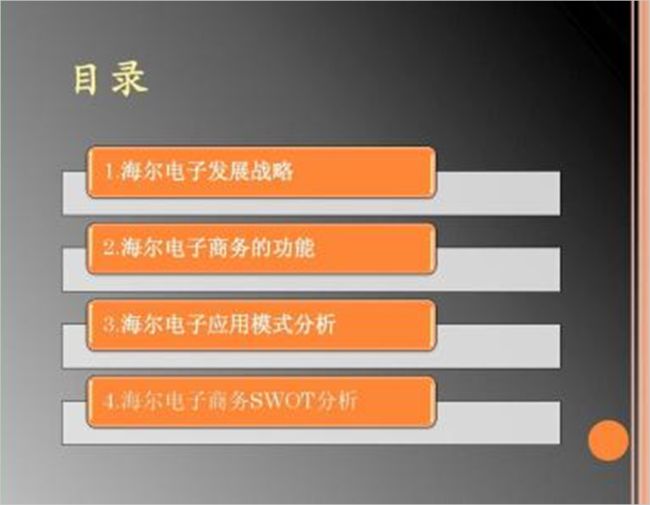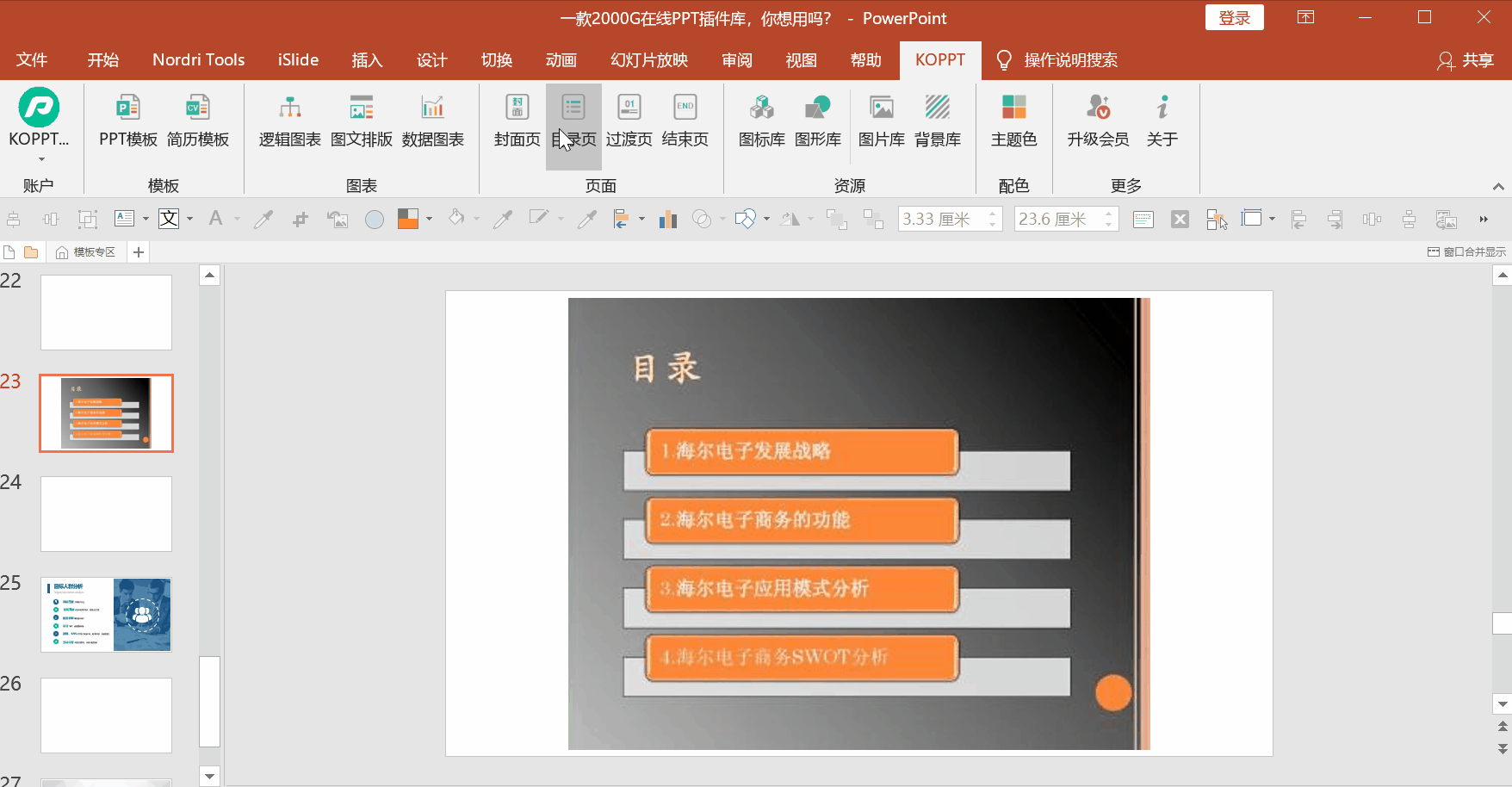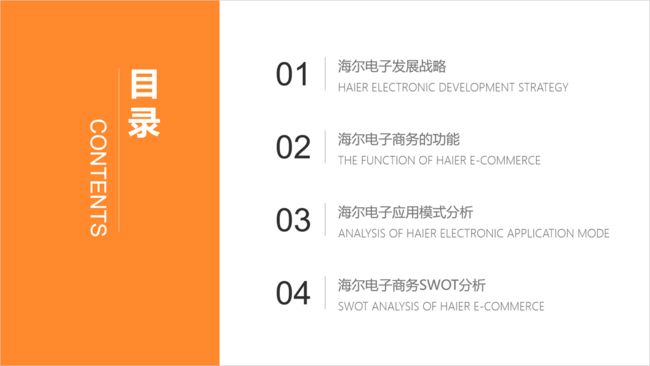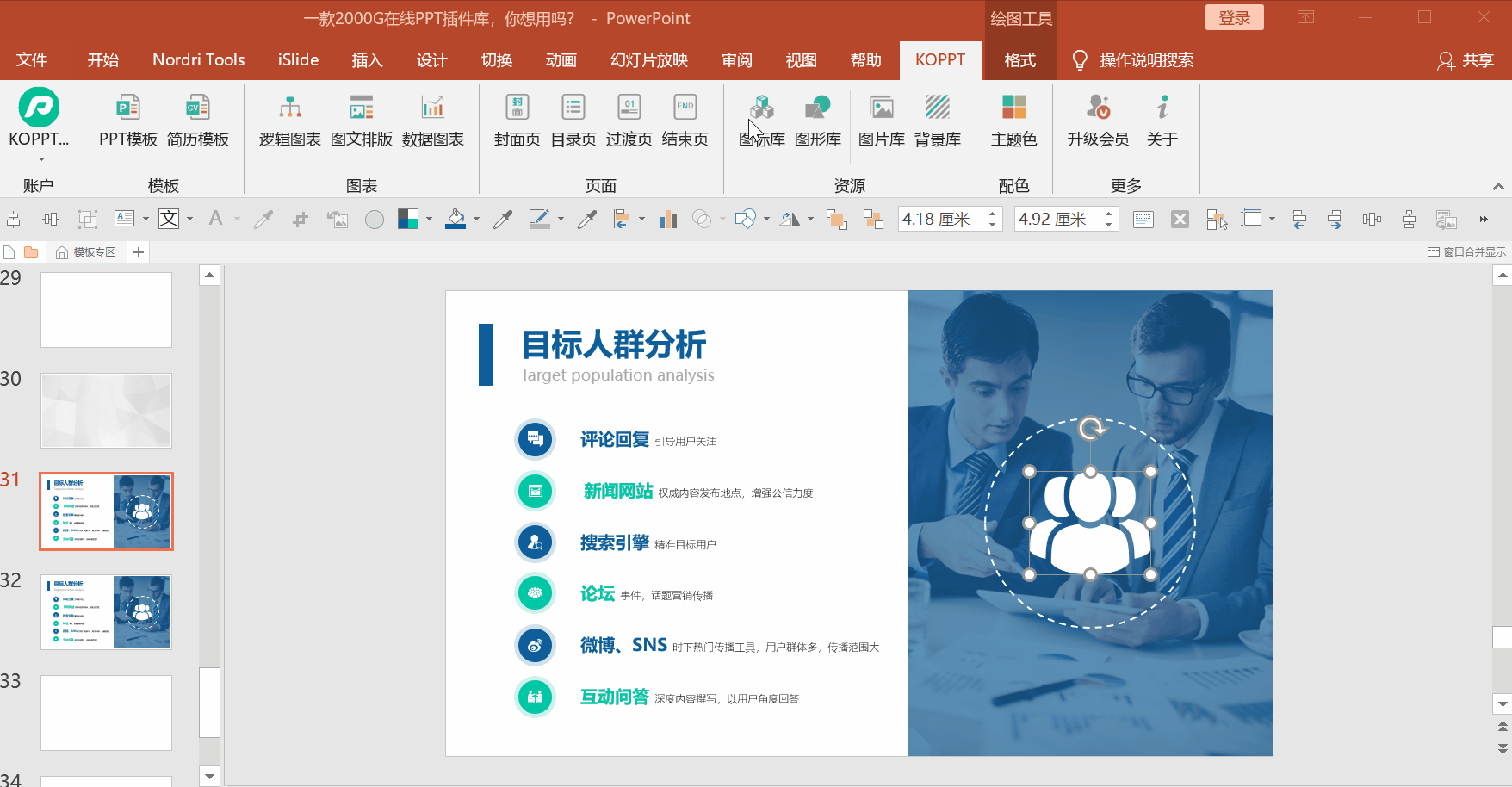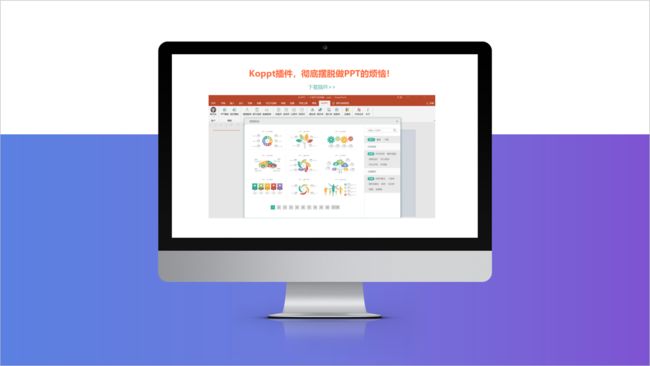KOPPT的小伙伴们,大家的福利来了,KOPPT的插件正式“出炉”。
此次插件的功能,将原本在网站下载的素材,全部可以能通过插件直接插入PPT中。
也就是说,只要安装了KOPPT的插件,再也不用到网站下载再打开然后拷贝了。
下面通过实际的案例跟大家演示一下KOPPT的插件用法。
01、逻辑图表的使用
比如下面这页PPT,如果单纯的修改文字的大小,显然还是缺乏设计感。
这时就可以通过KOPPT的插件,找一张合适的逻辑图表进行处理。
下载之后,直接插入到PPT中,然后对文字进行修改,即可搞定,最终效果,如图所示。
除此之外,有时会遇到多段文字且内容比较多的页面。
如果要是做出这样的PPT,就显得苍白无力。
这时只需要在KOPPT插件里,插入一张有创意感的逻辑图表即可解决问题。
最终就能将其设计成下面这种效果,如图所示。
对于PPT的设计,肯定也会遇到时间轴的制作,比如企业发展历程。
那么应该怎么设计呢?
同理,KOPPT插件中也有大量的时间轴,且非常有设计感和创意感。
插入页面之后,简单的调整并修改文字即可完成,看一下。
02、图文排版
除此之外,KOPPT插件中也有大量的图文排版,而且分类也很详细。
比如,1、2、3、4、5等多种图文的排版方法。
举个例子,比如这页PPT,显然设计的非常凌乱。
可以在KOPPT插件中,直接插入一份4张图文排版的页面,然后加以修改即可搞定。
看一下,最终就能设计成这种效果,是不是非常不错。
对于插入页面中的图片替换也非常简单,看一下。
03、数据图表
插件中还有大量的数据图表,有的能直接编辑,而对于非常有创意感的数据图表则需要手动调整一下。
比如,对于下面这页带有数据的页面,应该怎么设计呢?
打开插件,在数据中找到合适的数据图表,然后直接点击插入页面中并修改数值即可搞定。
看一下,最终的修改效果。
除此之外,还有可以找一些视觉化的数据图表,然后简单的调整一下,如图所示。
看一下,最终的修改效果。
04、四大页面
在插件中,还有经常做PPT使用的封面页、目录页、过渡页、封底页。
这四页是PPT的主要页面,特别是封面页一定要有设计感。
比如这种纯文字的封面页,显然很空洞。
这时可以在KOPPT插件中,找不同风格的封面页进行设计。
比如可以选择简约型、色块型、半图型或者全图型的封面页,如图所示。
设计出来的效果,也是非常有设计感,页面显得比较丰富,如图所示。
对于目录页,插件里也有很多不同的设计风格。
比如,这页目录页的设计,整体看起来显得非常平淡。
想让其变得好一点,也很简单,直接在插件中插入一张目录页,如图所示。
然后只需要修改文字,即可让页面变得比较简约丰富,如图所示。
关于过渡页和封底页的使用,可以下载安装KOPPT插件体会一下。
05、各种素材
除了那些PPT页面之外,设计PPT时还需要用到图标、图形、背景等素材。
不用担心,插件中早已为你准备了大量的素材,一键即可插入。
对于素材的使用,还有一大特色,原有模板中的图标可以用插件中的图标直接替换,如图所示。
06、配色方案
对于配色也是很多PPTer最为头疼的事情。
有了KOPPT插件,一切都不是问题,插件里有大量的配色方案。
选择配色方案,加载之后,一键自动变色,如图所示。
好了,关于KOPPT插件的使用就分享这么多。
更多更好玩的功能等待你的发掘。
关于插件的下载,关注微信公众号:PPT达人秀,点击:“插件下载”。
KOPPT插件正式发布,登录KOPPT网站开通VIP,免费使用插件的所有功能!
安装KOPPT插件,即可一键导入素材,自动变色。