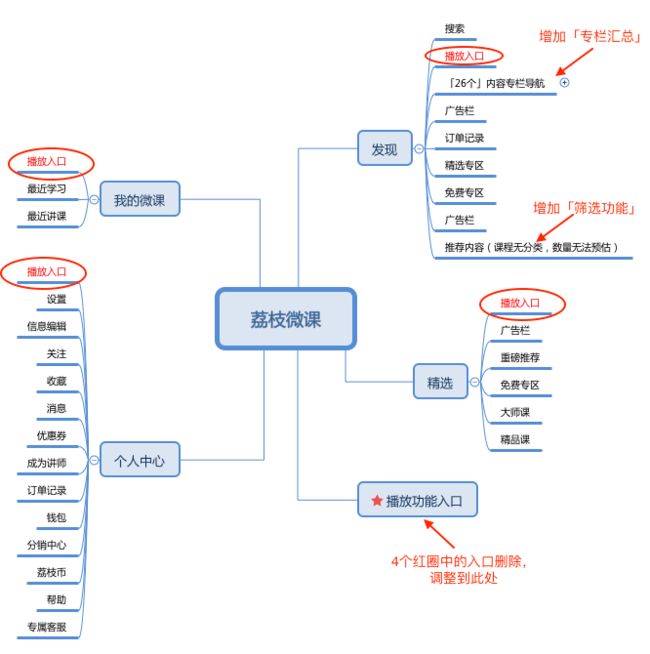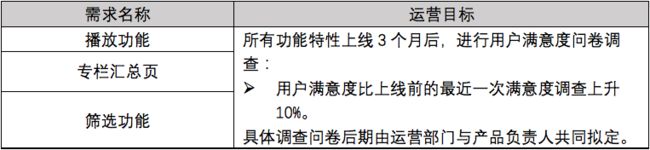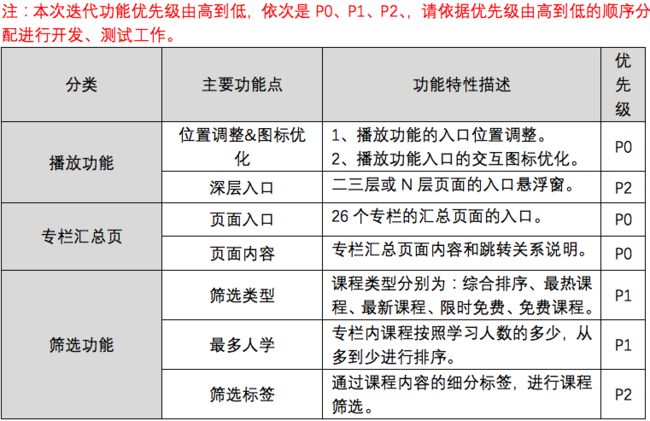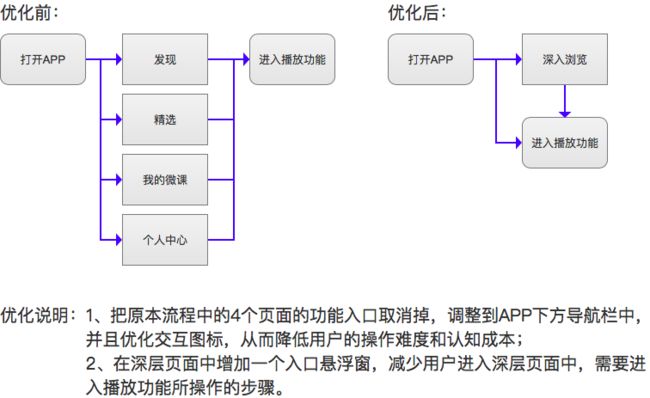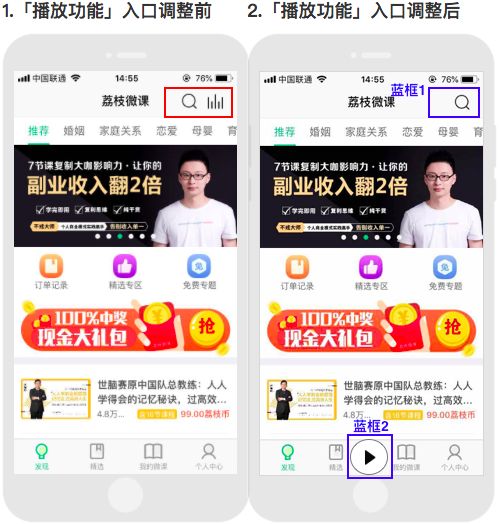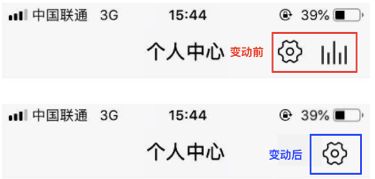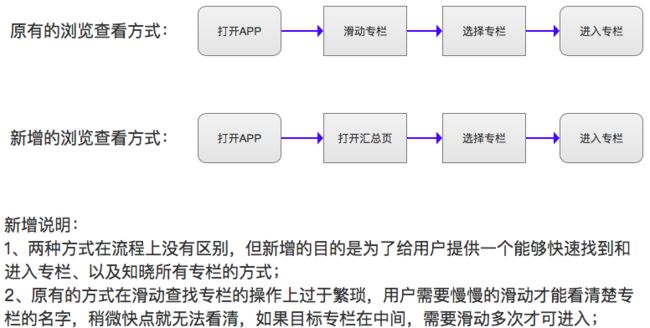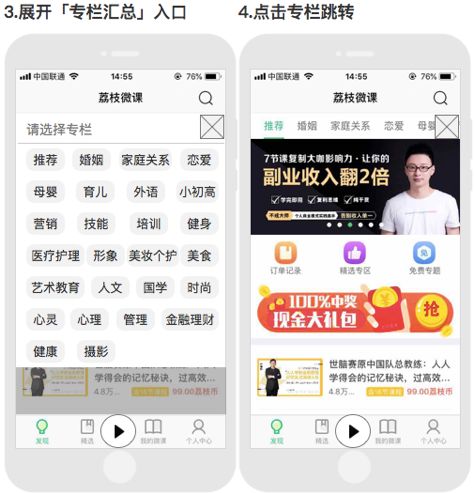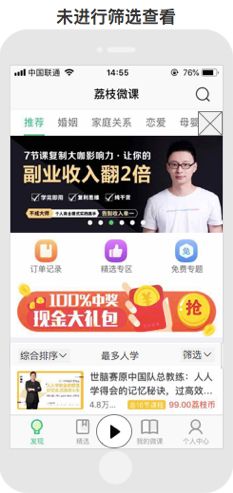文章结构:需求来源——功能结构图——运营目标——功能特性——数据统计需求——运营支持需求
一、需求来源
需求来源于我在体验产品过程中发现的问题,通过使用竞品并且进行对比后,觉得可以借鉴竞品的功能方案,来解决体验产品过程中发现的问题,具体原因如下:
播放功能:
1、功能入口现所处的位置,用户在操作过程中,操作的流畅程度会受到如,是否左/右单手操作、手机大小、手指长度、抓握方式等诸多因素影响,当用户在其中某个因素的影响下不能流畅的进行操作时,会降低用户在使用过程中的体验;
2、功能入口的辨识度较低,与市场上的竞品对比,入口图标上的辨识度明显要低很多,该入口的图标,并不符合大众的认知,用户在第一次使用产品的过程中,如果没有对应的引导,将会花更多的时间进行辨认/确认,会提升用户第一次的使用成本、迁移成本。
专栏汇总页:
现在进入专栏/查看所有专栏的方式,过于单一和费时,用户只能被迫按照现有的方式进行一个个专栏滑动查看,增加了用户找到对应内容的时间成本。
筛选功能:
产品现在的课程展示中,积累了两年的课程内容,除了少数的几个分类入口外,剩下的课程在展示上就是以信息流的方式,让用户一个个查找查看,这么庞大的一个数量,在展示效率以及用户的查找查看效率上,都是非常的低,一定程度上也影响了新用户的课程购买率。
二、功能结构图
三、运营目标
四、功能特性
4.1特性列表
4.2特性所包含的功能
4.2.1播放功能
——流程图
4.2.1.1 位置调整&交互图标优化
用户场景:用户单手操作、手的大小跟屏幕大小不匹配、抓握不匹配时。
处理流程:
——「发现」播放功能入口:
1.位置未变动前如上图红框所示。
2.播放功能入口位置调整后如上图蓝框1所示,播放功能入口原本的位置,由「搜索功能」入口从原本的位置右移代替。
3.播放功能入口最终位置调整如上图蓝框2所示,位于「精选」和「我的微课」的入口的正中间,这两个入口的位置也需要在原本的位置上分别向两边各自平移6mm(暂定)。
4.播放功能入口调整后的图标由原本的条形图标,调整为圆形图标,如上图蓝框2所示,圆形图标直径为38mm(暂定)。
——「精选」、「我的微课」、「个人中心」播放功能入口:
1.「精选」和「我的微课」播放功能入口,在功能位置调整的同时,取消掉原有的播放功能入口,上图蓝框2所示的入口,为一层级页面的唯一入口。
2.「个人中心」的播放功能入口取消后,原有的位置由「设置功能」入口从原本的位置右移代替,如下图变动前后所示:
4.2.1.2 播放功能的深层入口
用户场景:当用户进入了第二三或N层级的有课程信息的页面,想进入播放功能时。
处理流程:
——入口悬浮窗距离:
1.如上图红框所示,播放功能入口悬浮窗在页面中的距离,从悬浮窗的中心出发,距离页面底部和右边边框分别为32mm的等长距离(暂定)。
——播放功能入口出现的页面:
1.在「发现」、「精选」页面中,当用户点击了页面中的课程、课程广告、分类标签、以及搜索功能界面包括搜索出来的课程页面,只要不处于第一层级的,但是包含了课程信息的页面,并且没有进入到播放功能界面,包括查看课程详情信息的界面,都显示播放功能入口的悬浮窗。
2.当用户在上述的条件中,在任意的某层级页面进入了播放功能,悬浮窗就隐藏,当用户从播放功能退出到原本进入的页面时,在重新显示。
3.在「我的微课」页面中,只有当用户点击了课程,并且是直接进入到播放功能的,否则未进入到播放功能的页面课程信息,都显示悬浮窗,当用户点击进入了,悬浮窗隐藏。
——播放功能入口不出现的页面:
1.个人中心页面内,除了「订单记录」,该页面剩下的所有功能的页面,都不显示入口悬浮窗。
2.查看讲师信息简介、微课简介。
4.2.2 专栏汇总页
——流程图
4.2.2.1 页面入口
用户场景:用户想快速查看选择、想知道有多少专栏时。
处理流程:
1.专栏汇总入口增加前后位置,如上图红蓝框所示。
2.入口增加后的位置如上图蓝框中的占位符所示,位于专栏分类栏的右边,高度与分类栏一致,长度为32mm(暂定),始终置顶于「发现」页中的该位置,位置不随专栏的左右滑动,以及「发现」页面的的上下滑动而进行变化,除非用户离开了「发现」页,或者进入了「发现」页第二层级的页面中。
4.2.2.1 页面内容
用户场景:当用户点击专栏汇总入口,进入到页面,选择专栏。
处理流程:
——进入/退出页面:
1.如上图所示,当用户点击专栏汇总的入口时,展开入口页面,并且显示现有的26个专栏入口。
2.专栏汇总页面没有覆盖的页面,则填充为灰色背景,色号为797979/透明度50%(暂定)。
3.当入户点击灰色背景区域、或者入口按钮,则关闭专栏汇总页面。
——专栏跳转
1.当用户点击对应的专栏时,比如点击「推荐」专栏,则跳转到「推荐」专栏的页面,点击页面中其余的专栏入口同理。
2.跳转的同时收起专栏汇总页面,当跳转到对应的专栏页面后,汇总入口位置并不会发生变化。
4.2.3 筛选功能
——流程图
具体说明见:「4.2.3.1筛选功能」、「4.2.3.2筛选类型」、「4.2.3.3最多人学」、「4.2.3.4筛选标签」
4.2.3.1筛选功能
用户场景:用户在查看推荐课程流,想快速筛选内容的时候
处理流程:
——筛选功能位置:
1.上图蓝框中所示,是增加筛选功能模块后,在界面中的具体表现形式。
2.筛选功能模块的位置如上图所示,是在原本的课程展示栏向下移动23mm(暂定)后,在移动后的空白位置增加筛选功能模块。
3.筛选功能,应用于现有的26个专栏的对应的课程信息流中。
——展开&收起筛选功能:
1.当用户点击筛选功能的「筛选类型」「筛选标签」模块时,展开的同时并将页面上滑,筛选功能模块置于专栏的下方,如上图所示。
2.点击「最多人学」学时,则直接筛选出对应的内容,点击完成的同时并将页面上滑,筛选功能模块置于专栏的下方,如上图所示。
3.用户未点击筛选模块时,不进行任何的动作,不自动改变页面的位置,用户还是以原本的滑动方式进行浏览查看。
4.当用户点击了「筛选类型」又点击「筛选标签」时,则关闭「筛选类型」,展开「筛选标签」,反过来同理。
5.如果「筛选标签」用户已经选择了标签,没点击确认,却又打开了「筛选类型」,则保存用户所选择的标签,但是不生效,直到用户点击确认才生效。
——筛选标签保存说明:
1.用户关闭了APP,并且不再后台运行时,清除所有的筛选信息,恢复默认。
2.如果APP在后台运行,则保存用户的筛选信息,直到用户清理掉后台进程在进行清除,恢复默认。
——未进行筛选查看:
1.当用户不进行筛选查看时,收起筛选模块后,可进行向上或者向下滑动查看原本的默认页面内容。
2.未对筛选功能进行操作时,当用户向上滑动,查看页面的下方剩余内容,当筛选功能不在可视范围内时,则将筛选功能置顶,直到用户操作回到可视的页面范围,筛选功能则恢复到原来的位置。
补充说明:
一、当操作筛选功能时,用户滑动专栏且切换了专栏:
1.切换专栏的同时,如果展开了筛选功能下拉列表/或者进行了筛选,则在切换的同时收起列表,并保存用户的当前选择。
2.当用户切换回了已经进行过筛选操作的专栏时,切换回来的页面为该专栏默认的页面,但是并不更改已经保存的筛选操作。
二、当操作筛选功能时,用户打开了专栏汇总页:
1.如果用户打开了筛选功能下来列表,则在马上收起下拉列表,并且对已经进行的操作进行保存,然后展开汇总页
2.如果进行了专栏的切换,则参考「补充说明第一条」。
3.如果没有切换专栏,并且收起了汇总页,则还是保持原本的页面,不进行任何动作
三、当操作筛选功能时,用户进行了页面的切换(精选、播放、微课、个人中心):
1.参考「补充说明第一条」
4.2.3.2 筛选类型
用户场景:用户想筛选不同类型的课程时。
处理流程:
——类型说明:
1.课程类型分为综合排序、最热课程、最新课程、限时免费、免费课程,5大类型(暂定)。
2.综合排序,为现有的课程展示形式,排序不做任何变动。
3.最热课程,以用户所筛选的时间开始,一个月内课程学习人数最多的100个课程,从多到少进行排序。
4.最新课程,为最新上线的课程,以用户所筛选的时间开始,7天内上线的课程以用户筛选的当天日期开始往后排序,在7天范围内的课程数量不限。
5.限时免费,筛选出该类型的课程,以限时免费时间从少到多进行排序,数量不限。
6.免费课程,筛选出对应专栏下所有的免费课程,以学习人数从多到少进行排序,数量不限。
——细节说明:
1.用户点击到筛选类型时,则自动展开下拉内容,当选择点击了某个筛选类型时,则同时收起筛选类型下拉列表,展示对应的筛选内容。
2.用户打开筛选类型下拉列表时,对已选择或者默认的类型,进行标记颜色与未选择的类型区别开,如上图所示的红色;当收起下拉列表时,则显示为默认颜色,但并不改变用户所作出的选择行为,展开则显示为标记的颜色。
3.如图所示,「综合排序」右侧的向上箭头为展开了下拉列表,当收起下拉列表时,箭头方向则朝下,箭头颜色始终不变化(暂定)。
4.2.3.3 最多人学
用户场景:想知道有最多人学的课程有哪些。
处理流程:
1.当用户进行点击后,筛选出对应专栏的最多人学习的课程,从多到少进行排序。
2.该选择不进行已选择颜色的标记。
4.2.3.4 筛选标签
用户场景:用户想更精细的进行目标内容筛选。
处理流程:
——页面说明:
1.类别和标签仅作为示例,具体类别和标签以实际提供为准。
2.当展开下拉列表时,「筛选」字体颜色标记为红色,当收起下拉列表时,「筛选」则恢复为默认颜色,但并不更改用户已经确认的选择。
3.如图所示,「筛选(3)」中的数字(3),为所选择的标签数量,随着选择的标签个数进行变化,颜色与「筛选」字样相同,展开时则为红色,收起时颜色恢复默认,但并不更改用户已经确认的选择。
4.「筛选」右侧的向上箭头,为展开了「筛选标签」下拉列表,当收起列表时则变为向下,颜色始终不变化(暂定)。
5.重置:点击后清除「筛选」下所有选择的类别标签,恢复默认状态。
6.确认:当用户选择完类别标签后,只有点击确认后才可生效。
——操作说明:
1.当选择了某个类别标签后,选择的类别标签字体颜色标记为红色,不管收起/展开列表、是否确认,用户选择的标签则始终标记为红色。
2.如图所示,三个类别下的标签,每个类别每次仅能选择其中一个标签,三个类别最多选择3个标签,点击确认后,收起筛选下拉列表,展示对应的筛选内容。
3.一个类别内的标签,最多选择一个,当已经选择了一个,用户还想选择另外一个标签,则取消旧标签的颜色标记,对用户新选择的标签进行标记,所有类别下的标签同理。
4.每个类别的标签可以单独进行选择,也可和剩下的类别进行组合,筛选出对应的内容,但每个类别下仅能选择一个标签。当选择的类别标签没有符合的内容时,见补充说明「无筛选结果」所示。
——组合筛选说明:
1.「筛选类型」与「最多人学」两个筛选条件分别独立,但两者可以分别与「筛选标签」进行组合筛选,但并不改变「筛选标签」的选择规则。
2.进行组合筛选时,筛选出来的内容以「筛选类型」「最多人学」的排序方式为基础进行排序。
3.当组合筛选没有对应的内容见补充说明「无筛选结果」所示。
补充说明:
——无筛选结果
1.当选择的类别标签,或者组合筛选没有符合的内容时,则进行文案提示,如上图所示(暂定)。