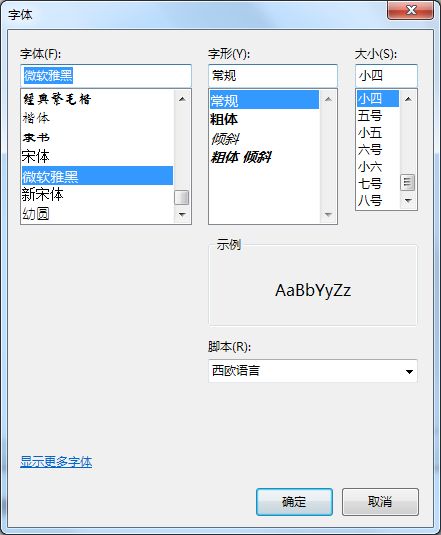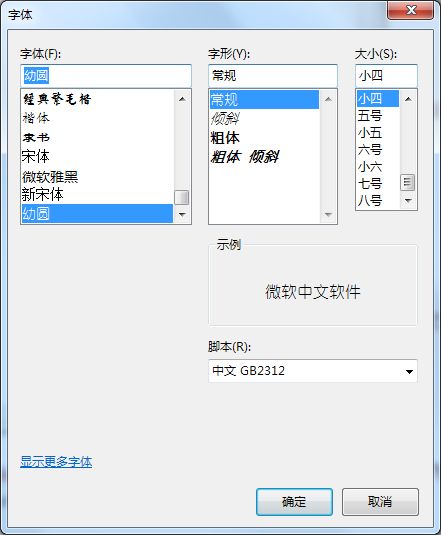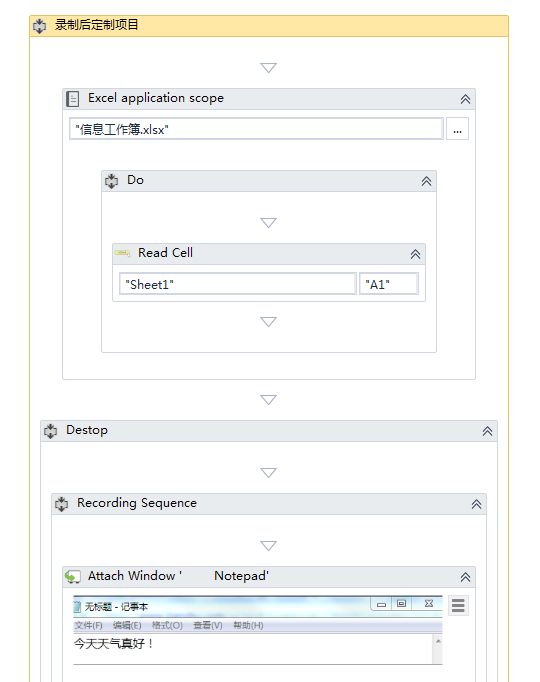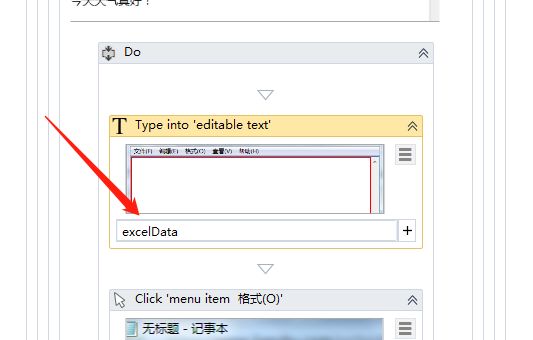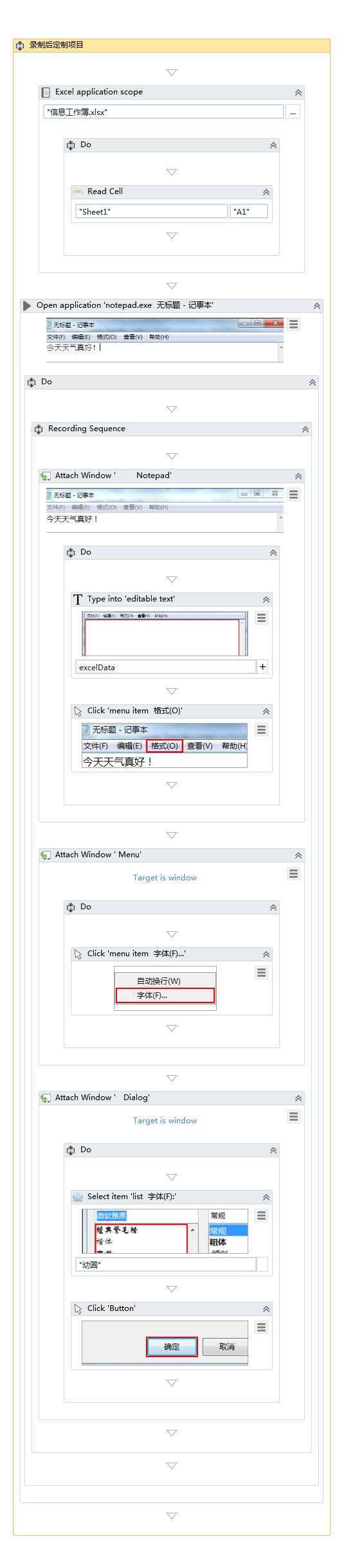为了举例说明如何使用自动记录,并更多地了解 Basic 和 Desktop 之间的差异,让我们 创建两个实现相同功能的项目。
打开记事本
在 UiPath Studio 中创建一个新的序列
在 Design 选项卡的 Wizards 按钮组 ,点击 Recording > Basic。主视图将会最小化,窗口显示Basic Recording 工具栏。
- 在 Wizards 组点击 Record 开始自动录制过程
注意:原文的 Automatic Recorder, Recording 这两个按钮不存在,蔚蓝根据实际情况修改。
在记事本中点击主面板,将会显示一个弹出窗口。
键入一些文本并点击 Enter。字符串将会显示在记事本中。
注意
选择 Empty field 选框可以删除记事本之前存在的文本信息。你也可以在记录完成之后,在面板中的 Type Into 活动的 Properties 中选择这个选项。
- 在菜单点击格式 >字体 按钮,此时会弹出一个窗口咨询是否需要使用锚点,点击 No:
然后会显示 字体 窗口:
- 选择不同的字体,例如 幼圆,然后点击 确定 按钮。
- 点击键盘上的 Esc 按钮两次。你将会退出录制视图,然后询问你是否需要保存已录制的步骤,选择 是。
然后,已保存的项目会显示在 Designer 面板:
点击 F5,自动化程序将会准确执行
用 Destop 录制同样的操作,将步骤 3 的动作改为: 在 Design 选项卡中的 Wizards 按钮组 点击 Recording > Desktop。Desktop Recording工具栏 将会显示出来,而主视图将会最小化。重复步骤 1- 10 得到能运行同样动作的序列。
Destop 和 Basic 录制对比
下面的两个屏幕截图显示了 Basic (第一个屏幕快照)和 Desktop (第二个屏幕快照)自动记录的部分结果项目。如您所见,第二个屏幕截图生成 Attach Window 容器,而 Basic 窗口容器不生成。
录制后定制项目
您也可以在录制之后自定义和参数化这个项目。为了举例说明这一点,让我们以 Desktop Recording 为例。
例如,假设我们希望从 Excel 工作簿中提取某个单元格的信息,将其复制到新的记事本应用程序中,并在最后关闭该应用程序。工作簿的内容如下所示,程序正常运行后会将 [信息工作簿]内 [Sheet1] 工作表 A1 单元格的内容复制到记事本中。
操作步骤如下:
- 在录制序列之前添加一个 Excel Application Scope 活动
在 WorkbookPath 字段中,键入 Excel 文档的路径。
添加一个 Read Cell 活动到 Excel Application Scope 活动中
在 Properties 面板中,填写 Sheet Name 和 Cell 字段相应的信息,此时项目如下图所示:
- 右击在Read Cell 的 Result 字段,然后在下中点击 Create Variable , 显示 Set Name 字段
填写名字,例如 excelData 然后点击 Enter。 Genericvalue 类型的变量将创建并显示在 Result 字段和 Variables 面板中。
将变量范围更改为最外层的 Sequence 名称,这里是 录制后定制项目,这样,excelData 这个变量就可以在整个项目中使用了 。
- 在记录序列中的 Type Into 活动的文本字段中,添加变量 excelData。这会将存储在变量中的值复制到记事本中。
添加到项目中的内容应该如下面的屏幕快照所示:
在 Excel Application Scope 和 Recording sequence 中间添加一个 Open Application 活动
使用 Indicate window on screen 来选中活动的 记事本 窗口。
- 将 Recording sequence 拖放到 Open Application 活动内部
- 点击 F5,自动化将会按照预期步骤执行
执行结束之后,Excel 工作簿中表 Sheet1 的A1 单元格中数据将会被复制到记事本,然后设置显示的字体为 幼圆。
结果如下:
注意
为了确保工作流正常执行,请在运行程序之前先关闭 记事本 窗口。
注:该文档在官方文档的基础上进行了一些改动。
官方原文链接
返回目录
UiPath 常见问题及解决办法汇总
更多 UiPath 相关的资讯,请关注公众号:流程自动化机器人教程
由于禁止直接在文章中插入公众号二维码,请点击 这里 了解添加该公众号的细节。