(一)、虚拟机的安装
VMware 6.5安装使用教程
1、安装VMware Workstation
下载完成之后找到下载的文件,双击运行。
这时候,VMware安装程序会解压到临时文件夹里面。

解压完成之后会出现安装界面。点击“Next”继续。
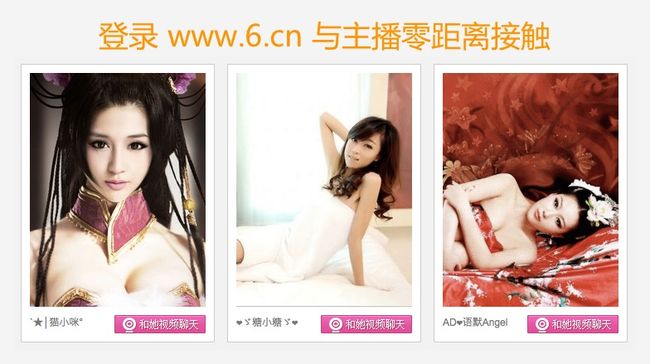
要求选择安装类型。我们想省事就一路Next吧。但是我们通常不需要调试组件,所以选择Custom。
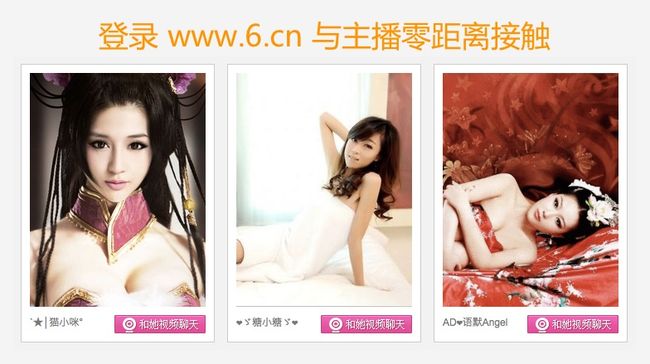
“Integrated Virtual Debuggers”我们不需要,所以请按照下图选择。
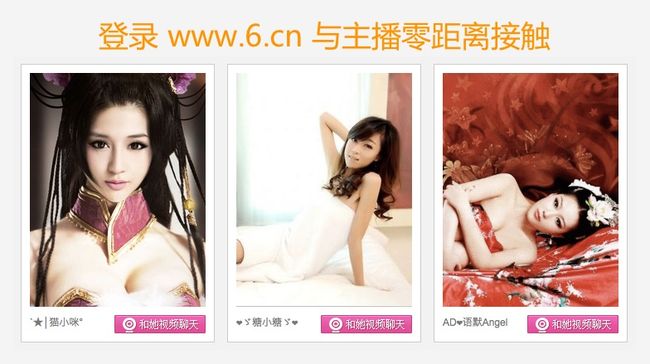
现在应该是这样的。
想更改安装目录可以点击“Change”。

这里没什么好选的。Next。

点击Install开始安装。
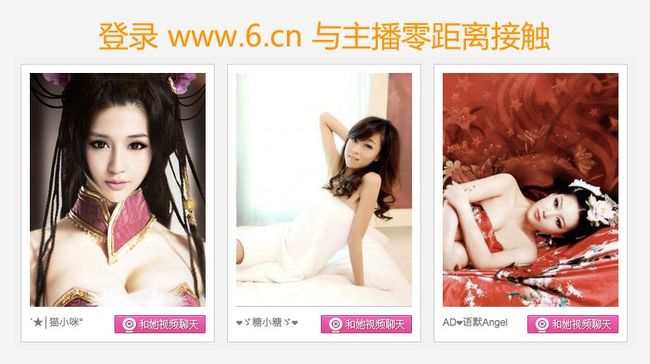
正在安装。

开始安装驱动程序。
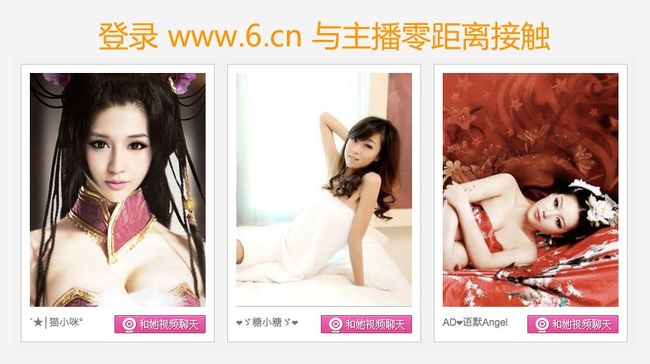
这时候就要注意了。因为我们现在使用的VMware是个测试版本,其驱动程序没有通过微软验证,所以会弹出提示框要求确认是否安装。
XP用户一定选择“继续安装”,Vista用户一定选择“安装”。
8月14日110068版本不存在此问题!!
一共会有4个提示对话框,务必每一个都选确认安装的选项。
例如下图。
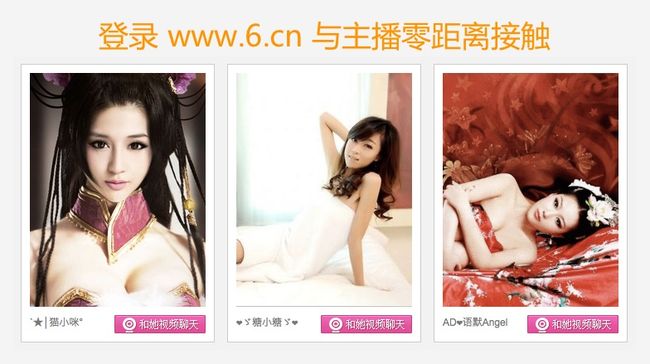
安装完成之后要求输入序列号。请支持正版。
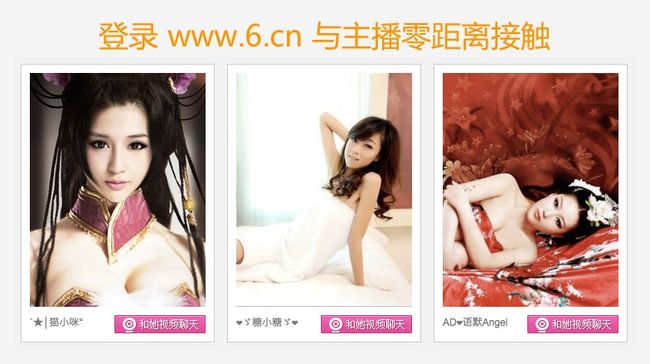
点击“Finish”结束安装。
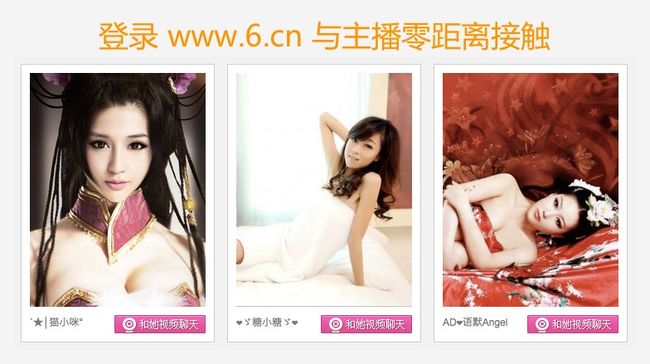
此时提示重启,但是不重启事实上也没有问题。

现在VMware的安装就完成了。
2、 新建虚拟机并安装系统
在桌面或开始菜单里面找到VMware的图标,双击运行即可。
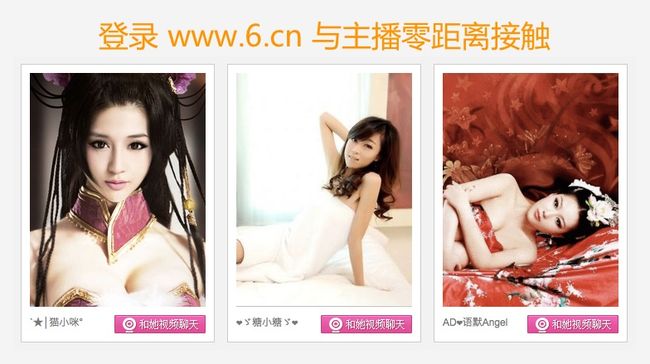
第一次运行会要求同意EULA,当然同意了。
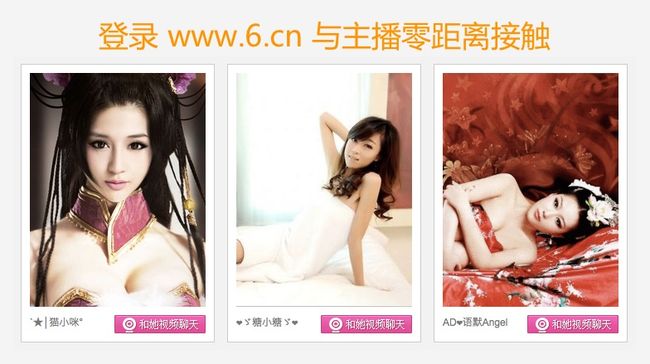
这样就进入了VMware的主界面。
首先出现Tips,去掉勾选再“Close”就是。
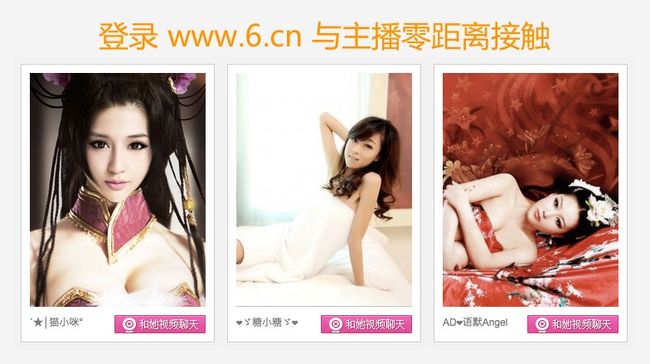
以下即为主界面。
1.建立虚拟机。
VMware 6.5建立虚拟机的界面与以前版本相比,改动较大。
首先点击“New Virtual Machine”按钮,进入新建虚拟机界面。

VMware提供了2种新建虚拟机的方式:Typical和Custom。
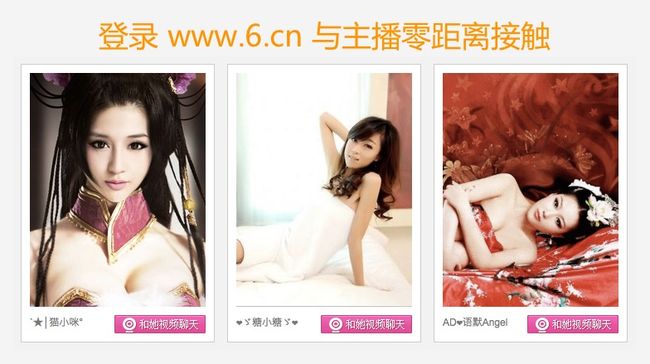
先介绍简单的Typical方式。
点击Next,会直接来到这样一个界面,要求你插入操作系统安装盘(虚拟光驱亦可)或加载系统安装ISO。
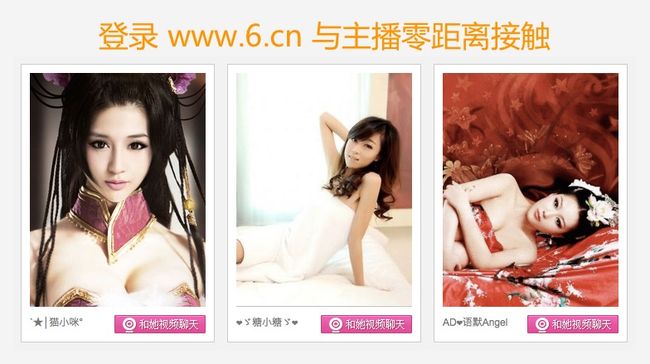
这就是VMware 6.5引入的EasyInstall特性,这个功能可以通过检测安装盘自动确定您要安装的操作系统,然后进行从安装系统到安装VMwareTools一条龙的全自动无人值守安装,只需要在新建虚拟机向导里面输入一些安装选项就可以了。这样可以省去很多输入安装选项的功夫,对于系统管理员尤其有用。
例如,我们使用加载ISO功能,浏览到Deepin 6.1的ISO并打开,发现VM判断出系统为XP。

点击下一步,要求输入序列号等等信息。
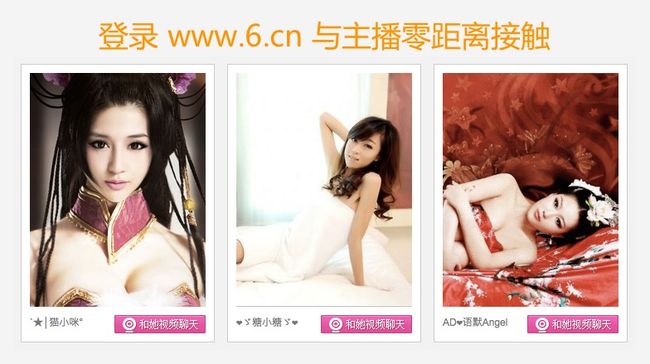
输入之后就点击“下一步”。
要求给虚拟机起名,并且选择虚拟机在主机硬盘上面保存的位置。建议不要放在系统盘。
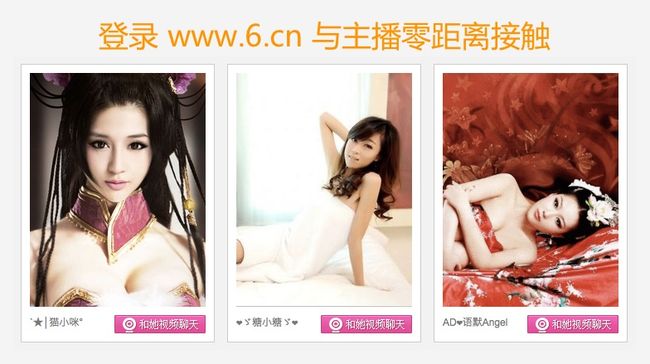
再次下一步,会要求你决定虚拟机磁盘的大小。
对我们想玩仙三和外传的来说,10G足够操作系统加游戏安装空间了。
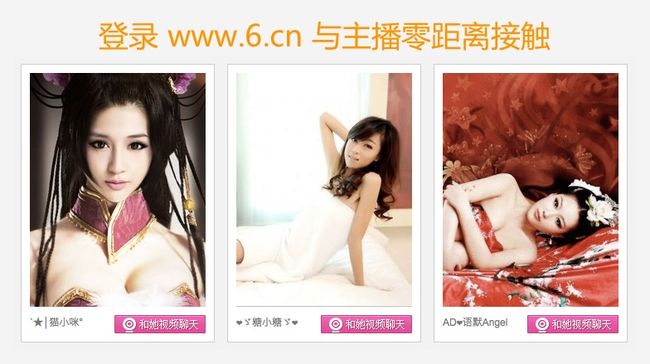
点击下一步,来到了最后一个界面。点击完成就可以了。
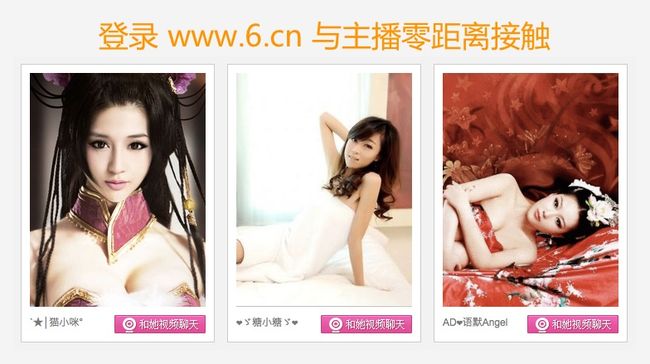
此时虚拟机会自动启动,自动为您完成一切工作,您可以半小时之后再回来看看,系统已经安装完毕,可以使用了。
如果你不想自动安装系统,或者你使用的是如“电脑公司特别版”一类的Ghost安装盘以致于Easy Install不能用,那么在刚才要求你插入安装盘的界面上,选择第三项:“I will install the system later”。
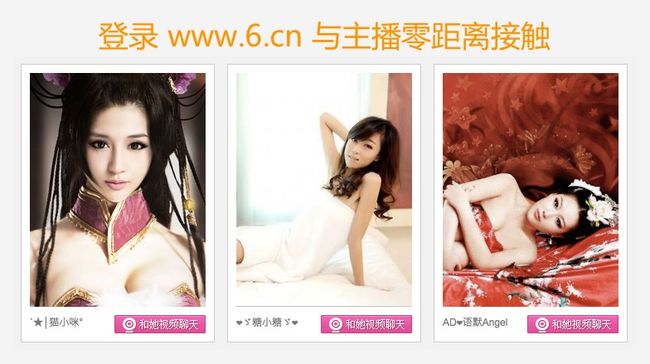
下一步之后会要求你选择想安装的操作系统。
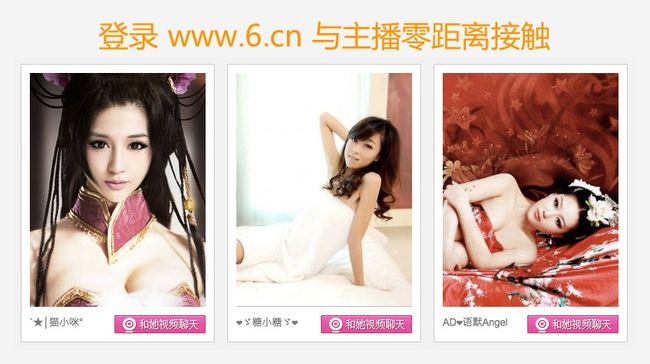
很显然,我们选择XP。点击下一步。
这时候会要求给虚拟机起名,并且选择虚拟机在主机硬盘上面保存的位置。
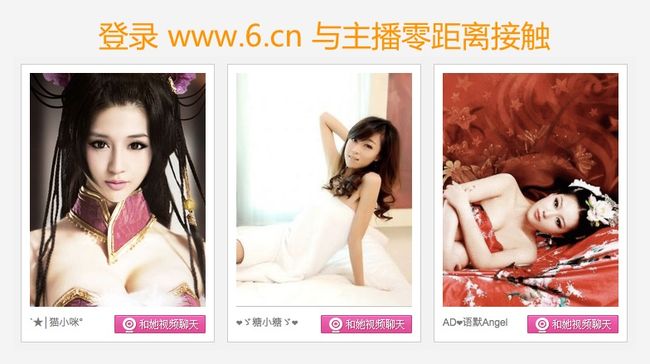
下一步之后要求选择虚拟机占用的磁盘空间大小。

再下一步就到了完成界面。
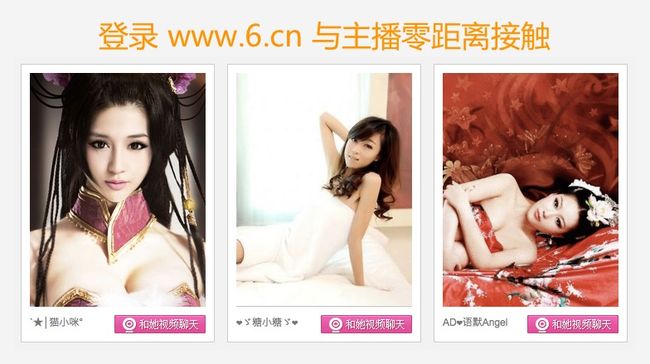
这些步骤和上文的一模一样。
但是,点击完成之后,虚拟机不会自动启动,需要你手工启动,安装操作系统和VMware Tools。
这样就完成了虚拟机的创建。
为虚拟机安装操作系统
没有操作系统的机器什么都干不成。
首先要对虚拟机进一些设置。
点击“Virtual Machine Settings”。
在对话框里面选择“Floppy”然后Remove,再选择CD/DVD,这里可以选择使用主机的光驱还是ISO。
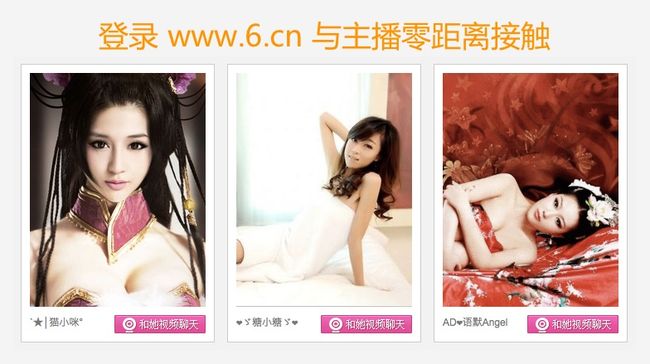

设置完成之后就点击工具栏的Play按钮打开虚拟机吧!
安装系统的过程和实机安装一模一样,相信安装系统大家还是会的吧!(不会?我倒……)

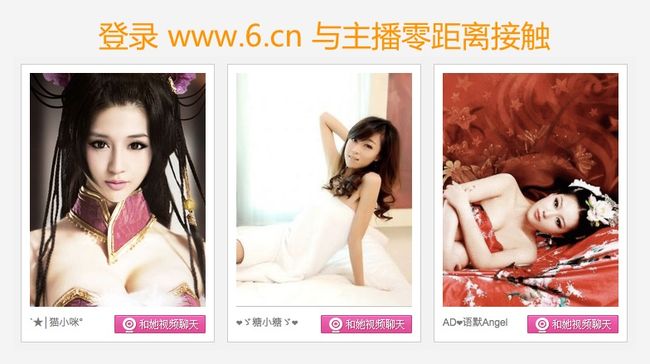

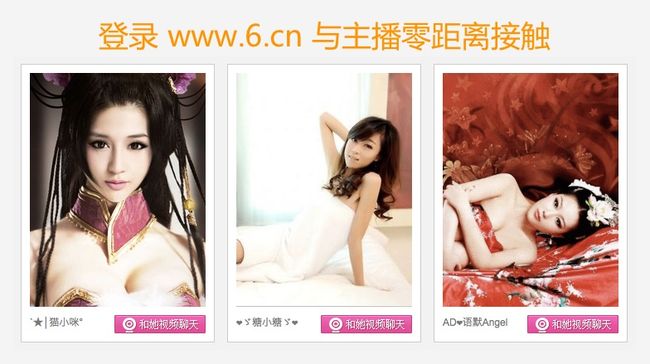
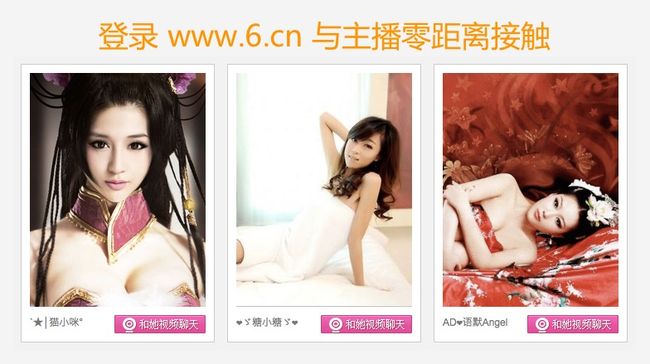

安装完成了
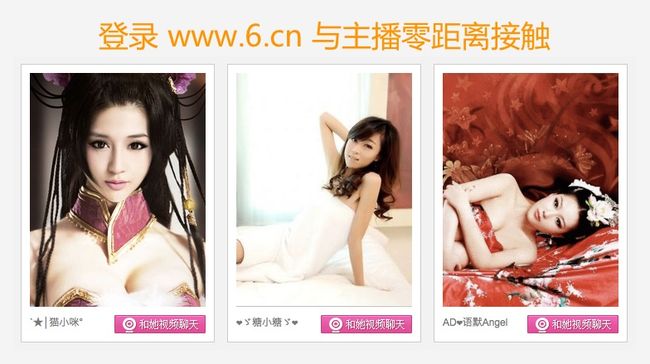
这时候,只要主机能够上网,虚拟机就能上网了。
但是,虚拟机不安装VMware Tools,很多功能都无法使用,尤其是Dx9加速(否则我为什么在仙剑联盟发这篇文章)。
安装VMTools的方法是,点击Edit-Install VMware Tools。如果没有自动弹出下图的安装界面,则运行d:\setup.exe(d为虚拟机里面的光驱盘符)。

一路Next就可以轻松安装VMTools。

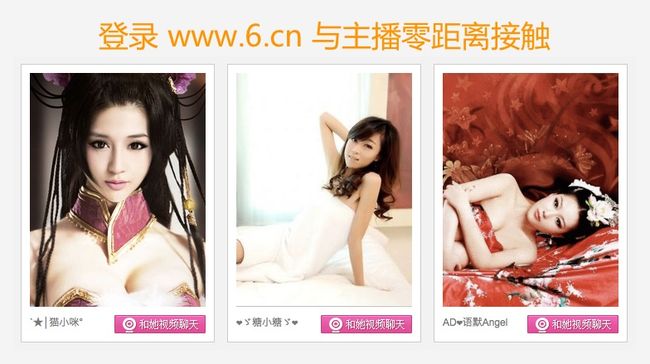
最后,如果想更换光盘等,可以右击右下角的光盘图标,点击Edit就可以了。
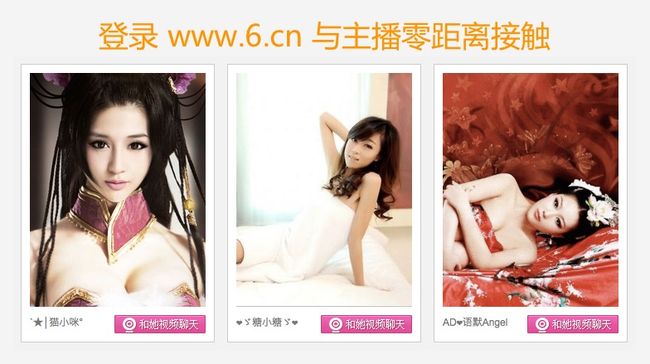
3、 快照功能和Unity功能
1.快照
我们经常使用VMware测试一些危险软件,这样我们就想利用快照功能备份,出问题之后迅速还原,很方便。
以“熊猫烧香病毒”为例。
首先在VMware菜单里面选择VM->Snapshot->Take Snapshot以创建快照。
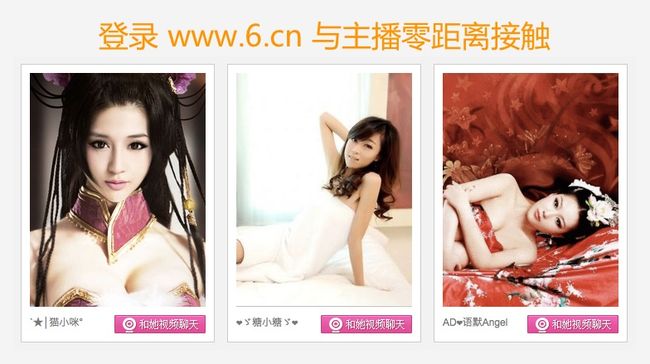
起名叫“感染熊猫烧香之前”。
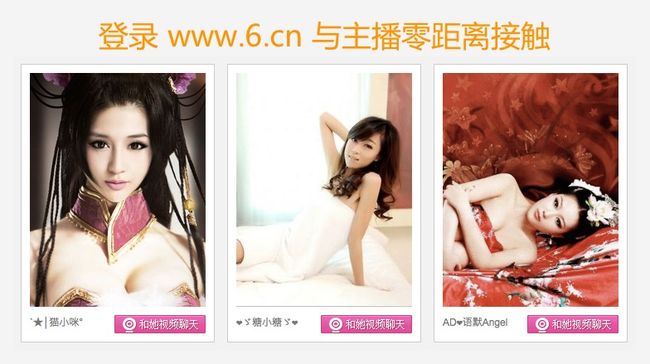
之后我从某知名论坛上面下载了一个熊猫烧香病毒样本。
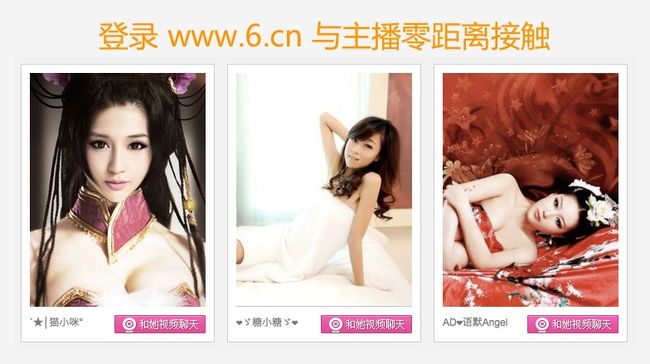
双击运行。可见C盘被感染。
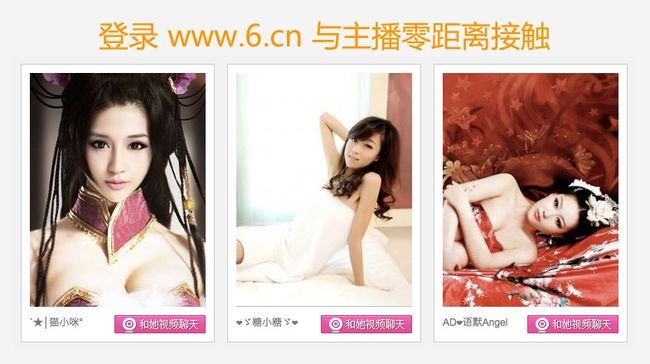
现在我们想还原了。
那么我们就调出VM->Snapshot->Snapshot Manager。

选择感染之前的一个快照,点击“Go to”。
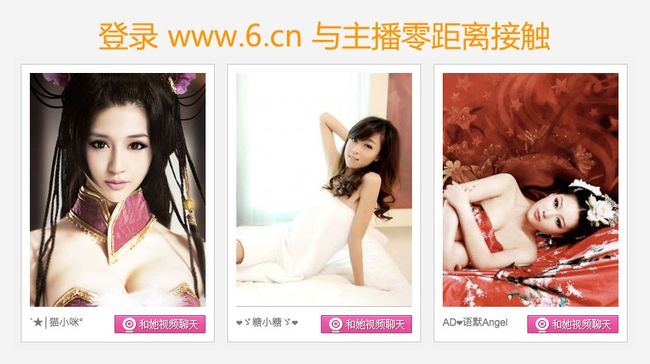
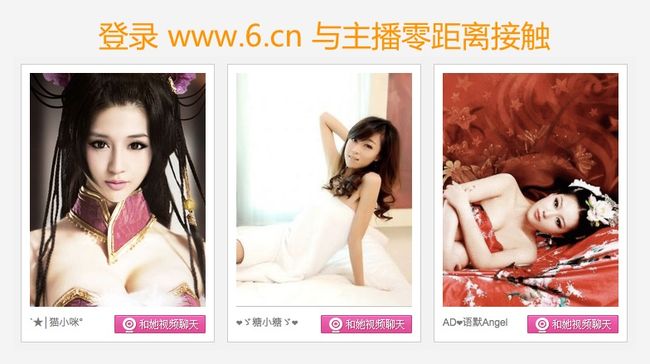
过一会,你会发现还原到感染之前的状态了。


使用这个功能,我们还可以创建分叉快照。
例如,我们在“熊猫烧香之前”下面创建了一个“Snapshot 3-1”快照。
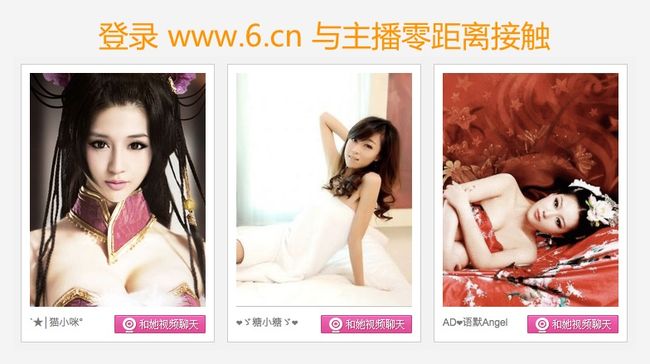
现在我们返回“熊猫烧香之前”。可以发现出现了分叉。

再创建一个“Snapshot 3-2”。
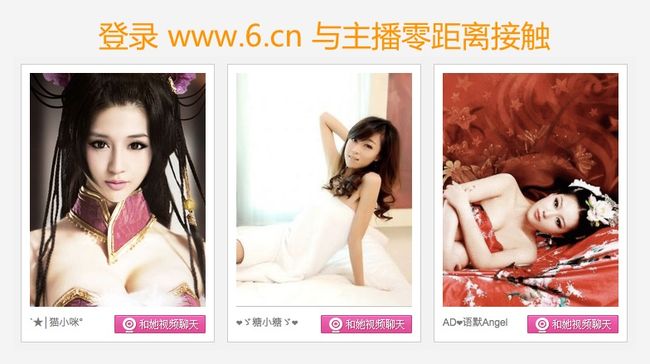
完成之后的效果是这样的。
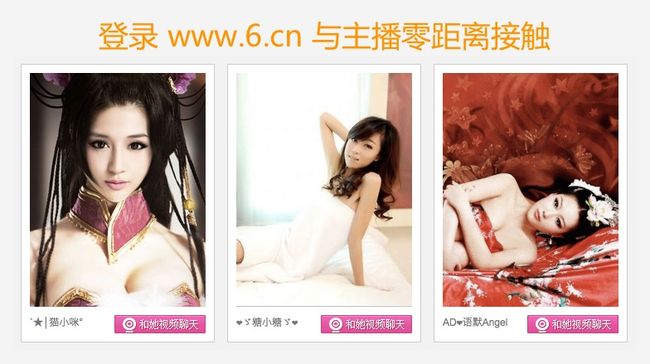
之后我们可以在这些快照之间随意遨游了。
嫌快照占用太多磁盘空间?好吧,我们选择不需要的快照,点击“Delete”就可以。

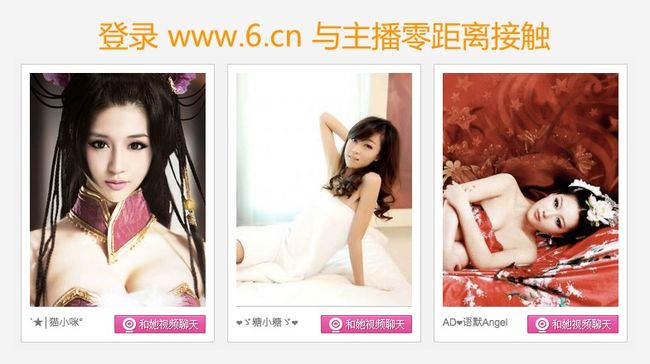
2.Unity模式。
这个功能曾经一度是水果神教徒的炫耀点,因为当时只有Mac OS X上面的VMware Fusion拥有这个功能。
不过现在在Win/Linux平台上面实现了。
使用方法:首先安装VM Tools(必须!)
然后在工具栏上面点击这个按钮。
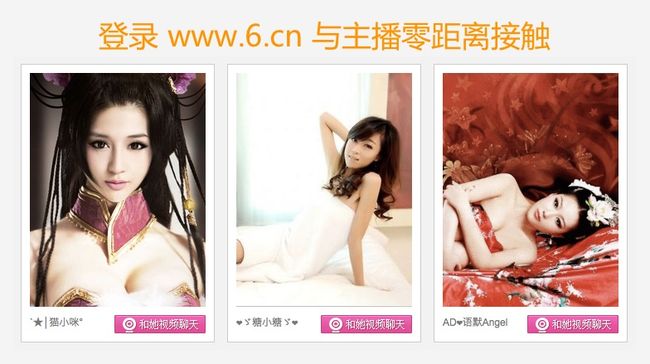
等一会就进入了Unity模式。如图。
(进入之前)
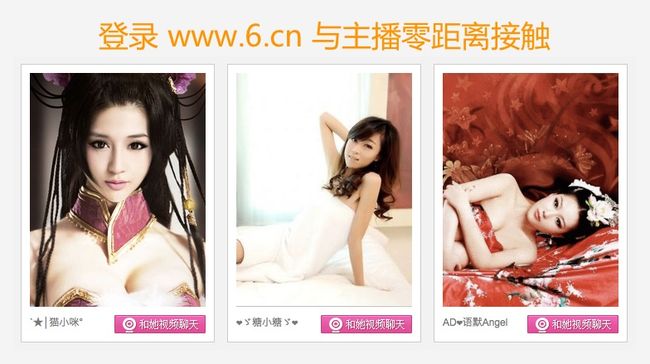
(进入之后)
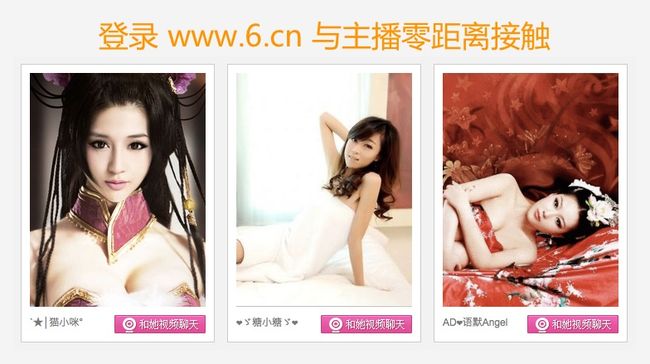
注意虚拟机的程序右上角有一个VMware徽标。
主机的任务栏。
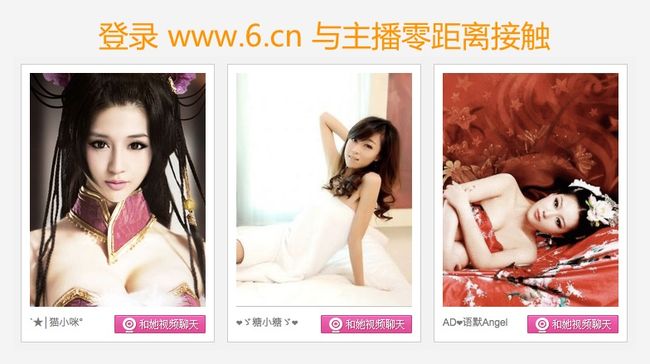
把鼠标移动到主机开始按钮附近会出现一个按钮,点击就会出现虚拟机的开始菜单。

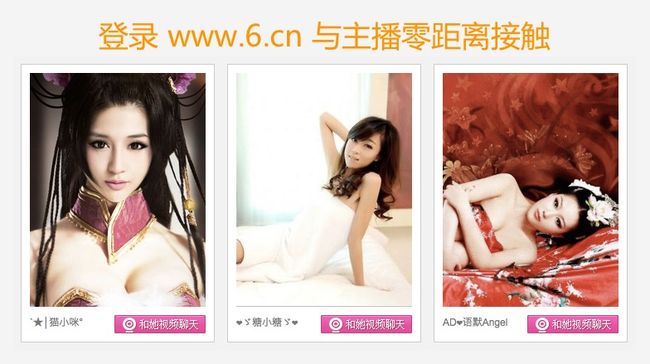
VMware主界面。

想退出这个模式,点击“Exit Unity”即可。
4、给Vmware磁盘减肥方法
1.打开虚拟机,启动系统,将系统里的垃圾文件清理干净,然后关闭系统。
2.点选“命令”选项下的”编辑虚拟机设置”,或者选右边”硬盘”。
3.在弹出的窗口选“硬盘”选项,再点右边的”碎片整理”进行碎片整理。
4.碎片整理完成后重新启动系统。
5.进入系统后点右下角的VMWARE TOOLS图标会弹出此对话框,没有安装VMWARE TOOLS的要先安装。
6.选点“shrink”标签
7.选择磁盘
8.点击“prepare to shrink"按扭准备压缩,接下来就是确定要不要压缩,“是”压缩,“否”就放弃
下载完成之后找到下载的文件,双击运行。
这时候,VMware安装程序会解压到临时文件夹里面。

解压完成之后会出现安装界面。点击“Next”继续。
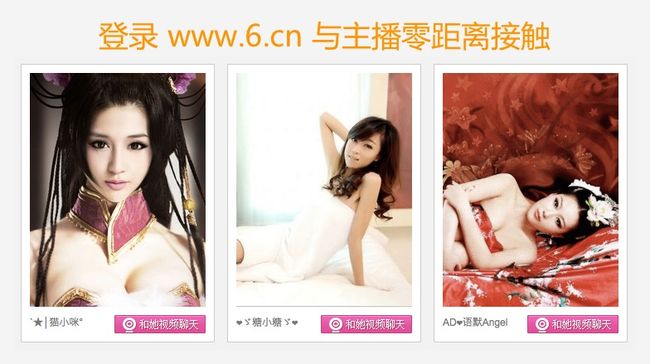
要求选择安装类型。我们想省事就一路Next吧。但是我们通常不需要调试组件,所以选择Custom。
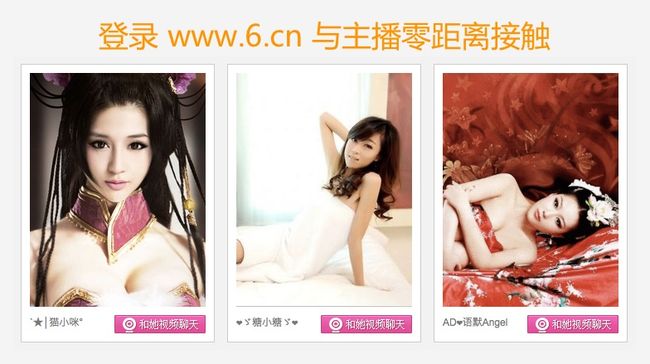
“Integrated Virtual Debuggers”我们不需要,所以请按照下图选择。
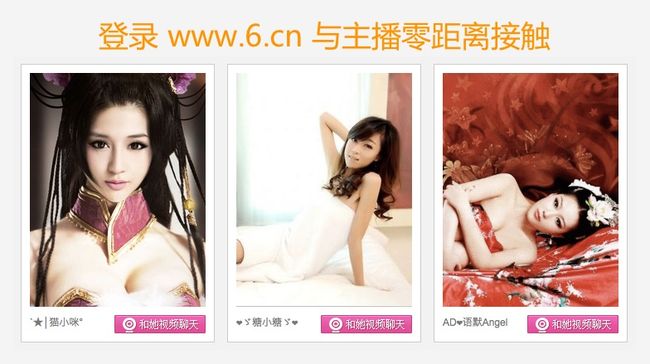
现在应该是这样的。
想更改安装目录可以点击“Change”。

这里没什么好选的。Next。

点击Install开始安装。
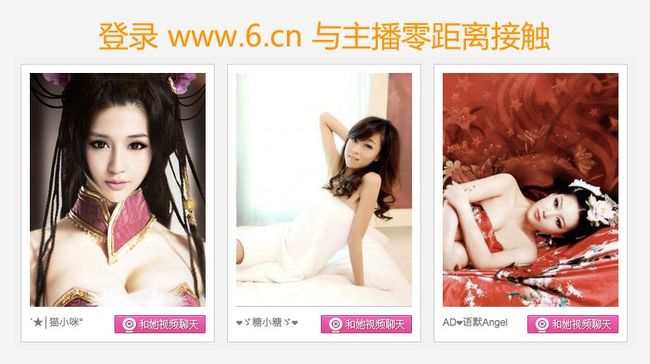
正在安装。

开始安装驱动程序。
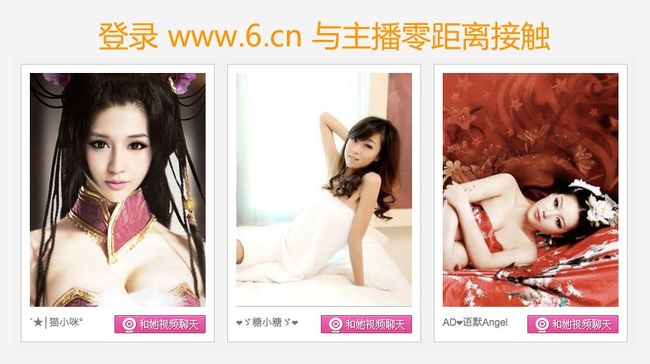
这时候就要注意了。因为我们现在使用的VMware是个测试版本,其驱动程序没有通过微软验证,所以会弹出提示框要求确认是否安装。
XP用户一定选择“继续安装”,Vista用户一定选择“安装”。
8月14日110068版本不存在此问题!!
一共会有4个提示对话框,务必每一个都选确认安装的选项。
例如下图。
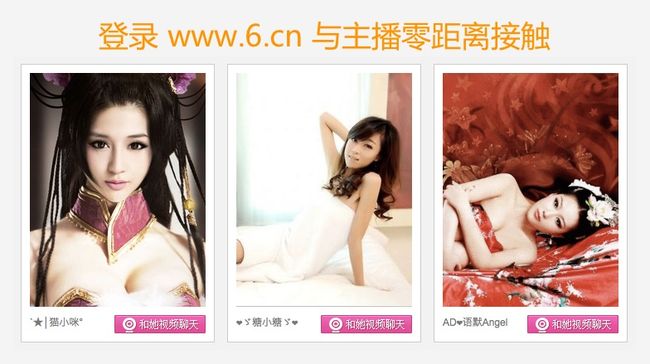
安装完成之后要求输入序列号。请支持正版。
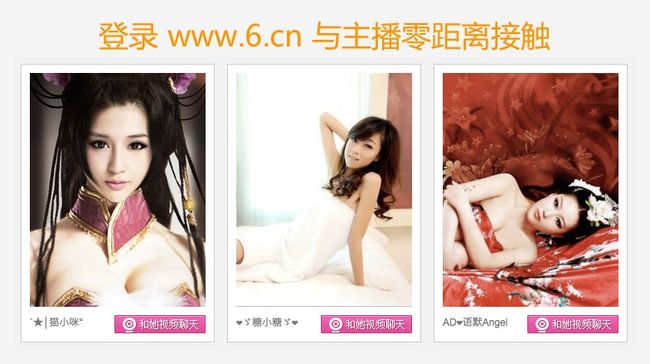
点击“Finish”结束安装。
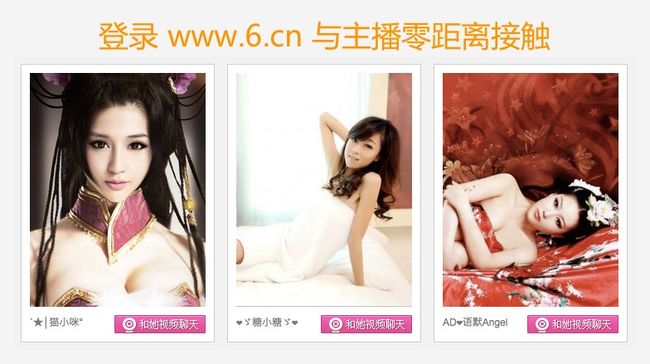
此时提示重启,但是不重启事实上也没有问题。

现在VMware的安装就完成了。
2、 新建虚拟机并安装系统
在桌面或开始菜单里面找到VMware的图标,双击运行即可。
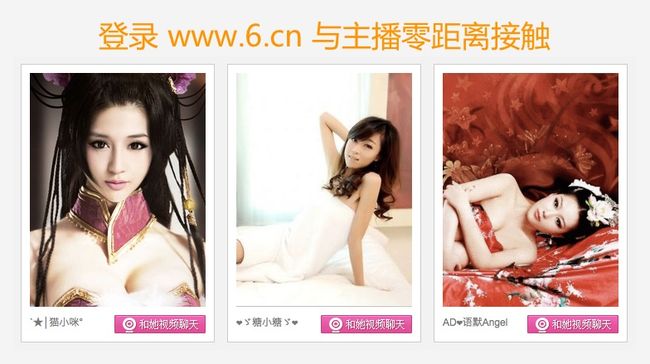
第一次运行会要求同意EULA,当然同意了。
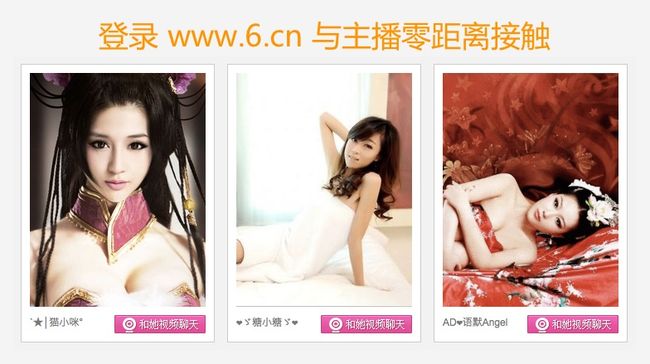
这样就进入了VMware的主界面。
首先出现Tips,去掉勾选再“Close”就是。
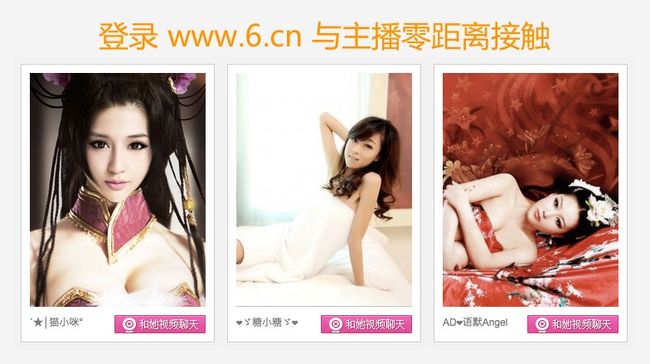
以下即为主界面。
1.建立虚拟机。
VMware 6.5建立虚拟机的界面与以前版本相比,改动较大。
首先点击“New Virtual Machine”按钮,进入新建虚拟机界面。

VMware提供了2种新建虚拟机的方式:Typical和Custom。
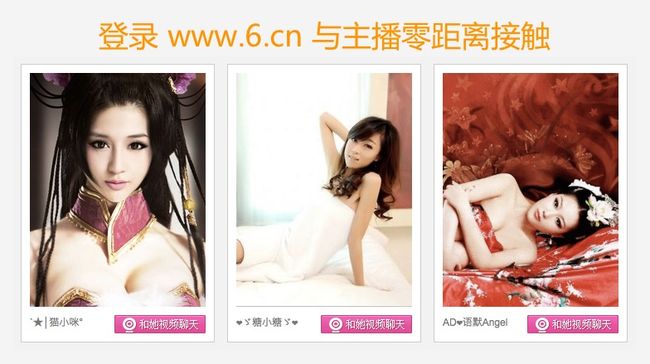
先介绍简单的Typical方式。
点击Next,会直接来到这样一个界面,要求你插入操作系统安装盘(虚拟光驱亦可)或加载系统安装ISO。
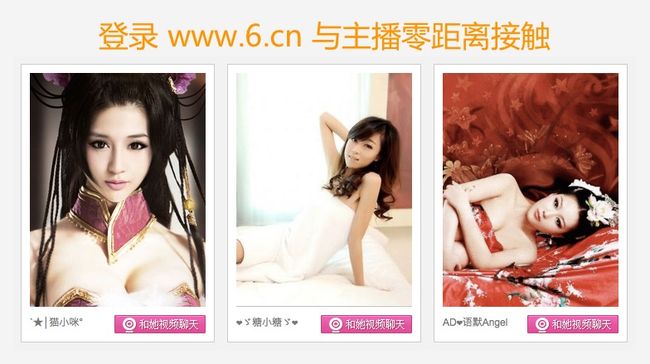
这就是VMware 6.5引入的EasyInstall特性,这个功能可以通过检测安装盘自动确定您要安装的操作系统,然后进行从安装系统到安装VMwareTools一条龙的全自动无人值守安装,只需要在新建虚拟机向导里面输入一些安装选项就可以了。这样可以省去很多输入安装选项的功夫,对于系统管理员尤其有用。
例如,我们使用加载ISO功能,浏览到Deepin 6.1的ISO并打开,发现VM判断出系统为XP。

点击下一步,要求输入序列号等等信息。
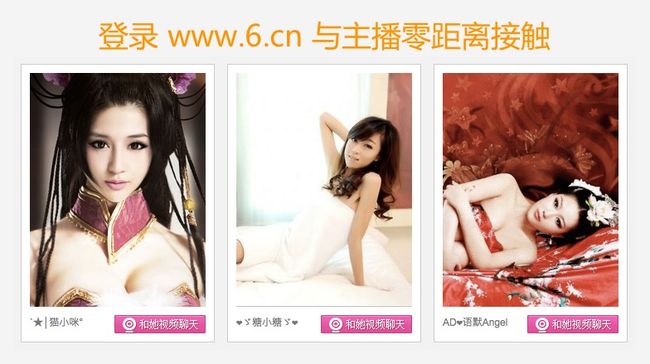
输入之后就点击“下一步”。
要求给虚拟机起名,并且选择虚拟机在主机硬盘上面保存的位置。建议不要放在系统盘。
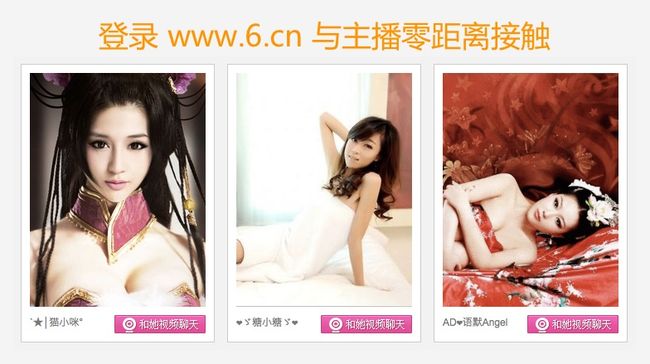
再次下一步,会要求你决定虚拟机磁盘的大小。
对我们想玩仙三和外传的来说,10G足够操作系统加游戏安装空间了。
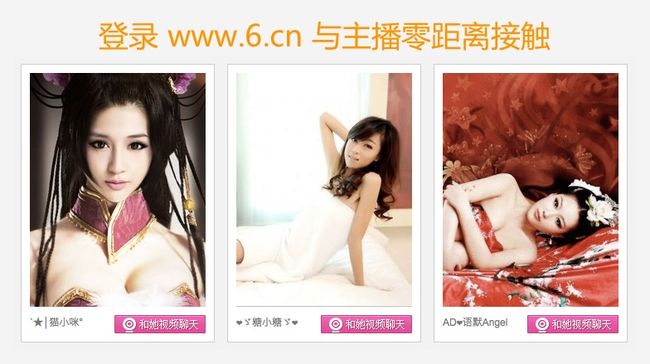
点击下一步,来到了最后一个界面。点击完成就可以了。
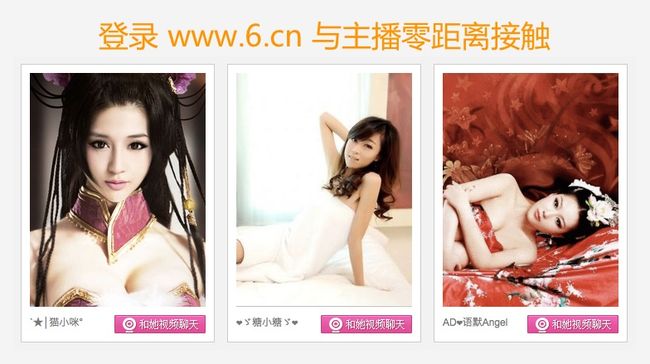
此时虚拟机会自动启动,自动为您完成一切工作,您可以半小时之后再回来看看,系统已经安装完毕,可以使用了。
如果你不想自动安装系统,或者你使用的是如“电脑公司特别版”一类的Ghost安装盘以致于Easy Install不能用,那么在刚才要求你插入安装盘的界面上,选择第三项:“I will install the system later”。
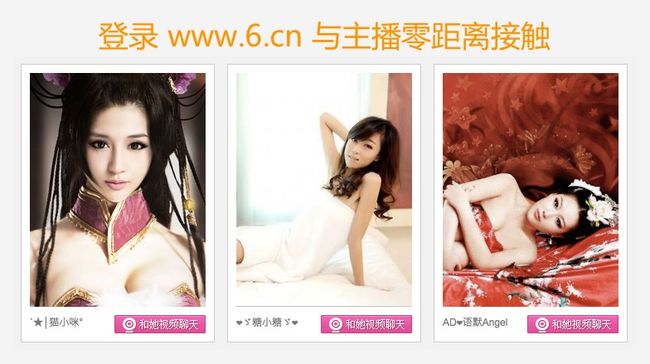
下一步之后会要求你选择想安装的操作系统。
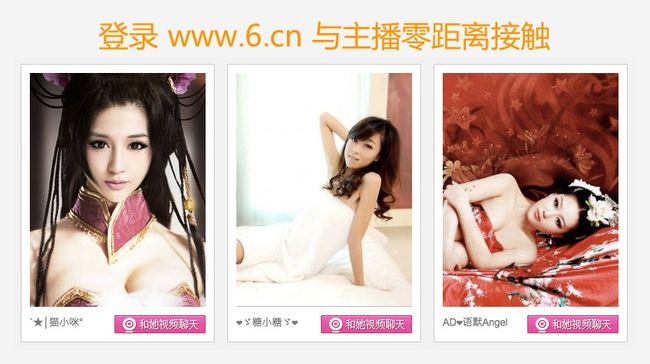
很显然,我们选择XP。点击下一步。
这时候会要求给虚拟机起名,并且选择虚拟机在主机硬盘上面保存的位置。
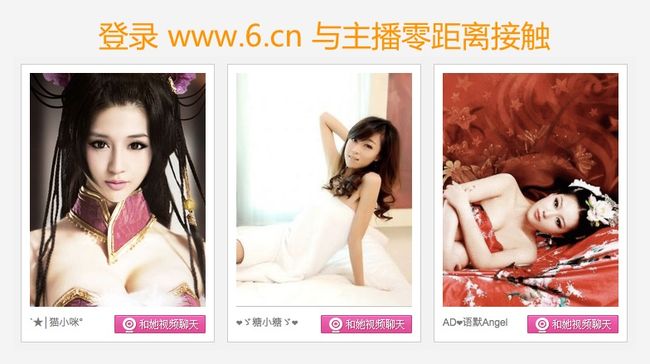
下一步之后要求选择虚拟机占用的磁盘空间大小。

再下一步就到了完成界面。
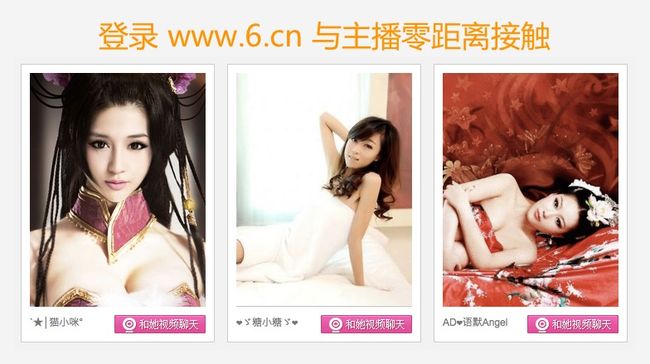
这些步骤和上文的一模一样。
但是,点击完成之后,虚拟机不会自动启动,需要你手工启动,安装操作系统和VMware Tools。
这样就完成了虚拟机的创建。
为虚拟机安装操作系统
没有操作系统的机器什么都干不成。
首先要对虚拟机进一些设置。
点击“Virtual Machine Settings”。
在对话框里面选择“Floppy”然后Remove,再选择CD/DVD,这里可以选择使用主机的光驱还是ISO。
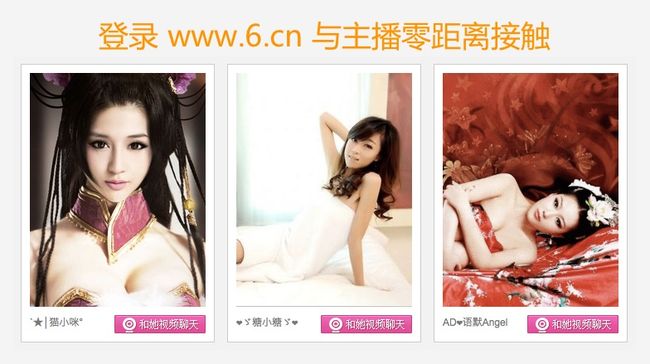

设置完成之后就点击工具栏的Play按钮打开虚拟机吧!
安装系统的过程和实机安装一模一样,相信安装系统大家还是会的吧!(不会?我倒……)

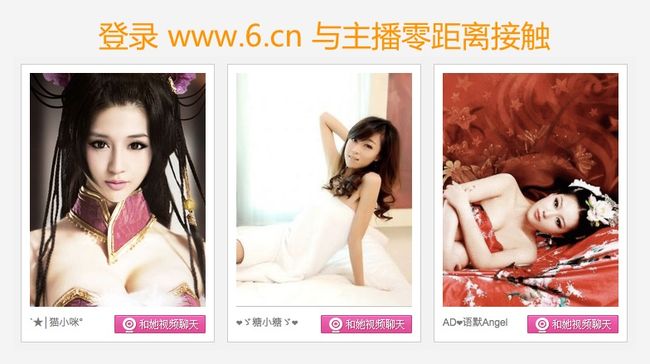

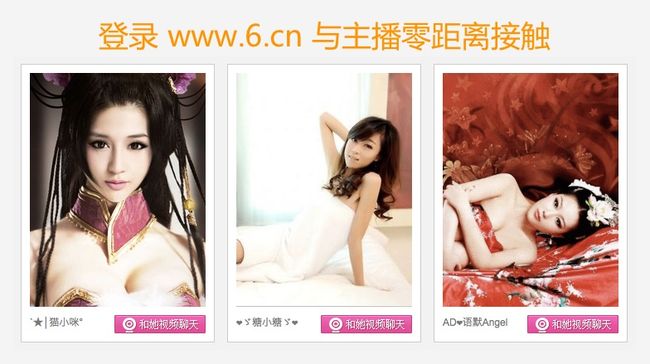
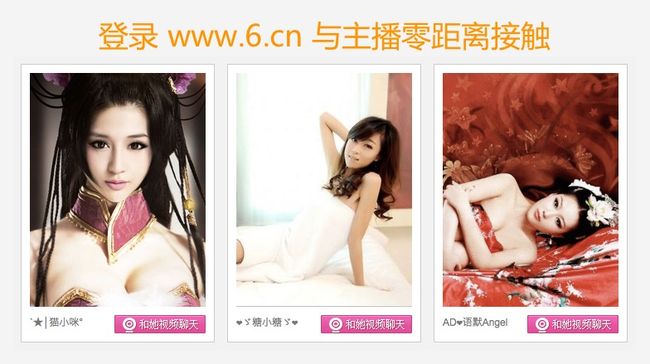

安装完成了
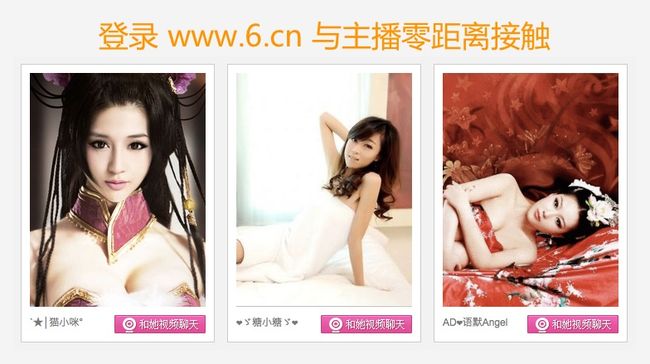
这时候,只要主机能够上网,虚拟机就能上网了。
但是,虚拟机不安装VMware Tools,很多功能都无法使用,尤其是Dx9加速(否则我为什么在仙剑联盟发这篇文章)。
安装VMTools的方法是,点击Edit-Install VMware Tools。如果没有自动弹出下图的安装界面,则运行d:\setup.exe(d为虚拟机里面的光驱盘符)。

一路Next就可以轻松安装VMTools。

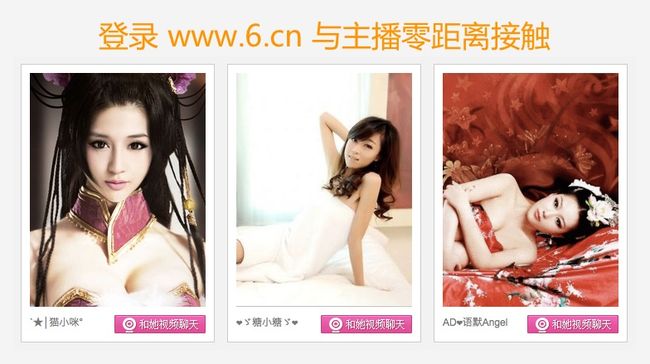
最后,如果想更换光盘等,可以右击右下角的光盘图标,点击Edit就可以了。
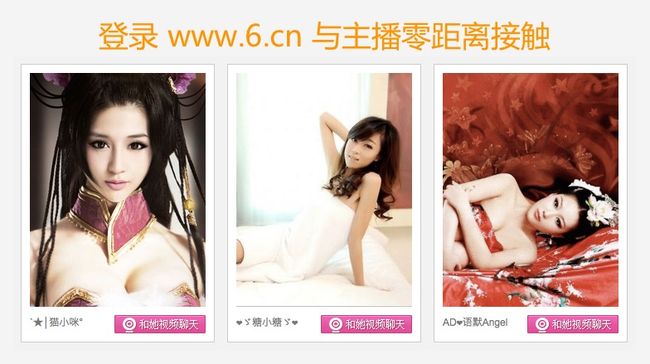
3、 快照功能和Unity功能
1.快照
我们经常使用VMware测试一些危险软件,这样我们就想利用快照功能备份,出问题之后迅速还原,很方便。
以“熊猫烧香病毒”为例。
首先在VMware菜单里面选择VM->Snapshot->Take Snapshot以创建快照。
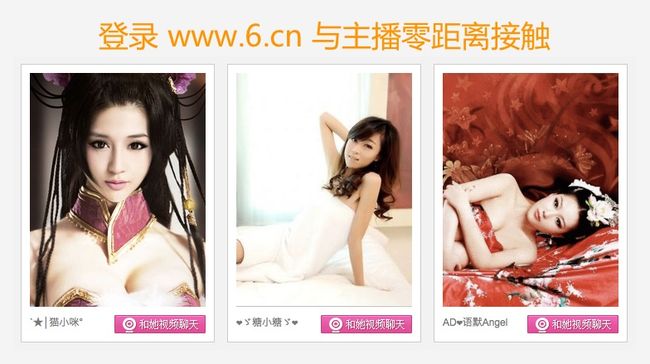
起名叫“感染熊猫烧香之前”。
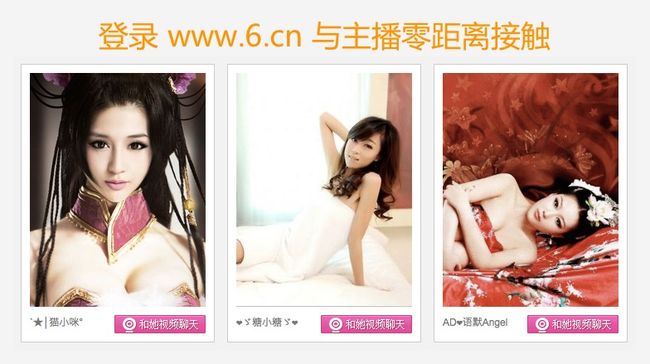
之后我从某知名论坛上面下载了一个熊猫烧香病毒样本。
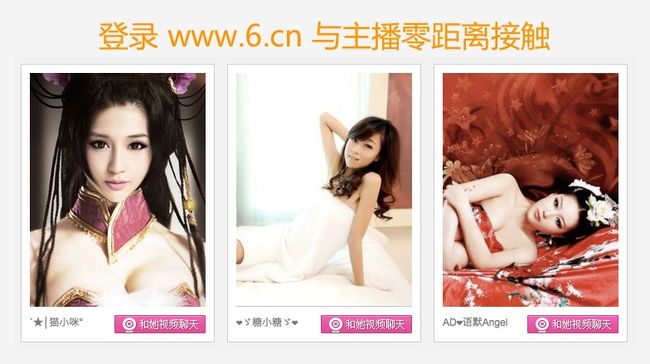
双击运行。可见C盘被感染。
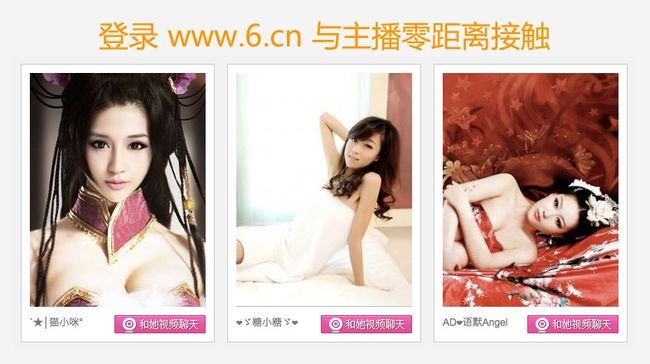
现在我们想还原了。
那么我们就调出VM->Snapshot->Snapshot Manager。

选择感染之前的一个快照,点击“Go to”。
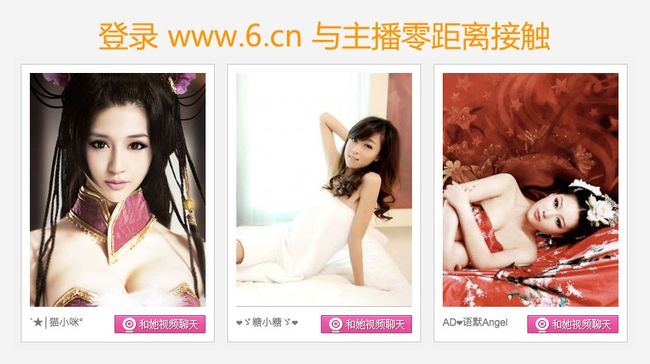
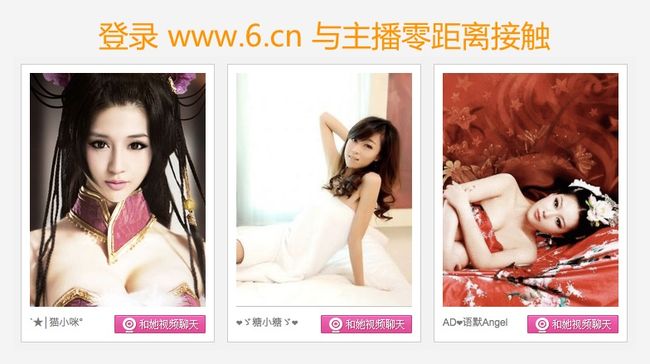
过一会,你会发现还原到感染之前的状态了。


使用这个功能,我们还可以创建分叉快照。
例如,我们在“熊猫烧香之前”下面创建了一个“Snapshot 3-1”快照。
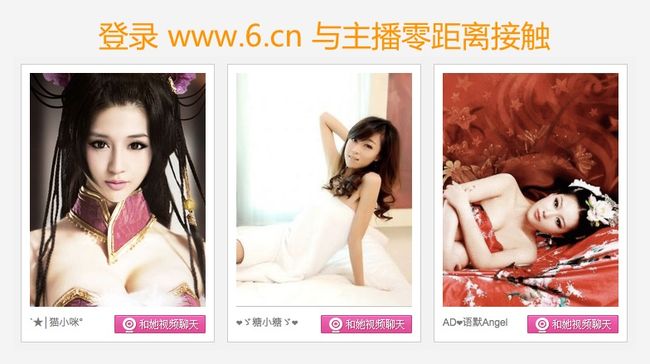
现在我们返回“熊猫烧香之前”。可以发现出现了分叉。

再创建一个“Snapshot 3-2”。
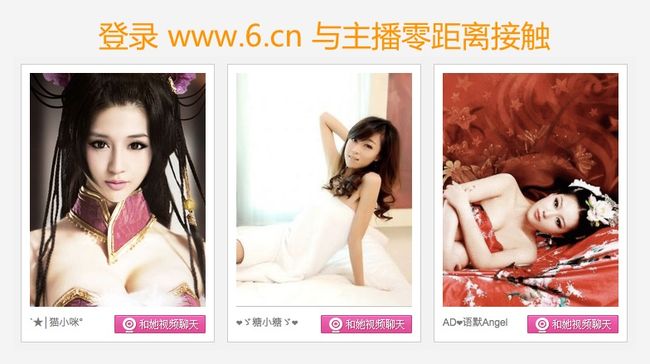
完成之后的效果是这样的。
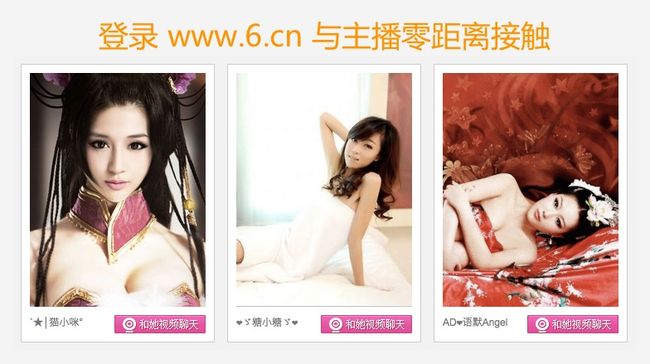
之后我们可以在这些快照之间随意遨游了。
嫌快照占用太多磁盘空间?好吧,我们选择不需要的快照,点击“Delete”就可以。

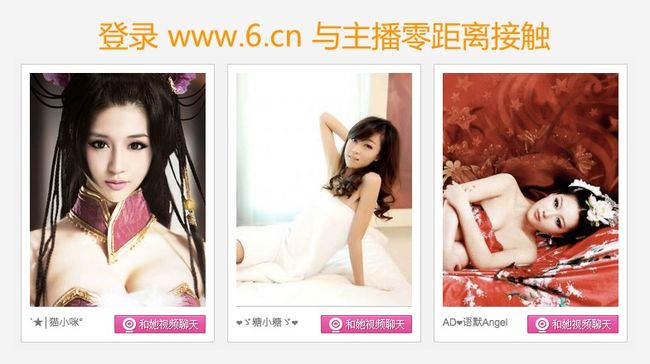
2.Unity模式。
这个功能曾经一度是水果神教徒的炫耀点,因为当时只有Mac OS X上面的VMware Fusion拥有这个功能。
不过现在在Win/Linux平台上面实现了。
使用方法:首先安装VM Tools(必须!)
然后在工具栏上面点击这个按钮。
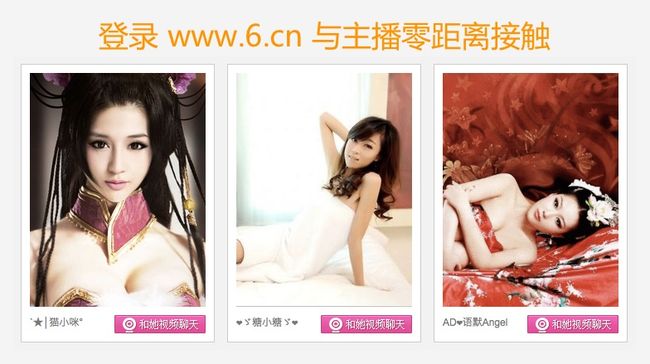
等一会就进入了Unity模式。如图。
(进入之前)
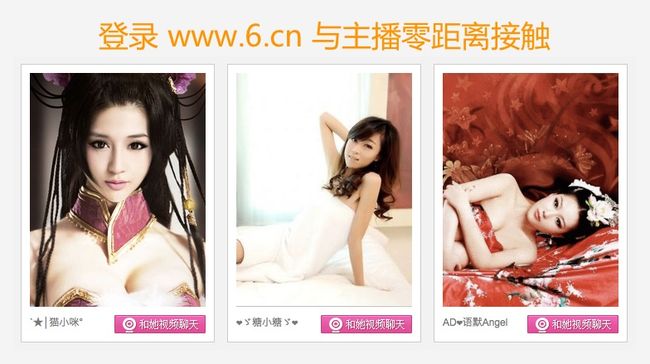
(进入之后)
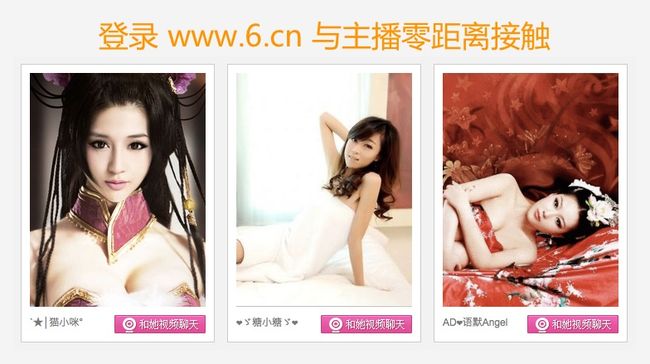
注意虚拟机的程序右上角有一个VMware徽标。
主机的任务栏。
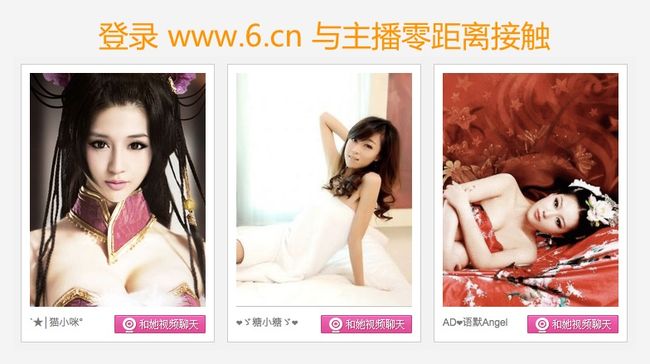
把鼠标移动到主机开始按钮附近会出现一个按钮,点击就会出现虚拟机的开始菜单。

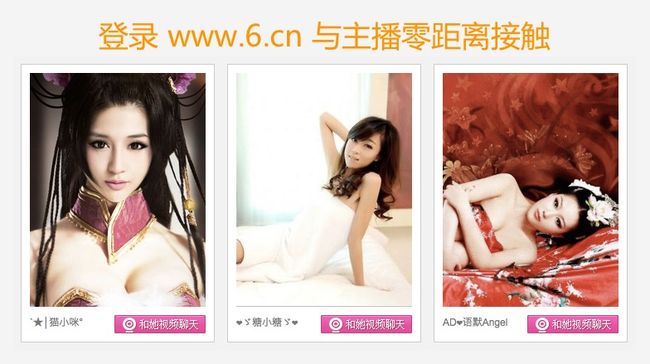
VMware主界面。

想退出这个模式,点击“Exit Unity”即可。
4、给Vmware磁盘减肥方法
1.打开虚拟机,启动系统,将系统里的垃圾文件清理干净,然后关闭系统。
2.点选“命令”选项下的”编辑虚拟机设置”,或者选右边”硬盘”。
3.在弹出的窗口选“硬盘”选项,再点右边的”碎片整理”进行碎片整理。
4.碎片整理完成后重新启动系统。
5.进入系统后点右下角的VMWARE TOOLS图标会弹出此对话框,没有安装VMWARE TOOLS的要先安装。
6.选点“shrink”标签
7.选择磁盘
8.点击“prepare to shrink"按扭准备压缩,接下来就是确定要不要压缩,“是”压缩,“否”就放弃
(二)、虚拟机的使用设置
VMware Workstation使用教程,自己打造局域网
我们搞网络,经常都会需要做实验,需要联网才能操作,现在利用vmware,我们自己就可以打造局域网了
VMware Workstation提供了很多虚拟设备,利用这些设备,我们除了可以组建典型的桥接网络、仅主机网络、NAT网络外,还能组建复杂的自定义网络。本篇目的就是让大家认识和掌握VMware Workstation虚拟的各种网络设备,最后再组建一个如图1所示的超级自定义网络。
VMware Workstation提供了很多虚拟设备,利用这些设备,我们除了可以组建典型的桥接网络、仅主机网络、NAT网络外,还能组建复杂的自定义网络。本篇目的就是让大家认识和掌握VMware Workstation虚拟的各种网络设备,最后再组建一个如图1所示的超级自定义网络。
超级自定义网络示意图
一、认识网络设备
要组网,就需要使用网卡、交换机等组网设备,同样地,在VMware Workstation中组网也需要使用这些设备,只不过在VMware Workstation虚拟的计算机和网络中,这些设备在形式上也都是虚拟的(但在功能上,它们跟真实的网络设备没有大的区别)。下面,我们就来看看 VMware Workstation都为我们虚拟了哪些网络设备。
⒈交换机。和一台物理交换机一样,一台虚拟交换机能把主机、虚拟计算机和其它网络设备连接在一起。在VMware Workstation安装后,交换机将根据组网的需要由VMware Workstation自动创建并自动使用,在Windows系列的主机上,您最多可用10台虚拟的交换机(如图2),但在Linux 主机上,您可使用多达256台的虚拟交换机。通过VMware Workstation创建的虚拟交换机,您可以将一台或多台虚拟机连接到主机或其它虚拟机。
⒈交换机。和一台物理交换机一样,一台虚拟交换机能把主机、虚拟计算机和其它网络设备连接在一起。在VMware Workstation安装后,交换机将根据组网的需要由VMware Workstation自动创建并自动使用,在Windows系列的主机上,您最多可用10台虚拟的交换机(如图2),但在Linux 主机上,您可使用多达256台的虚拟交换机。通过VMware Workstation创建的虚拟交换机,您可以将一台或多台虚拟机连接到主机或其它虚拟机。
最多10台机
⒉网桥。当您在主机和虚拟机之间使用“桥接”网络组网时,“网桥”虚拟设备将被自动启用,该设备连接您的虚拟机中的以太网适配器到主机中的物理以太网适配器,能将您的虚拟机连接到主机所在的局域网(LAN)。
经它桥接的虚拟机,能和主机一样成为主机所在网络上的一台额外的“真实”计算机,能拥有主机所在局域网上的IP地址,能够使用主机所在网络上的所有服务,包括打印机、文件服务、网关以及其它服务;同样地,主机以及主机所在网络上的任何物理计算机,其它虚拟机也都可以使用由它提供的所有资源或服务。
⒊NAT适配器。该设备在VMware Workstation安装时为您的主机自动安装并在主机上显示为“VMware Network Adapter VMnet8”(如图3)。
经它桥接的虚拟机,能和主机一样成为主机所在网络上的一台额外的“真实”计算机,能拥有主机所在局域网上的IP地址,能够使用主机所在网络上的所有服务,包括打印机、文件服务、网关以及其它服务;同样地,主机以及主机所在网络上的任何物理计算机,其它虚拟机也都可以使用由它提供的所有资源或服务。
⒊NAT适配器。该设备在VMware Workstation安装时为您的主机自动安装并在主机上显示为“VMware Network Adapter VMnet8”(如图3)。
自动加上设备
该设备为主机和其它使用“NAT”网络类型的虚拟机提供了通讯接口,同时它还兼有NAT(Network Address Translation)也即网络地址转换的功能。如果您的主机通过另外一个以太网适配器连接在一个外部网络上,该设备能把本地网中虚拟机的IP地址转换为主机的外部网络地址,让虚拟机以主机的外部网络地址访问外部网络上的资源,包括虚拟机可以使用许多标准的TCP/IP协议连接到外部网络上的其他机器。
例如,可以使用HTTP协议浏览网页,用FTP协议传送文件以及使用Telnet登录到其它计算机。(但是,外部网络上的计算机不能建立到虚拟机的主动连接,这意味着你不能使用NAT网络中的虚拟机作为一个Web服务器发送Web页面到外部网络上的计算机。
⒋仅主机适配器。仅主机适配器是一个标准的虚拟的以太网适配器,在主机的操作系统上,它在安装VMware Workstation时为主机自动安装并在主机上显示为“VMware Network Adapter VMnet1”(如图4),它只为主机和使用“仅主机”网络类型的虚拟机提供数据交换的接口,所以由主机和使用“仅主机”网络类型的虚拟机组建的网络是典型的私有内部局域网络。
例如,可以使用HTTP协议浏览网页,用FTP协议传送文件以及使用Telnet登录到其它计算机。(但是,外部网络上的计算机不能建立到虚拟机的主动连接,这意味着你不能使用NAT网络中的虚拟机作为一个Web服务器发送Web页面到外部网络上的计算机。
⒋仅主机适配器。仅主机适配器是一个标准的虚拟的以太网适配器,在主机的操作系统上,它在安装VMware Workstation时为主机自动安装并在主机上显示为“VMware Network Adapter VMnet1”(如图4),它只为主机和使用“仅主机”网络类型的虚拟机提供数据交换的接口,所以由主机和使用“仅主机”网络类型的虚拟机组建的网络是典型的私有内部局域网络。
仅主机适配器
⒌DHCP服务器。DHCP(动态主机配置协议)服务在VMware Workstation安装时为您的主机自动安装,它是一个自动启动的服务(如图5),它把您的主机变成了一台DHCP服务器,能为使用“仅主机”和 “NAT”配置的虚拟机自动分配动态IP地址,比起手动为虚拟机分配静态固定IP地址来,它为分配IP地址提供了更为简单和自动化的方法。
DHCP(动态主机配置协议)服务
⒍虚拟机上的以太网适配器。当您用新建虚拟机向导创建一台虚拟机时,不论您使用何种网络类型,哪种操作系统,VMware Workstation都会为你创建的虚拟机安装一个以太网适配器,该适配器在虚拟机操作系统中显示为“AMD PCNET PCI”(如图6),经过笔者测试,大多数的操作系统都能识别这个虚拟硬件并为之安装合适的驱动程序,该适配器为主机和虚拟机,虚拟机和虚拟机之间互相连接提供了通讯接口。
虚拟机上的以太网适配器
二、组建自定义网络
利用VMware Workstation提供的虚拟网络设备,我们可以组建较为复杂的自定义虚拟网络,该网络在您的主机上可以完整的远行,同时,它也可以连接到一个或多个外部的物理网络,包括家庭网络,小型办公网络或Instant。
在VMware Workstation上创建一个自定义的虚拟网络非常简单,只要我们为虚拟机添加一个或多个虚拟的以太网适配器以及交换机,然后选择相应的网络类型即可,但尽管这样,笔者还是建议您在组建复杂的自定义虚拟网络前画一个网络连接草图。图1就是我画的一个自定义网络的连接草图,在该图所示的网络中,一台 Web服务器通过一个防火墙连接到Instant,一台管理员的计算机可以通过一个二级防火墙连接到Web服务器。
要组建这个网络,您必须新建四台虚拟机,然后使用“虚拟机设置”对话框为它们添加虚拟以太网适配器并为它们选择网络连接类型,另外,你还需要在每一台虚拟机中安装适当的操作系统和应用程序软件,并且要在每一台虚拟机中进行适当的网络设置。
下面,我们就利用VMware Workstation提供的上述网络组件按照图1所示分步组建这个自定义网络。
⒈利用“新建虚拟机向导”创建四台新的虚拟机:第一台虚拟机使用两块虚拟以太网适配器,在利用“新建虚拟机向导”创建该虚拟机时,选择“使用桥接网络”(如图7)直接为它添加第一块以太网适配器。
利用VMware Workstation提供的虚拟网络设备,我们可以组建较为复杂的自定义虚拟网络,该网络在您的主机上可以完整的远行,同时,它也可以连接到一个或多个外部的物理网络,包括家庭网络,小型办公网络或Instant。
在VMware Workstation上创建一个自定义的虚拟网络非常简单,只要我们为虚拟机添加一个或多个虚拟的以太网适配器以及交换机,然后选择相应的网络类型即可,但尽管这样,笔者还是建议您在组建复杂的自定义虚拟网络前画一个网络连接草图。图1就是我画的一个自定义网络的连接草图,在该图所示的网络中,一台 Web服务器通过一个防火墙连接到Instant,一台管理员的计算机可以通过一个二级防火墙连接到Web服务器。
要组建这个网络,您必须新建四台虚拟机,然后使用“虚拟机设置”对话框为它们添加虚拟以太网适配器并为它们选择网络连接类型,另外,你还需要在每一台虚拟机中安装适当的操作系统和应用程序软件,并且要在每一台虚拟机中进行适当的网络设置。
下面,我们就利用VMware Workstation提供的上述网络组件按照图1所示分步组建这个自定义网络。
⒈利用“新建虚拟机向导”创建四台新的虚拟机:第一台虚拟机使用两块虚拟以太网适配器,在利用“新建虚拟机向导”创建该虚拟机时,选择“使用桥接网络”(如图7)直接为它添加第一块以太网适配器。
新建立虚拟机
这样,该虚拟机以后就可以使用主机的物理适配器连接到Instant了;其他三台虚拟机,可以先在“新建虚拟机向导”上选择“不使用网络连接”(如图8)。
将这个选项选上
⒉打开第一台虚拟机,不要启动,在VMware Workstation的“摘要视图”上单击“编辑虚拟机设置”打开“虚拟机设置”对话框,在该对话框上单击“添加”打开“添加硬件向导”,如图9所示,选择“以太网适配器”。
添加以太网适配器
然后单击“下一步”选择“自定义”单选框并从下拉列表中选择“VMnet2”交换机(如图10),最后,单击“完成”并在“虚拟机设置”对话框上单击“确定”就可为第一台虚拟机添加第二块以太网适配器了。
选择设备
⒊打开第二台虚拟机。不要启动,按上面的方法为第二台虚拟机添加一块以太网适配器并把它连接到交换机“VMnet2”上。
⒋打开第三台虚拟机。不要启动,按上面的方法为第三台虚拟机添加第一块以太网适配器并把它连接到交换机“VMnet2”上。
⒌打开第三台虚拟机,不要启动,再次按照上面介绍的方法为第三台虚拟机添加第二块以太网适配器并把它连接到交换机“VMnet3”上。
⒍打开第四台虚拟机。不要启动它,按照上面介绍的方法为第四台虚拟机添加以一块以太网适配器并把它连接到交换机“VMnet3”上。
⒎ 经过上面的步骤,这个自定义网络的“物理”连接我们已经完成,下面我们为这个网络设置交换机使用的子网和操作系统支持。首先,我们先来确定用于交换机 VMnet2的子网地址。在VMware Workstation的菜单栏上选择“编辑→虚拟网络设置”命令打开“虚拟网络编辑器”对话框,切换到“主机网络映射”选项卡,如图11所示,单击 VMnet2后面的“>”按钮打开“子网”对话框(如图12),输入一个C类地址,比如“192.168.64.0”后单击“确定”,这样我们就可以手动为连接在VMnet2交换机的虚拟机分配在子网“192.168.64.0”中的IP地址了。
⒌打开第三台虚拟机,不要启动,再次按照上面介绍的方法为第三台虚拟机添加第二块以太网适配器并把它连接到交换机“VMnet3”上。
⒍打开第四台虚拟机。不要启动它,按照上面介绍的方法为第四台虚拟机添加以一块以太网适配器并把它连接到交换机“VMnet3”上。
⒎ 经过上面的步骤,这个自定义网络的“物理”连接我们已经完成,下面我们为这个网络设置交换机使用的子网和操作系统支持。首先,我们先来确定用于交换机 VMnet2的子网地址。在VMware Workstation的菜单栏上选择“编辑→虚拟网络设置”命令打开“虚拟网络编辑器”对话框,切换到“主机网络映射”选项卡,如图11所示,单击 VMnet2后面的“>”按钮打开“子网”对话框(如图12),输入一个C类地址,比如“192.168.64.0”后单击“确定”,这样我们就可以手动为连接在VMnet2交换机的虚拟机分配在子网“192.168.64.0”中的IP地址了。
设IP和子网掩码
上面我们讲过,VMware Workstation为主机安装了一个DHCP服务,我们还可以把VMnet2添加到DHCP的服务列表中,让DHCP为连接到VMnet2交换机上的虚拟机自动分配一个在子网“192.168.64.0”中的动态IP地址。在图11上,切换到“DHCP”选项卡,单击“添加”,在打开的对话框上选择 “VMnet2”后单击“确定”回到“虚拟网络编辑器”对话框的“DHCP”选项卡,在该选项卡上,单击“应用”,如图13所示,VMnet2及先前我们为VMnet2设定的子网就添加到DHCP的服务列表中了。
添加完毕
⒏用同样的方法,为交换机VMnet3指定子网,比如“192.168.65.0”,并添加它到DHCP的服务列表中。
⒐接下来,依次打开每一台虚拟机,然后为虚拟机安装操作系统。
⒑ 下面的工作,就是为每一台虚拟机的操作系统配置网络支持,我们先来配置第一台虚拟机。第一台虚拟机的第一块以太网适配器使用了“桥接”网络类型,再为它安装一个PPPoE的虚拟拨号程序(Windows XP自带PPPoE协议,如果您的虚拟机安装了该操作系统,可以不另外使用其它PPPoE虚拟拨号程序。
另外,如果您是专线上网,也不需要PPPoE虚拟拨号程序进行拨号),如果该虚拟机从外部网络上的一台DHCP服务器上获取它的IP地址,那么保持默认设置双击虚拟拨号连接该虚拟机就应该能访问Instant。
⒒对于在第一台虚拟机中的第二个虚拟以太网适配器,在为VMnet2指定的子网中手动指定一个IP地址,或者保持默认设置,让VMware Workstation自带的DHCP服务为它自动分配一个VMnet2子网中的动态IP地址。
⒓在第二台虚拟机中,在为VMnet2指定的子网中手动分配一个IP地址,或者保持默认设置,让VMware Workstation自带的DHCP服务为它自动分配一个VMnet2子网中的动态IP地址。
⒔ 在第三台虚拟机中,两块以太网适配器分别连接到交换机VMnet2和VMnet3。对于每一个虚拟以太网适配器,我们可以在它连接到的交换机的指定子网中手动为它们分配一个固定IP地址,也可以让VMware Workstation自带的DHCP服务在它们各自连接到的交换机的指定子网中自动为它们分配动态IP地址。
这里我们来举个例子,假如这台虚拟机安装了Windows 98,启动它后,在它的桌面上右击网上邻居的图标打开“网络”对话框,如图14所示,先选中第一块以太网适配器绑定的TCP/IP,然后单击“属性”打开“TCP/IP属性”对话框。
⒐接下来,依次打开每一台虚拟机,然后为虚拟机安装操作系统。
⒑ 下面的工作,就是为每一台虚拟机的操作系统配置网络支持,我们先来配置第一台虚拟机。第一台虚拟机的第一块以太网适配器使用了“桥接”网络类型,再为它安装一个PPPoE的虚拟拨号程序(Windows XP自带PPPoE协议,如果您的虚拟机安装了该操作系统,可以不另外使用其它PPPoE虚拟拨号程序。
另外,如果您是专线上网,也不需要PPPoE虚拟拨号程序进行拨号),如果该虚拟机从外部网络上的一台DHCP服务器上获取它的IP地址,那么保持默认设置双击虚拟拨号连接该虚拟机就应该能访问Instant。
⒒对于在第一台虚拟机中的第二个虚拟以太网适配器,在为VMnet2指定的子网中手动指定一个IP地址,或者保持默认设置,让VMware Workstation自带的DHCP服务为它自动分配一个VMnet2子网中的动态IP地址。
⒓在第二台虚拟机中,在为VMnet2指定的子网中手动分配一个IP地址,或者保持默认设置,让VMware Workstation自带的DHCP服务为它自动分配一个VMnet2子网中的动态IP地址。
⒔ 在第三台虚拟机中,两块以太网适配器分别连接到交换机VMnet2和VMnet3。对于每一个虚拟以太网适配器,我们可以在它连接到的交换机的指定子网中手动为它们分配一个固定IP地址,也可以让VMware Workstation自带的DHCP服务在它们各自连接到的交换机的指定子网中自动为它们分配动态IP地址。
这里我们来举个例子,假如这台虚拟机安装了Windows 98,启动它后,在它的桌面上右击网上邻居的图标打开“网络”对话框,如图14所示,先选中第一块以太网适配器绑定的TCP/IP,然后单击“属性”打开“TCP/IP属性”对话框。
协议示意图
如图15所示,选择“指定IP地址”单选框,在“IP地址”一栏中输入VMnet2子网中能手动分配的(对于同一子网中的IP地址,为了防止把同一 IP地址分配给两台或多台虚拟机,VMware Workstation规定,手动分配和自动分配的IP地址使用这一子网中的不同部分)一个IP地址,比如“192.168.64.5”,子网掩码输入 “255.255.255.0”,最后单击“确定”。
指定IP
这样,第一块以太网适配器的IP地址就被我们固定为“192.168.64.5”了。接着,在“网络”对话框上选中第二块以太网适配器绑定的 TCP/IP,单击“属性”打开第二块以太网适配器的“TCP/IP属性”对话框,仍然选择“指定IP地址”单选框,在“IP地址”一栏中输入 VMnet3子网中能手动分配的一个IP地址,比如“192.168.65.8”,单击“确定”后,我们就为第三台虚拟机上的两块以太网适配器都指定IP 地址了。
如果您觉得这样分配IP地址比较麻烦,在设置这两块以太网适配器IP地址的时候,分别在它们绑定的TCP/IP的“TCP/IP属性”对话框上选择“自动获取IP地址”单选框后,VMware Workstation自带的DHCP服务就能在VMnet2和VMnet3各自的子网中为这两块以太网适配器自动分配IP地址了。
⒕在第四台虚拟机中,在为VMnet3指定的子网中手动分配一个IP地址,或者保持默认设置,让VMware Workstation自带的DHCP服务为它自动分配一个VMnet3子网中的动态IP地址。
⒖经过上面的步骤,我们的这个自定义的虚拟网络的组建工作就基本上完成了,再接下来的工作,就是为每一台虚拟机中安装需要的应用程序软件。
如果您觉得这样分配IP地址比较麻烦,在设置这两块以太网适配器IP地址的时候,分别在它们绑定的TCP/IP的“TCP/IP属性”对话框上选择“自动获取IP地址”单选框后,VMware Workstation自带的DHCP服务就能在VMnet2和VMnet3各自的子网中为这两块以太网适配器自动分配IP地址了。
⒕在第四台虚拟机中,在为VMnet3指定的子网中手动分配一个IP地址,或者保持默认设置,让VMware Workstation自带的DHCP服务为它自动分配一个VMnet3子网中的动态IP地址。
⒖经过上面的步骤,我们的这个自定义的虚拟网络的组建工作就基本上完成了,再接下来的工作,就是为每一台虚拟机中安装需要的应用程序软件。