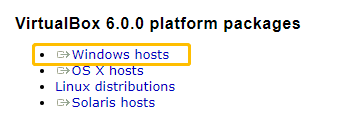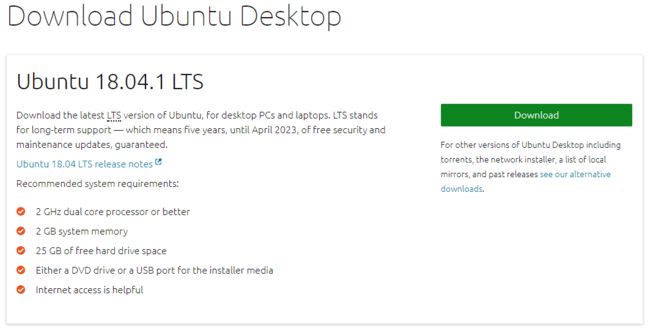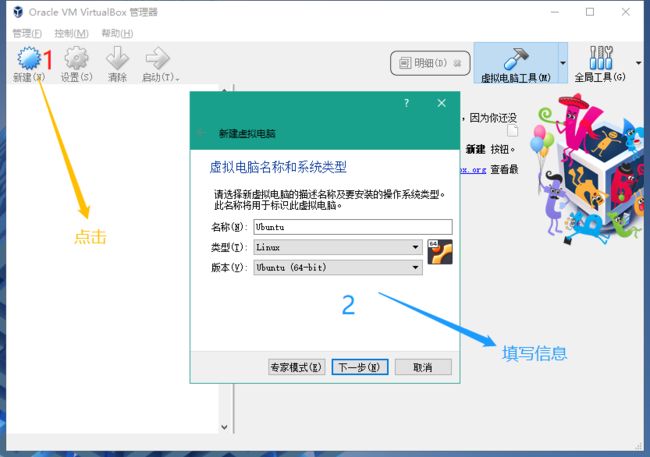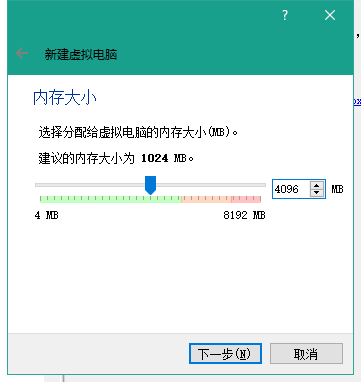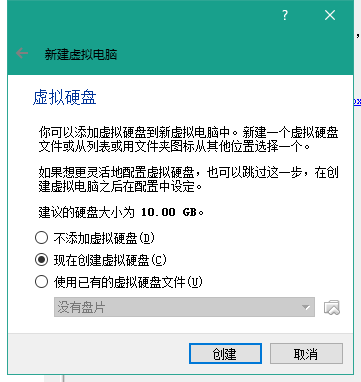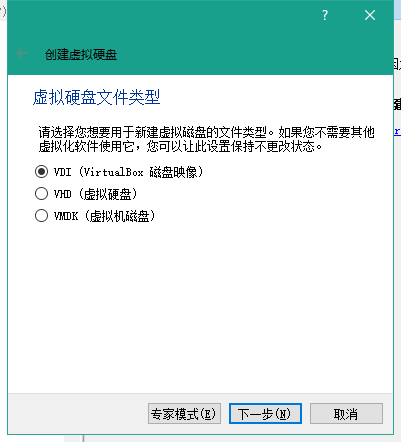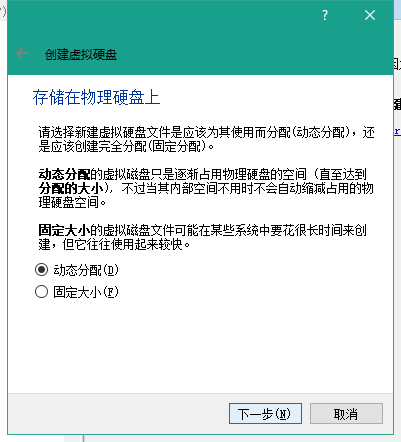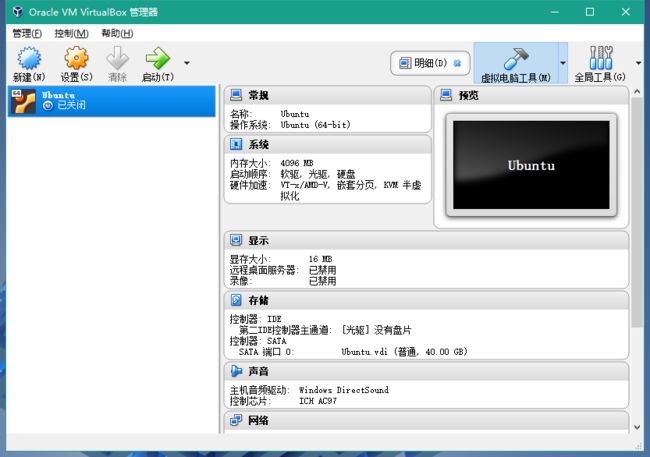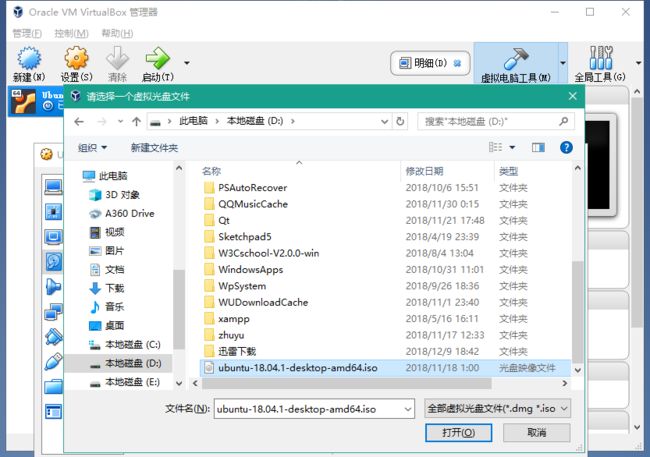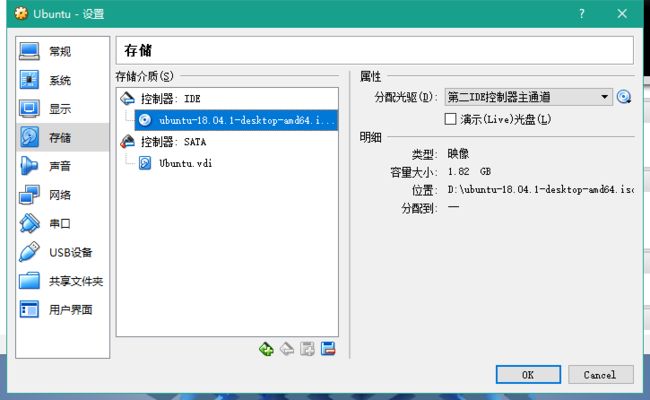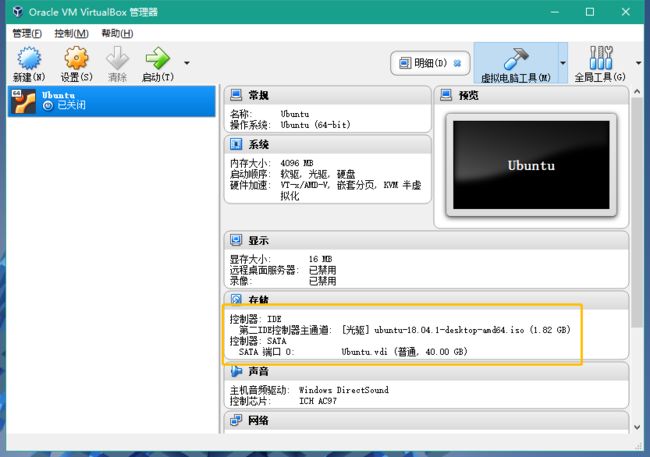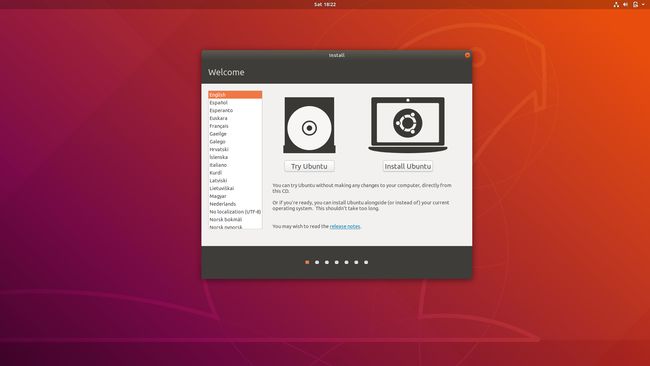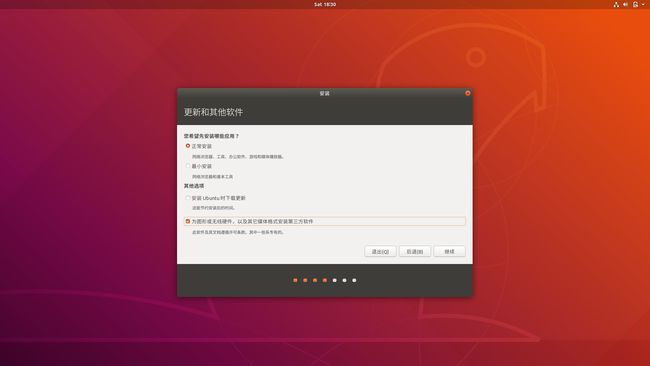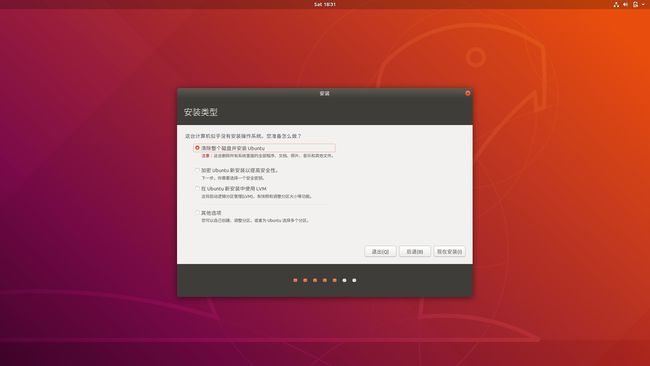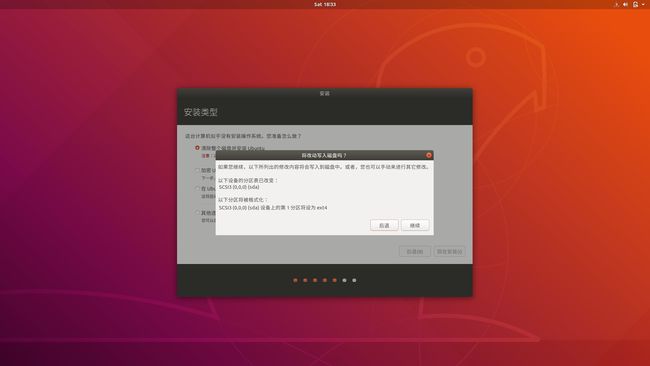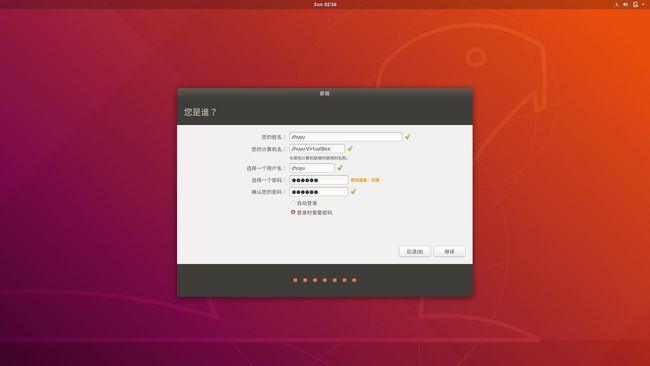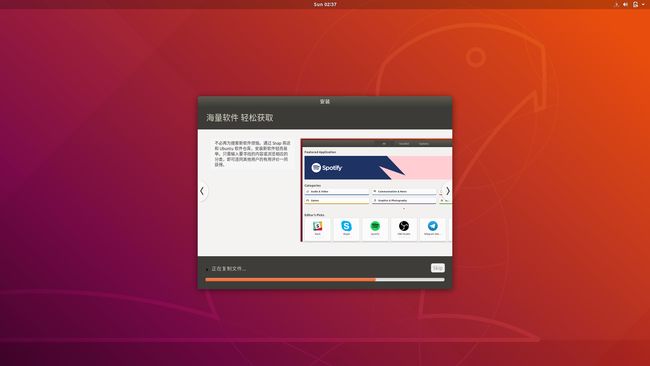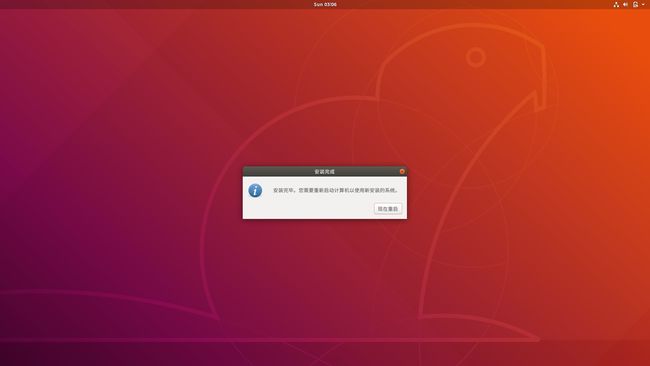开始之前你需要知道的知识
16S 测序
16S rRNA基因是编码原核生物核糖体小亚基的基因,长度约为1542bp,其分子大小适中,突变率小,是细菌系统分类学研究中最常用和最有用的标志。
其序列包含可变区(Variable region)和保守区(Constant region)。可变区序列因细菌而异,且变异程度与细菌的系统发育密切相关,通过提取环境样品的DNA,并扩增和检测其中的一段或几段区域,可以了解环境样品(土壤、肠道、海洋)中细菌的分类和丰度。
OTU(Operational Taxonomic Units)
如果序列之间,比如不同的16S rRNA序列的相似性高于97%就可以把它定义为一个OTU,每个OTU对应一个不同的16S rRNA序列,也就是每个OTU对应于一个不同的细菌(微生物)种。通过OTU分析,就可以知道样品中的微生物多样性和不同微生物的丰度。
测序区域
由于16S rDNA较长(1.5kb),考虑到测序平台的读长限制,我们只能对可变区进行测序。16S rDNA包含有9个可变区,分别是v1-v9.一般我们对v3,v3-v4和v6可变区域进行扩增和测序。
v3,v3-v4和v6区域是比较常用的区域,可以查看一些文章或者其他一些公司的报道,有些可能会把v5-v6作为测序区域,或者是选择v1-v3作为测序区域。
QIIME
接下来部分是属于QIIME2在Windows下的安装步骤
QIIME2安装
参考文档 官网地址:qiime2doc 上面的链接是QIIME2的官网,QIIME(第一个版本)已经不推荐使用了
QIIME 2 has succeeded QIIME 1 as of January 1, 2018. QIIME 1 is no longer supported at this time,as development and support effort for QIIME is now focused entirely on QIIME 2. For more information, see our blog post: QIIME 2 has succeeded QIIME 1 QIIME 1 users should transition from QIIME 1 to QIIME 2. If you're new to QIIME, you should start by learning QIIME 2, not QIIME 1
从2018年1月1日起,QIIME2已经取代了QIIME,官方推荐用户应该从QIIME过渡到QIIME2,新手也应该从QIIME2开始。
安装VirtualBox
第一步:你需要安装VirtualBox
QIIME2并不支持Windows,所以为了能在Windows平台下使用QIIME2,事先要先安装虚拟机(VirtualBox),目前VirtualBox最新版本是6.0.0。选择Windows hosts然后下载文件。
然后一步一步点击安装,很快就可以安装成功,VirtualBox界面如图所示:
此图演示版本为:5.2.22 r126460 (Qt5.6.2)
准备好Ubuntu镜像
第二步:你需要下载好Ubuntu镜像
现在Ubuntu的版本是18.04 LTS,大家可以去官网免费下载,点击Download即可下载。
Ubuntu 18.04大小为18.1G,所以你需要等待一阵子。
创建虚拟机
在VirtualBox创建Ubuntu虚拟机
当工具和镜像准备好的时候,你就可以在VirtualBox创建一个虚拟机了,接下来使虚拟机创建过程的演示。
-
点击新建,填写信息
名称:这里是Ubuntu,自己可以随意取
类型:这里选择Linux
版本:Ubuntu(64-bit)
填好信息之后点击下一步。
-
设置内存大小
这里根据自己的电脑进行设置,只要在绿色区域之内就没多大问题,然后下一步。
-
创建虚拟硬盘
选择现在创建虚拟硬盘
-
选择类型
选择类型为VDI
-
选择硬盘容量类型
选择动态分配
-
设置硬盘路径和大小
选择好硬盘存储路径和大小,这里是E:\linux\Ubuntu.vdi和40GB,可以根据需要修改,最后点击创建就可成功创建虚拟机。
现在可以看得到虚拟机的各种详细信息。
在虚拟机内安装系统
现在我们已经有了虚拟机,不过这个虚拟机没有操作系统,就像现实中出厂的计算机一样,是一个裸机。目前要做的事情就是把虚拟机当做真实的机器那样,给它安装一个操作系统。
给虚拟安装操作系统需要用到我们前面已经准备好的Ubuntu镜像,我们要利用Ubuntu镜像来安装系统,接下来是Ubuntu的安装过程。
-
虚拟机内设置启动盘
点击设置,选择存储,然后点击控制器:IDE下方的没有盘片。
接下来点击右边属性栏目的光盘图标,它会展开一个选项,选择**选择一个虚拟光盘文件**
弹出一个对话框,这时候你需要找到Ubuntu镜像的位置,这边是在D盘:
当你找到你的镜像的时候,点击**打开**就可以了,最后再点击**OK**
你可以看到虚拟机的信息发生了变化
做好这些工作之后,点击左上角的**启动**即可开始安装程序。
-
安装选择
当你点击开始的时候,由于虚拟机已经现实的机器不同,可能会出现几个选项让你选择,这个时候只要选择有install Ubuntu的选项就行了,这个时候的画面如图所示:
1. 选择语言为简体中文,单击安装Ubuntu
2. 选择键盘布局为汉语
3. 选择正常安装,勾选第三个选项
4. 选择清除整个磁盘并安装Ubuntu
因为这是虚拟机,还没操作系统,所以可以选择第一个选项,假如是真实的机器,并且已经有操作系统了,那你可以选择和XXX系统共存或者其他选项。
然后确定更改
5. 选择时区为shanghai
6. 设置好用户名和密码以及计算机名称
接下来就是系统自动安装的过程,你需要等待一会儿。
最后安装好之后重启: