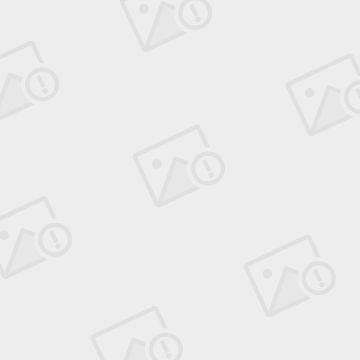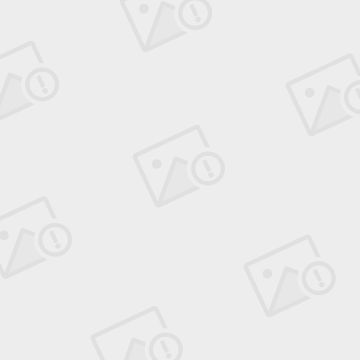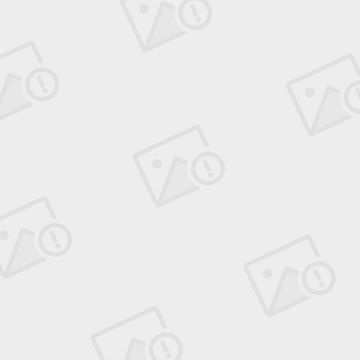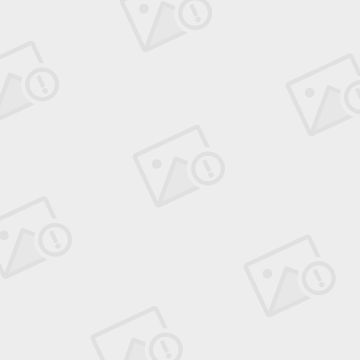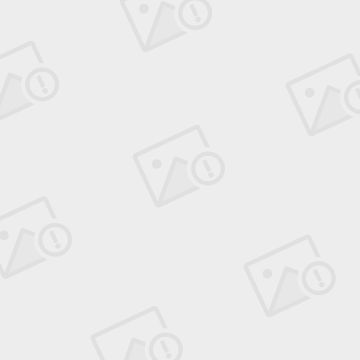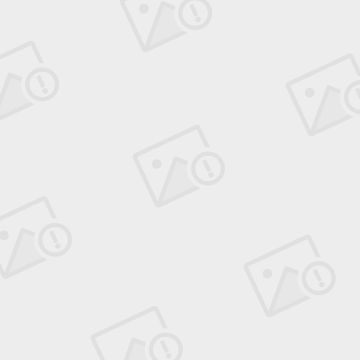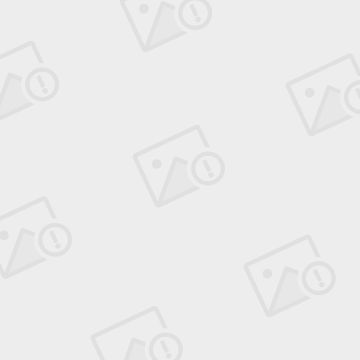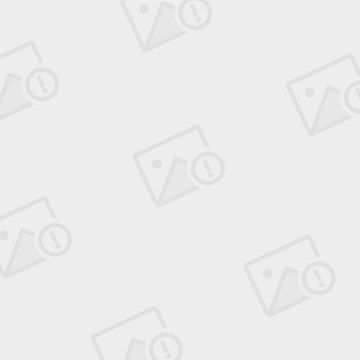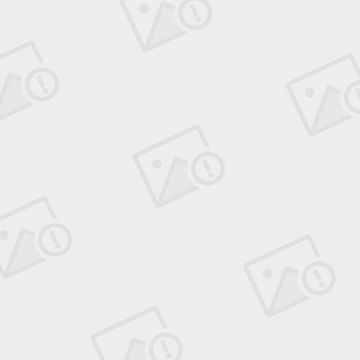http://blog.sina.com.cn/s/blog_68ed2a9b0100pdb8.html
1、 安装程序,如下图:
一直next 直到安装完成。
2、 破解软件,将安装包里面的IAClasses.zip 复制到安装目录下,如:C:\Program Files\ InstallAnywhere 2010 Enterprise 替换原来的文件即可。这时断开网络连接,启动InstallAnywhere 2010 Enterprise,在启动时输入注册码,如下图:
由于我的软件已经破解,所以不可编辑,未编辑是可输入的。
详细信息自己填写完整,再填写序列号(注意:序列号为任意20个字符),点击下一步即可,如果弹出提示找不到许可,点击将许可保存到文件即可。至此,软件破解已经完成。
3、 启动InstallAnywhere
在这里,我们创建一个新的打包项目。点击Save As… 将项目保存到您要的位置。
4、 项目保存以后,出现如下界面:
点击Advanced Designer… 进行详细的设计,出现如下界面:
在这里填上项目的基本信息:
1. Project – info :填写安装程序标题,安装文件名称,产品名称,其他项目可不填写。
2. Project – Description:填写产品描述、开发商、开发商主页、邮件等。
3. Installer UI – Look&Feel:自定义安装界面、标题、标题颜色等。
4. Organization:组织机构信息,尚未研究。
5. Pre – install :安装前准备,可以自定义安装步骤,修改各个步骤的标题及内容。
6. Install :至关重要的一步,首先准备好你要打包的文件(tomcat免安装版、mysql免安装版、jdk)
点击Add Files … 将要打包的文件添加进去,如下图:
文件添加好了,下面要进行一些必要的处理,比如安装完成后创建桌面快捷方式、添加开始菜单等。
1. 创建快捷方式:点击Add Action…
出现如下界面:
这里有两个InstallAnywhere 提供的系统变量需要说明:
$USER_INSTALL_DIR$:安装目录,这是我们用得最多的。
$DESKTOP$:桌面
我们选择New file 在路径上写上:$DESKTOP$$\$ITSM2.0.url (ITSM2.0.url 为自定义内容)
在Additional Text填上(url方式)
[InternetShortcut]
URL="http://localhost:8080/itsm-webapp/pages"
IconFile=$USER_INSTALL_DIR$$\$\bin\icon.ico
HotKey=0
IconIndex=0
IDList=
这是一个快捷方式的写法,访问路径(URL:以是网站、一个exe文件等。IconFile:图标路径)
这样就创建了一个快捷方式,效果如下:
2. 创建开始菜单
跟创建桌面快捷方式一样,在 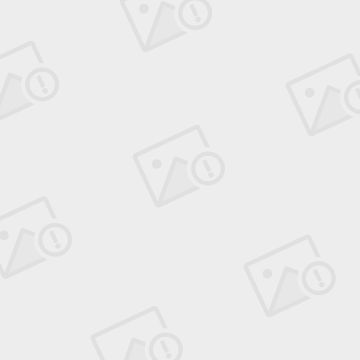 下面Add Action,创建一个启动名为:启动ITSM2.0.url的文件,效果如下:
下面Add Action,创建一个启动名为:启动ITSM2.0.url的文件,效果如下:
注意:文件名为:$USER_SHORTCUTS$$\启动ITSM2.0.url
内容跟桌面快捷方式一样。
$USER_SHORTCUTS$ 为 系统变量,意思为快捷菜单。
当然,你还可以添加更多的菜单项,具体操作跟上面一致。
到这里,您已经可以创建一个能够卸载、有开始菜单、桌面快捷方式的安装包了。
5、 处理项目内容
此项根据你打包的内容而定,我们打包的是TOMCAT、MYSQL项目,所以要配置一些内容,首先点击界面的Post-install 面板:
1. 指定TOMCAT使用的JDK位置,在Tomcat6.0、Tomcat 7.0下操作基本一致,要修改(catalina.bat、service.bat、startup.bat、shutdown.bat)
点击对应的项目,
找到要修改的文件(catalina.bat、service.bat、startup.bat、shutdown.bat)
选择Prepend(在前面增加)在对应的文件里添加响应内容:
catalina.bat:
rem -------------- Added by Naikang start... -----------------------
rem Set JAVA_HOME and CURRENT_DIR
set JAVA_HOME=$USER_INSTALL_DIR$$\$jdk
set CURRENT_DIR=$USER_INSTALL_DIR$
rem -------------- Added by Naikang ending...-----------------
service.bat
rem -------------- Added by Naikang start... ---------------------
rem Set JAVA_HOME and CURRENT_DIR
set JAVA_HOME=$USER_INSTALL_DIR$$\$jdk
set CATALINA_HOME=$USER_INSTALL_DIR$
rem -------------- Added by Naikang ending... ----------------------
startup.bat
rem -------------- Added by Naikang start... -----------------------------
rem Set CURRENT_DIR
set CURRENT_DIR = $USER_INSTALL_DIR$
rem -------------- Added by Naikang ending... ------------------------
shutdown.bat
rem -------------- Added by Naikang start... ---------------------------
rem Set CURRENT_DIR
set CURRENT_DIR = $USER_INSTALL_DIR$
rem -------------- Added by Naikang ending... -----------------------
Tomcat 配置就完成了。
2. 配置MYSQL
跟上面一样,MYSQL需要指定数据存放路径,跟Tomcat 配置一样,新增一个修改文件的Action
选择MYSQL目录下的my.ini
在后面加上(注意:选择Append,填上下面的内容)
[mysqld]
basedir="$USER_INSTALL_DIR$$\$mysql"
datadir="$USER_INSTALL_DIR$$\$mysql\data"
default-character-set=UTF8
现在需要将MYSQL注册为系统服务,并启动、设置为开机启动,步骤如下:
Add Action 选择: (批处理)填上如下信息:
Comment:start mysql service (自定义)
Script:net start MySQL5
继续添加一个批处理Action,设置服务开机启动。
填上如下信息:
Comment: set mysql autorun
Script: sc config MySQL5 start= auto
MYSQL配置就完成了。
3. 配置Tomcat,跟上面的一样,也是注册Tomcat为系统服务,启动Tomcat,设置其为自动启动:
注册服务,新增一个批处理Action
Comment: install tomcat service
Script: call "$USER_INSTALL_DIR$$\$bin\service.bat" install Tomcat7
启动服务,同上新增批处Action
Comment: start tomcat service
Script: net start Tomcat7
设置服务为自动启动,同上新增批处Action
Comment: set tomcat autorun
Script: sc config Tomcat7 start= auto
这里注意:start= auto 等号后面的空格,必须要有。
6、 编译项目。
到了最后一步,编译项目了:
点击Build面板,这里可以选择你要生成那些系统下的安装包,是否包含VM等(Windows下选择with VM ,否则在裸机上可能出现无法安装现象)。
最后选择安装包语言,点击Locales 如下界面:
7、 到这里,一个含JDK、TOMCAT、MYSQL的程序打包就完成了。