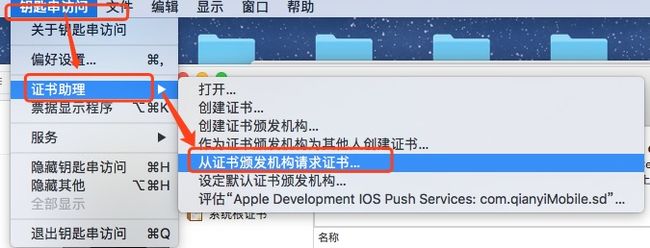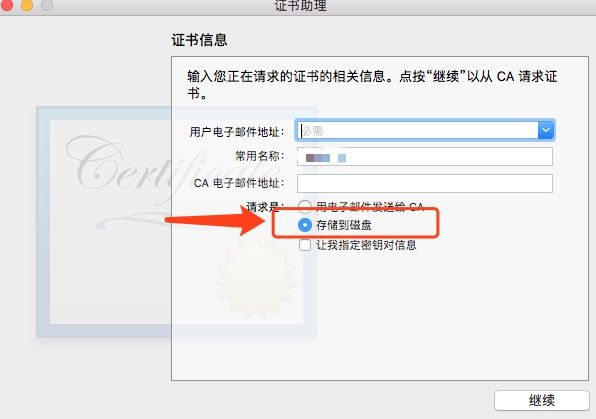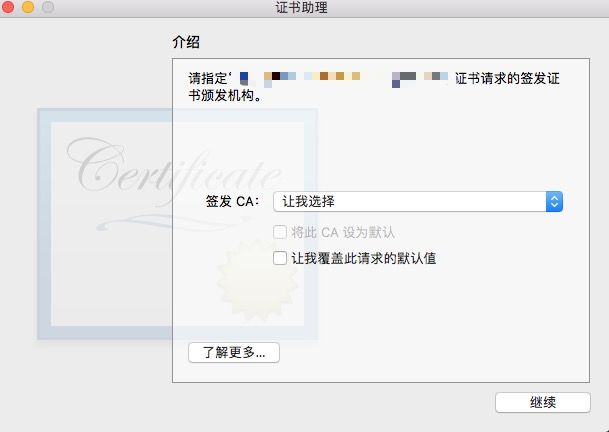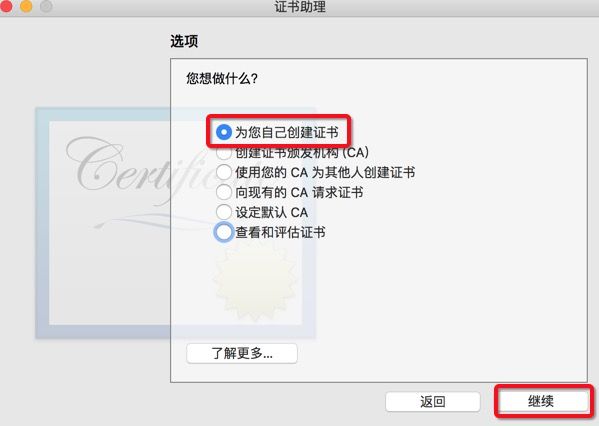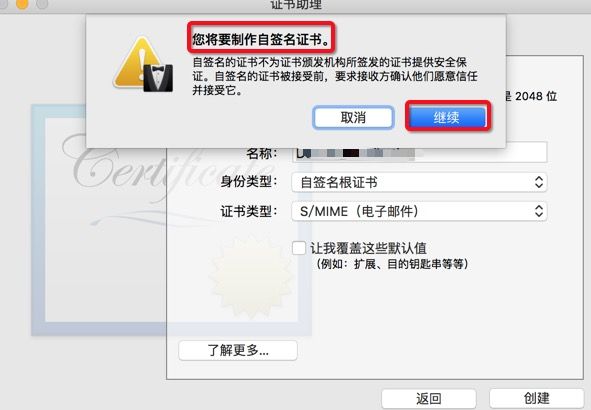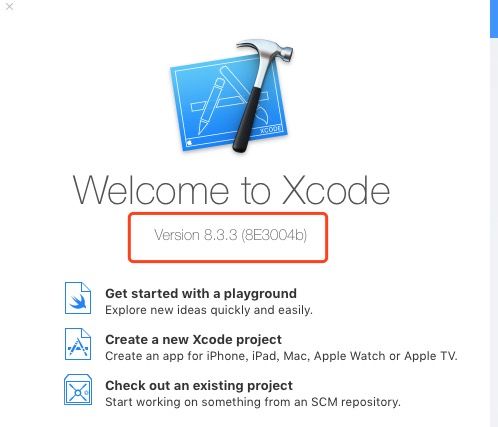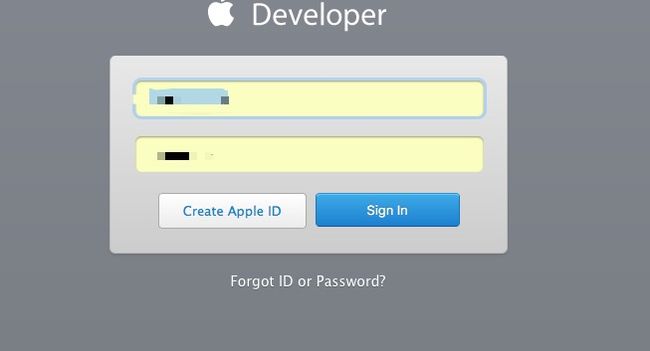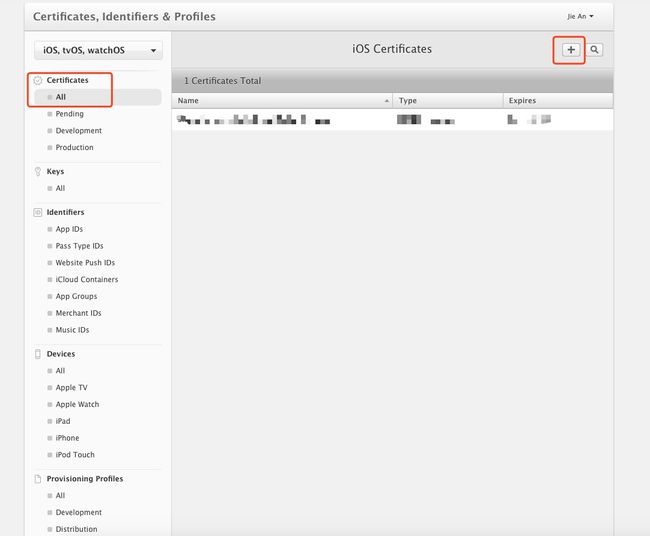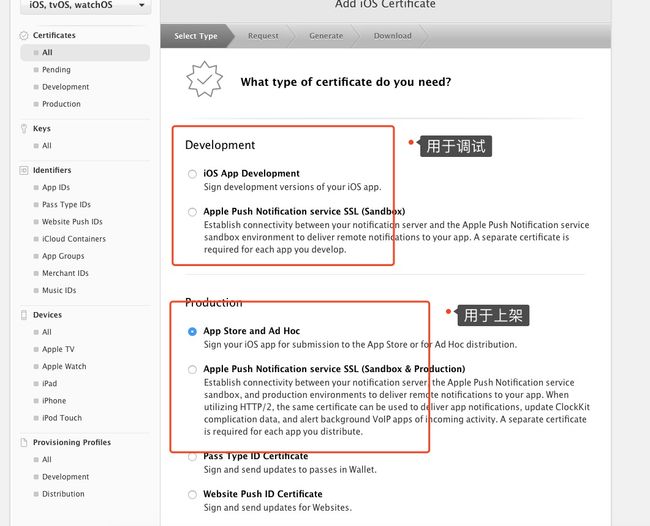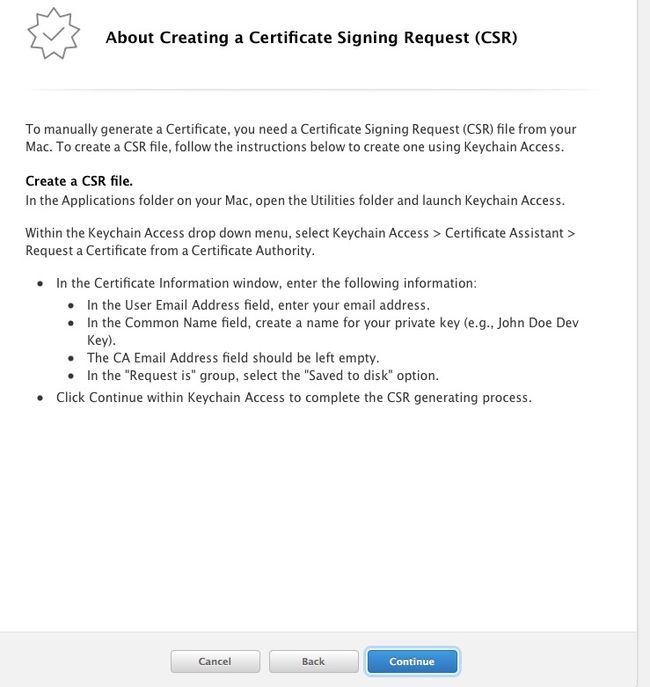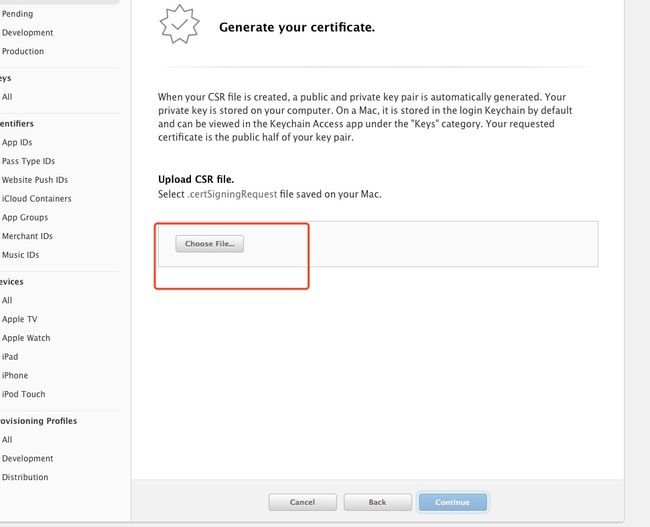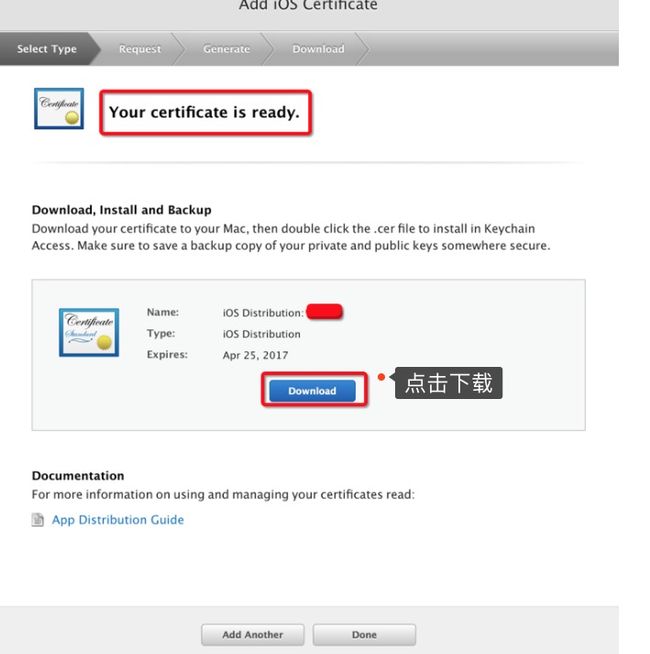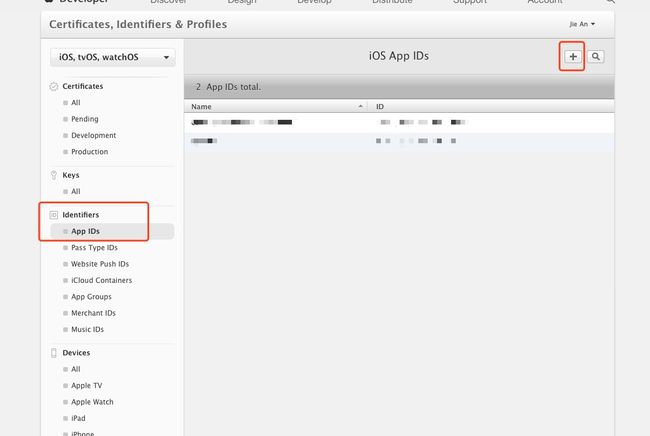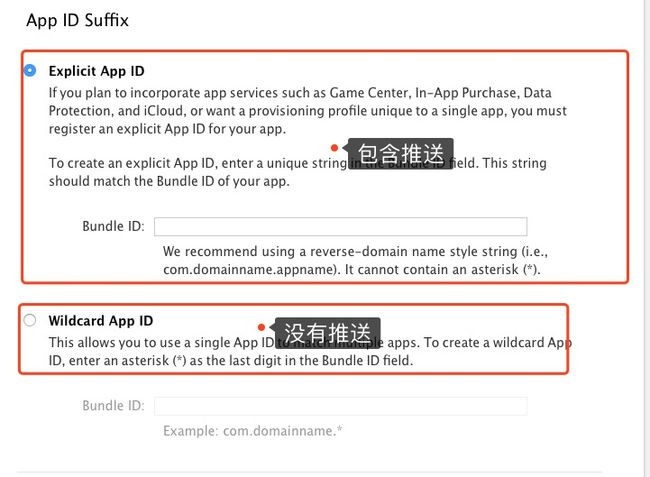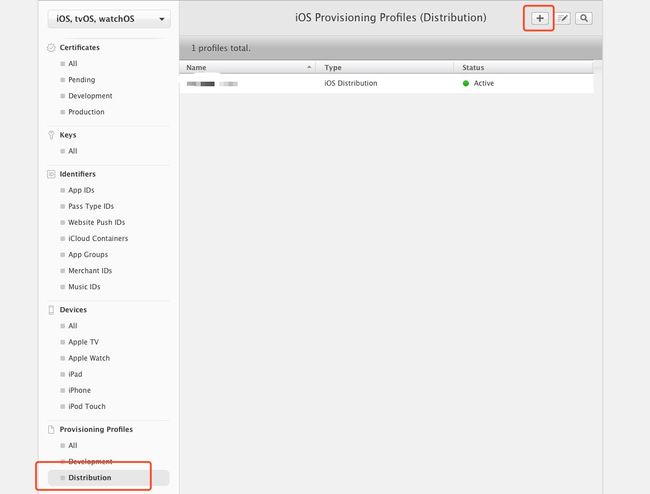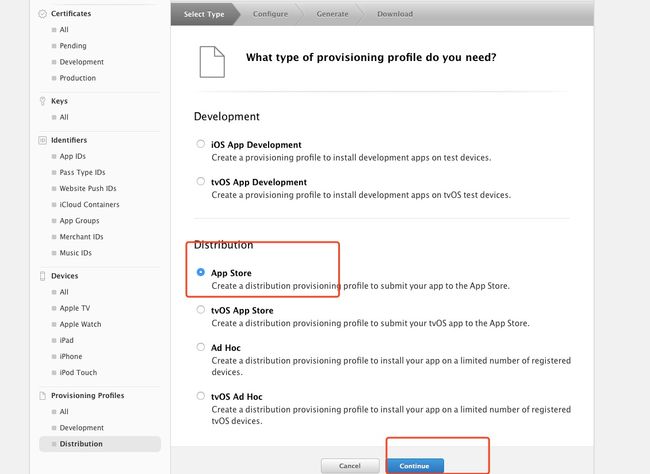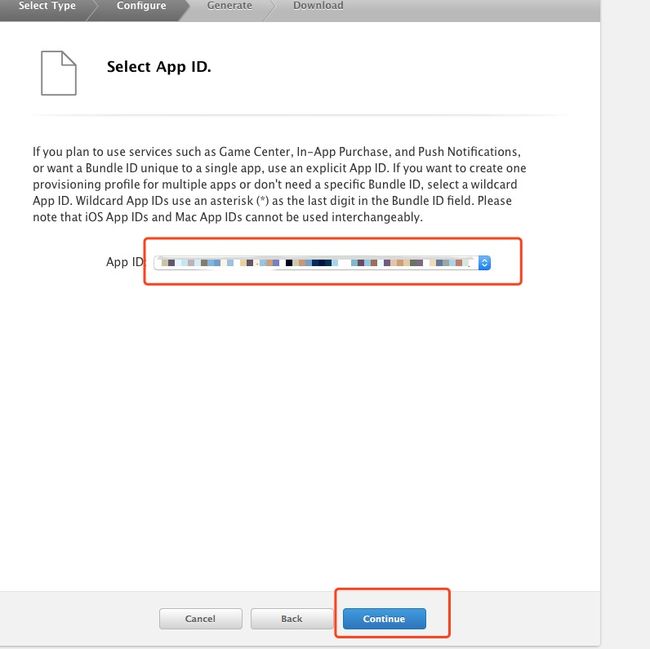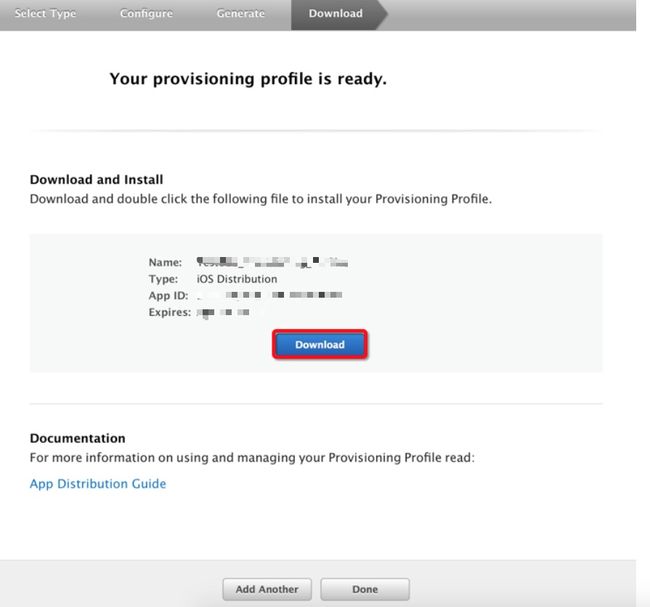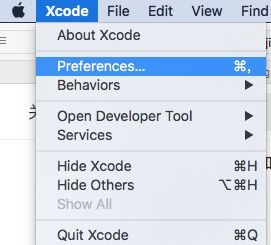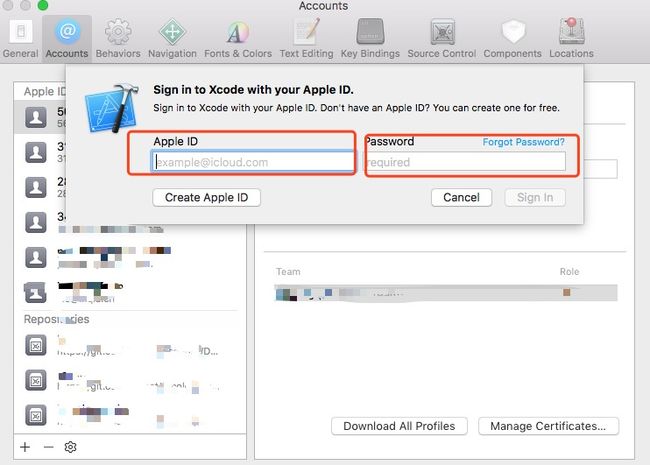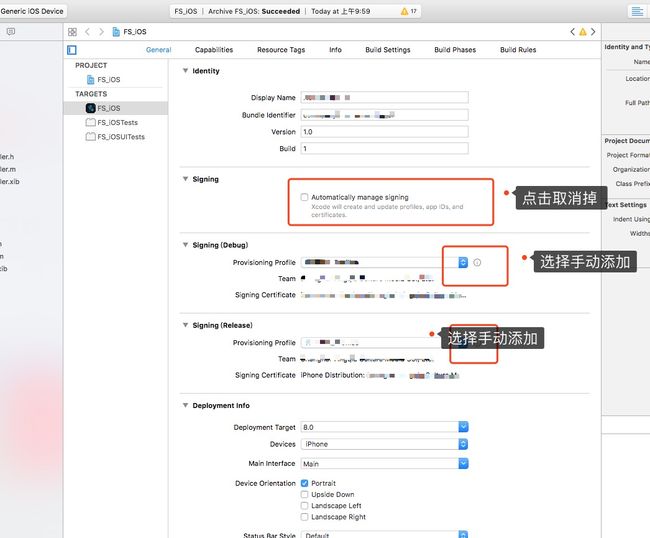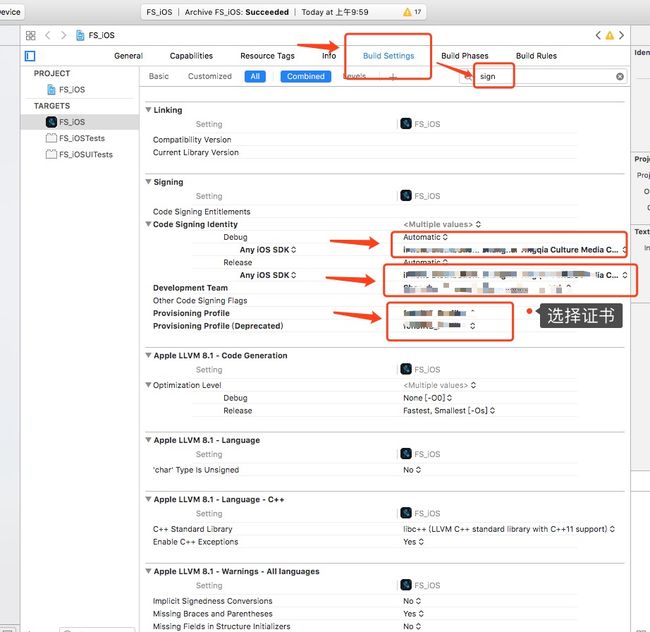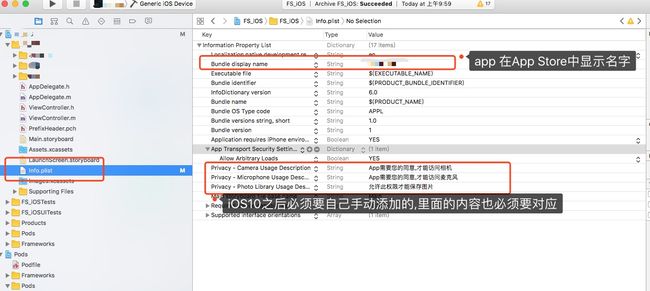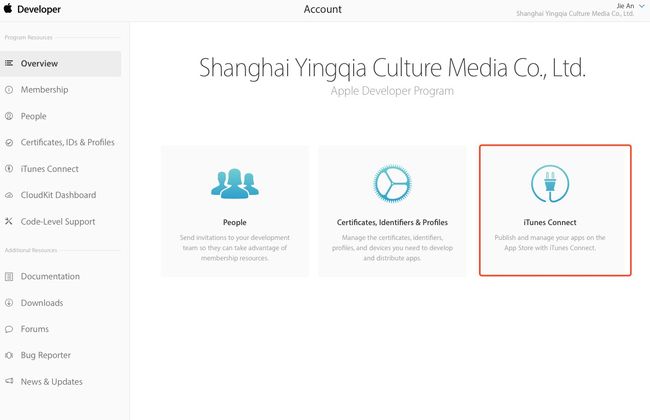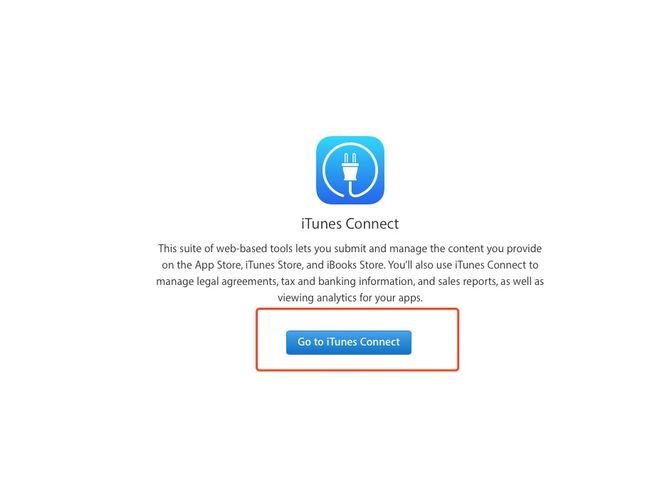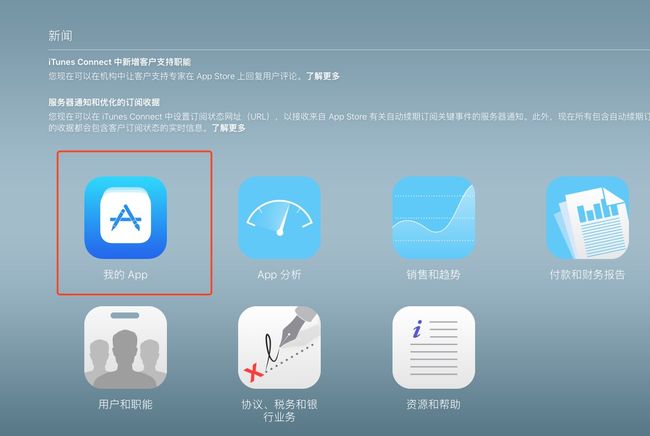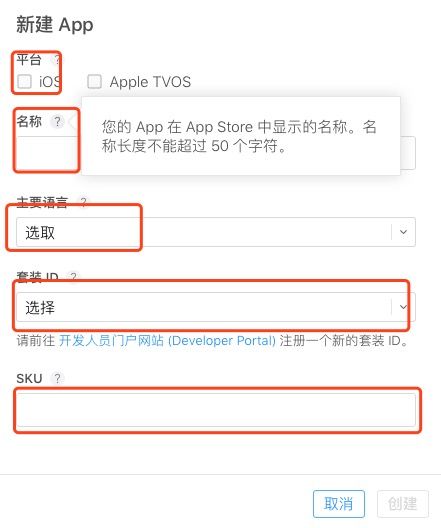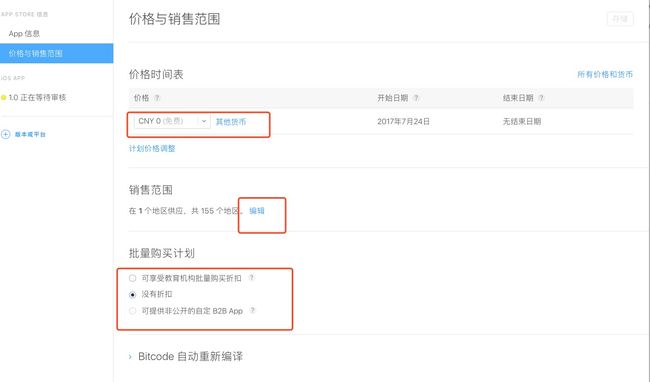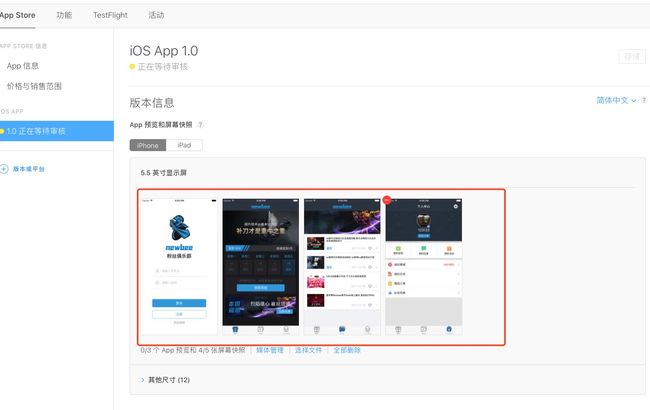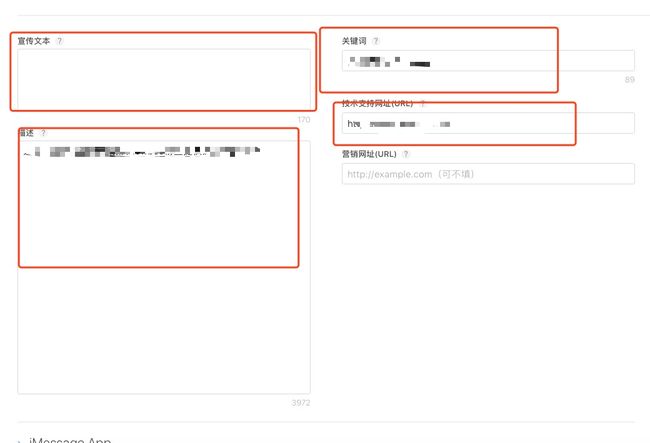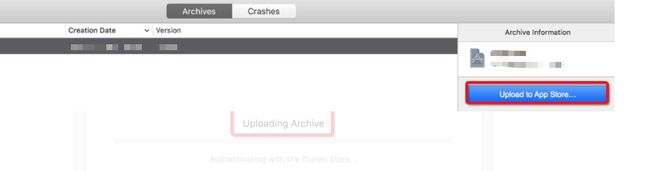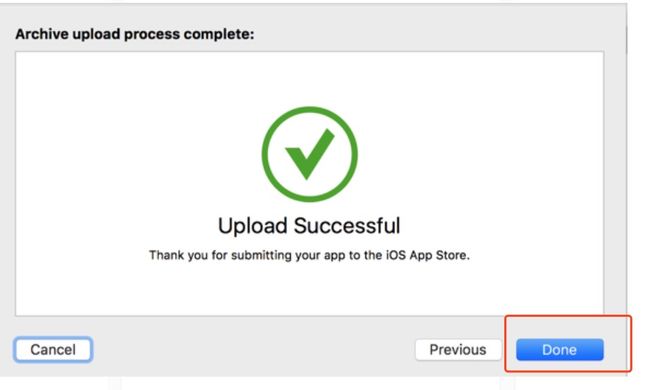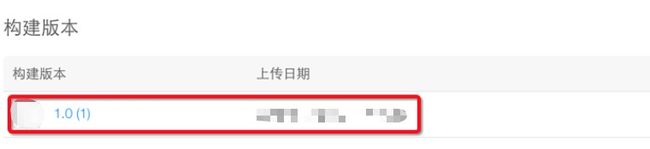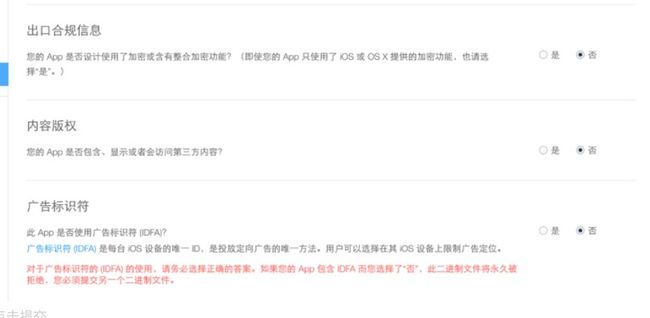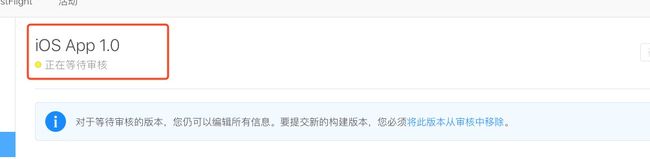前言:
作为一名菜鸟iOS开发工程师,以前上架都是参照别人大牛的上架流程。终于下定决心自己写一套上架的流程.
详细步骤:
一、在电脑上创建一个证书请求文件(签名证书)
首先,打开应用程序->实用工具->钥匙串访问(KEY CHAIN)(如下图) 也可以在标签栏中找到Launchpad->other->钥匙串访问
在证书助理中,选从证书颁发机构请求证书:
点击从证书颁发机构申请证书,进入如下界面:
注意:
1> 电子邮件地址: 填写你申请开发者账号的电子邮件地址
2> 常用名称: 默认就好
3> CA电子邮件地址: 空
4> 请求存储到磁盘(到时可以选择保存到桌面,方便找到使用)
点击继续,来到以下界面
友情提示 最好重新改换一个名字,因为所有的证明助理都会默认这一个名字,如果你有很多app需要上架最好更改一个和app相仿的名字.方便查找.
此时,在桌面上就可以看到一个CertificateSigningRequest.certSigningRequest的证书请求文件(CSR文件)。
注意: CSR文件尽量每个证书都制作一次,将常用名称区分开来,因为该常用名称是证书中的密钥的名字。
双击CSR文件,安装签名证书
点击继续,选择为您自己创建证书
再点击继续
点击创建
点击继续, 证书成功创建
制作发布证书
1. 苹果的开发者账号
2. Mac操作系统
3. Xcode(Xcode的版本使用的是最新版8.3.3)
打开http://developer.apple.com/
点击Account,进入到苹果 MemberCenter 的登录界面
输入自己的开发者账号 密码 点击Sing in
点击进入
点击右上角的加号按钮
滑到最下面, 点击Continue
继续点击Continue
由于CSR文件已经创建好,直接点击Continue,然后上传 CSR 文件
点击Choose File,选中在Mac上配置的请求文件
点击Continue,这个时候,发布证书已经制作完毕
点击Download,这时就有了一个 .cer 证书文件`ios_distribution-4.cer
双击安装证书(如果安装不上,可以直接将证书文件拖拽到钥匙串访问的列表中)
制作Provisioning Profiles证书(简称PP证书)
1. PP证书分为 开发用的PP证书 和 发布用的PP证书,这里我们制作的是 发布用的PP证书
2. 制作 PP 证书,需要 App ID 和 发布证书(发布证书在上一步已经做好了)
3. 申请 App ID
然后点右上角的加号,创建一个新的 App ID
这里有两项需要我们自己填:
第一项'Name',用来描述你的'AppID',这个随便填,没有什么限制,最好是项目名称,这样方便自己辨识(不允许包含中文);
第二项'Bundle ID (App ID Suffix)',这是你'App ID'的后缀,这个需要仔细填写。因为这个内容和你的程序直接相关,后面很多地方都要用到就是用项目中的Bundle ID(这样是最保险的)。
wildCard格式的证书没有推送,PassCard等服务的应用,慎重选择。
有一个区别,因为PP证书的开发者证书需要真机调试,所以我们需要绑定真机,如果没有的话,需要将真机的udid复制出来在此添加,在发布PP证书中,是没有这一步的。
点击Continue
确认 App ID信息,如果无误,点击Register
点击Done,这时 App ID就申请成功了
制作发布用的PP证书
点击右上角加号
点击Continue
选择自己的App ID 点击Continue,选择发布证书
点击Continue 给PP证书起个名字
点击Continue,如图,PP证书制作完毕
点击Download将PP证书下载下来
双击PP证书,将其添加到Xcode中
配置项目环境
Account的配置
点击+可以选择Add Apple ID
输入开发者账号之后 点击Sign In 下载Download All Profiles
项目配置
到此为止,前期的准备工作就做完了。
注意这些也是必须要修改的, 不然app会被拒
ipa提交App Store
点击左上角加号
选择新建app
1> 名称:指的是App上架后,显示在App Store中的名称
2> 主要语言:SimplifiedChinese(简体中文)
3> 套装ID: Test888-com.iOS.www.* 就是之前申请的 App ID4> 套装ID后缀: Test888 后缀就是Xcode中的 Bundle Identifier 最后一个点后面的内容(本例中是 Test888)5> SKU: 可以使用项目中的 Bundle Identifier
将截图好的图片加到这里
1> 这里需要不同屏幕的截图,可以直接用模拟器运行后截图。待模拟器运行开始的时候,按住cmd+S, 模拟器的屏幕截图就直接保存在桌面上了
2> 每种尺寸的屏幕截图必须是在模拟器100%的比例下进行截取。否则会报错。
3> 上传的时候会提示“无法载入文件”的问题。原因是:截图保存的文件名有中文,修改下截图名称即可!
1> 描述: 对App进行简要介绍,让用户快速了解App的基本功能
2> 关键字: 用户可以通过这些关键字找到App
3> 技术支持网址
4> 营销网址
注意:
1> 上传App Icon的时候,需要上传1024*1024的,而且不能有圆角效果和透明效果!
2> 点击编辑,设置分级,需要根据app的实际情况来设置
3> 版权,app的所有者和获利时间
App 审核信息
提交构建版本,打开Xcode,上传应用程序包
选择Upload to App Store
回到 iTunes Connect网页,选择构建版本
点击提交以供审核
1> 出口合规信息: 如果使用了加密,选择『是』,否则选『否』
2> 内容版权: 包含了第三方的东西,就选『是』,否则选『否』
3> 广告标识符(IDFA): 这个一定要选对,选错了会导致二进制文件永久被拒,需要重新提交二进制文件。