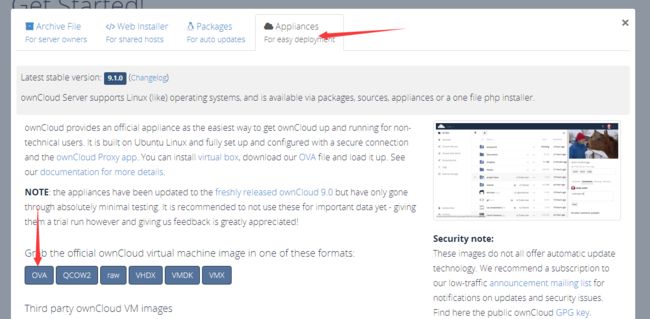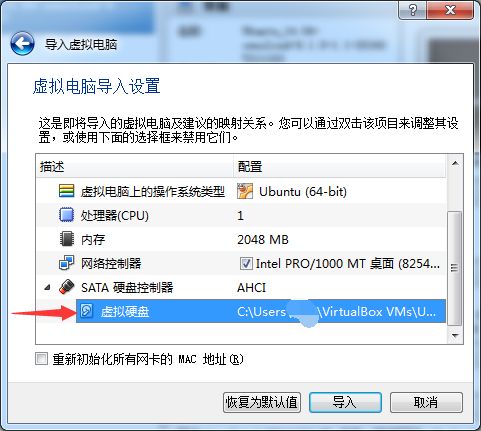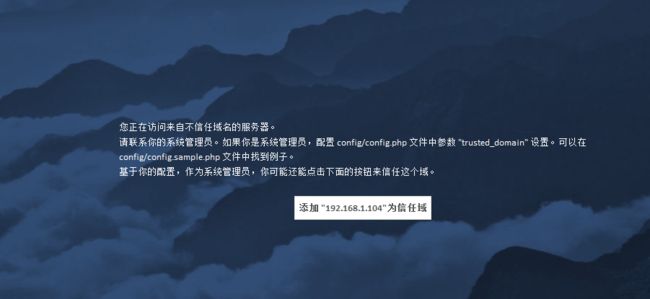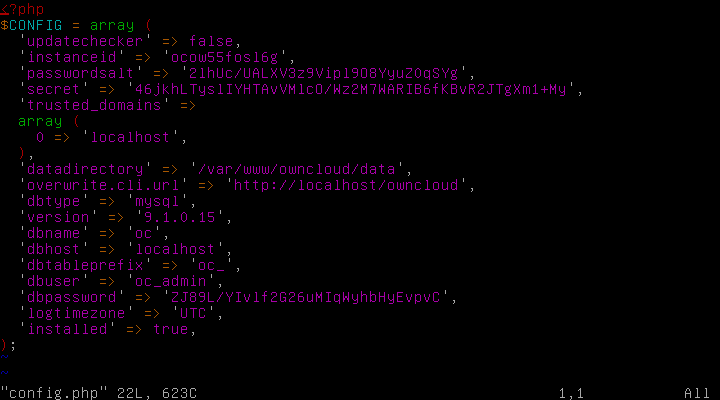最近在弄文档方面的工作,所以想找个能够自动备份且带历史版本的网盘,找了很久没找到,所以决定自己部署一个私人服务器。
找了很久、试了很久终于确定owncloud能够满足自己的要求,而且还是开源免费的。
因为使用Windows比较多,很多工作都在windows上完成的,所以想在Windows上部署。可惜尝试很久没有成功,后来看到官方说不支持Windows,只好放弃了。
不能为了用个网盘就转Linux啊,所以只好走个弯路,用virtualbox虚拟机来实现网盘服务器。
接下来就是我折腾的过程:
1.下载owncloud
下载地址:https://owncloud.org/install/#instructions-server
因为最终要在虚拟机里运行,所以我下载的是owncloud官方发布的已经封装了owncloud服务的虚拟机镜像存储文件Ubuntu_14.04-owncloud-9.1.0-1.1-201607211103.ova.rar,下载解压后可直接得到Ubuntu_14.04-owncloud-9.1.0-1.1-201607211103.ova文件,该文件可直接被virtualbox直接导入成虚拟机。你也可以自己下载其它版本的Linux,配置服务器,不过对于像我这样的Linux小白来说步骤还是比较麻烦的。
2.安装virtualbox并导入上面下载的虚拟机镜像文件
安装virtualbox就没啥好说了,网上下载安装一下就好了。
安装好后打开virtualbox,点“管理”菜单下的“导入虚拟电脑”选项,定位到你刚刚解压得到的Ubuntu_14.04-owncloud-9.1.0-1.1-201607211103.ova文件,然后点下一步,在下图箭头标注的地方选择你的虚拟磁盘存放的位置,请选择足够大的空间的磁盘存储,该操作执行后虚拟机磁盘默认的大小是动态40G。
3.配置owncloud服务器
当虚拟机导入成功后,就可以在virtualbox的虚拟机列表里看到了,但是为了能够更好的使用owncloud,我们可能需要稍微对它进行一些配置。
为更好的访问owncloud,我将虚拟机的网络连接设为“桥接网卡”,那么它就和我电脑在同一局域网内了,然后启动虚拟机,因为Ubuntu服务器系统是没有UI界面的,所以下面的操作都在命令行里执行。
如果都正常的话你可以看到下图
因为我已经修改过密码,所以显示的是0000,你们没修改的话应该显示的是一串随机的密码,在进行下面的操作前请先把这个密码记下来。
到这里其实owncloud已经安装完成了,但是你现在在浏览器里输入显示的网址时会得到如下图的界面
看上面文字就知道是什么原因造成的了,接下来我们进入服务器修改相关配置。
在login后输入admin
接下来输入上面提供的密码,输入密码的时候界面是不显示密码的,所以不要以为出问题了。
接下来它会依次进入修改服务器账户admin密码的界面、修改键盘布局的界面、修改owncloud账户admin的密码界面,建议第一次进入的时候重新设置自己的admin密码,上面的密码不要扔~~
以后进入服务器命令行可直接按ctrl+c跳过这些设置
走完上面的步骤进入命令行,在命令行输入su,转到Linux系统的超级管理员账户,接下来输入上面你记下来的密码,同样不会显示。
根据上面的提示修改config.php。
首先在命令行输入 cd /var/www/owncloud/config/ 进入config文件夹
输入vi config.php 进入config文件编辑界面,如下图
将光标移动到 array里的‘localhost’后的逗号后面,按下键盘上的insert键,按enter键新增一行,在新增的一行里输入
1=》‘XXX.XXX.XXX.XXX’
其中XXX就是服务器首页显示的你owncloud服务器目前的ip地址,
输入完成后按ESC键退出编辑,然后输入 :wq 保存修改退出文件编辑,如果你改错了,可以输入 :q! 退出,这时你的修改将不会保存,可按照上面方法继续修改。
输入exit退出管理。这时你已经可以正常访问owncloud网盘了。
ps:
为了更好的使用owncloud,你可以按照下面的方法修改owncloud端口
用root账户登录输入cd /etc/apache2/ 进入Apache2文件夹
vi ports.conf 修改其中的端口号
修改后重启服务器,或者重启Apache2服务
之后根据你自己的端口号去访问owncloud。