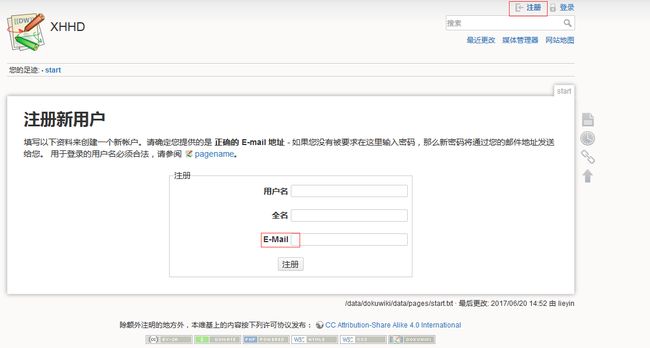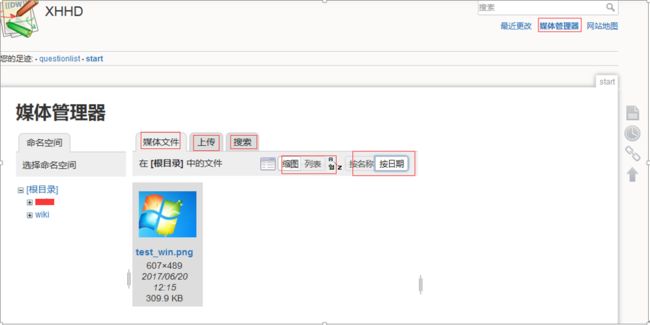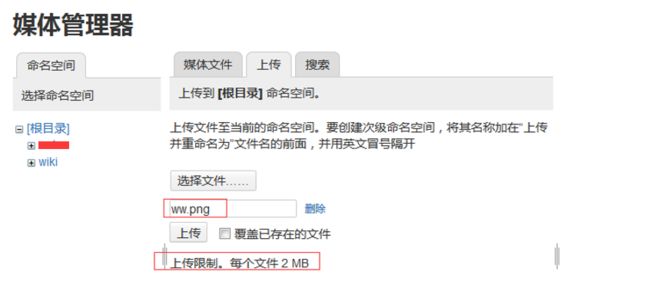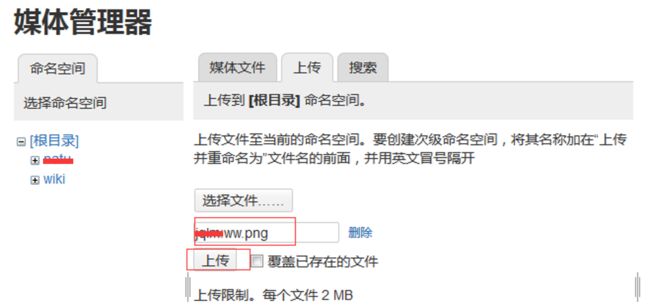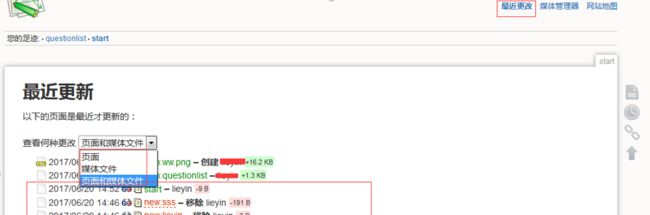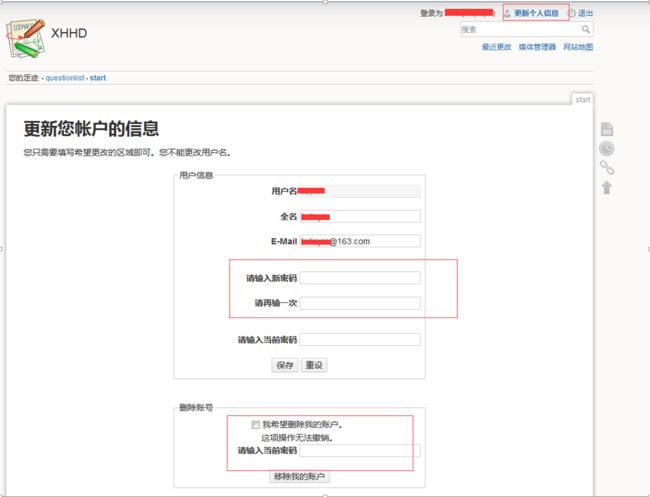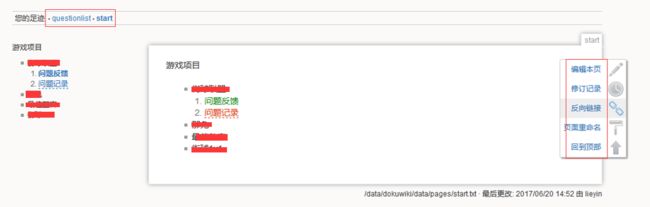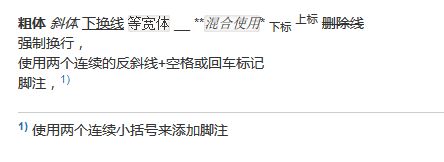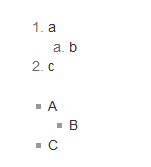Dokuwiki安装及使用
一、环境
系统环境Centos6.6
二、安装
1、运行环境及依赖包安装
yum -y install httpd php* vim lrzszpostfix tree zip unzip
2、下载dokuwiki
wget https://download.dokuwiki.org/out/dokuwiki-c5525093cf2c4f47e2e5d2439fe13964.tgz
三、配置
1、apache配置
vim /etc/httpd/conf.d/wiki.conf
ServerName 10.10.1.33
DocumentRoot /data/dokuwiki
Order deny,allow
Allow from all
DirectoryIndex index.php
# SSLEngineon
# SSLCertificateFile /etc/ssl/certs/public.pem
# SSLCertificateKeyFile /etc/ssl/certs/213978722660247.key
order allow,deny
deny from all
satisfy all
注:为了保护这四个目录data|conf|bin|inc的安全,要求不能被外部访问到,特做次限制
2、解压dokuwiki到指定目录,并授权
tar xf dokuwiki-c5525093cf2c4f47e2e5d2439fe13964.tgz -C /data/
chown –R apache.apache /data/dokuwiki
3、启动相关服务
/etc/init.d/postfix restart
/etc/init.d/httpd restart
4、web访问,配置
http://10.10.1.33/install.php
四、用户使用
1、注册
注册成功后,通过邮箱收到登录密码。
2、几大模块使用(举例)
1、网站地图使用
此时会看到一些目录和文件,他们分别是命名空间和pages
start默认为最开始的文件,其他的命令空间和pages可以通过链接生成和调用(语法后面讲述)
2、媒体管理器使用
①、文件显示时,可以选择按列表和按日期排列
②、上传后的文件可通过文件名搜索
③、上传的文件不能超过20M,
④、上传的文件的时候可以选择命名空间
举例:
我上传一张ww.png文件
选择图片后,可以手动选择命名空间如jqlm
语法: 命名空间加上英文版的冒号
点击“上传”,会生成jqlm的命名空间
3、最近更改
在这里可以看到那些文件或媒体文件被谁做了什么样的操作。
4、更新个人信息
主要是更新密码和删除自己的账号使用
3、编写主界面
1、您的足迹:显示你所点击过的命名空间或pages的名字
2、右侧为一些常用功能键(自己试下就懂的)
五、格式语法简洁说明
1、新建页面
WIKI 上的每一个页面都不应该是孤立的,不同页面之间应该通过超链接连接起来(孤立的页面即使被创建出来也往往无法被浏览到,因为没有指向它们的超链接)。正因如此,DokuWiki 上并没有单独的新建页面的按钮(当然这个功能可以通过插件来实现)。如果需要为某个主题新建一个页面的话,应该考虑采用『在现有页面上建立一个链接』的方法来完成。(除第一次之外)
2、删除页面
要删除页面只需在编辑框内把所有内容清空后保存即可。
3、使用标题生成目录
只需在需要作为标题的内容前后加上一定数量的英文等号和空格即可
4、基本文本格式
**粗体**
//斜体//
__下换线__
''等宽体''
__ **//''混合使用''//*
下标
上标
删除线 \\
强制换行,\\ 使用两个连续的反斜线+空格或回车标记\\
脚注,((使用两个连续小括号来添加脚注))
效果如下:
5、链接
1、内部链接
内部链接可以用方括号创建。您可以只给出链接的地址:`pagename`,\\
也可以附加上链接的名字:[[test|我的链接]]。\\
Wiki的页面名字将会被自动地识别为小写字母,并且不允许使用特殊字符
当这个链接的内容不存在时为红色,存在为绿色
内部链接还支持命令空间之间的链接:
[[jqlm:test|我的链接]]
2、外部链接
DokuWiki支持多种形式的链接。外部链接会被自动地识别:
http://www.google.com 或者简单地写作 www.google.com
- 当然您也可以为链接设置名字: [[http://www.google.com|链接到google]]。
类似这样的电子邮件地址:
3、图像链接
用图像来作为一个内部或者外部的链接,只需同时使用链接和图像的语法,如下所示:
[[http://www.php.net|{{jqlm:ww.png}}]]
6、图像处理
原始大小: {{wiki:dokuwiki-128.png}}
指定宽度: {{wiki:dokuwiki-128.png?50}}
指定宽度和高度: {{wiki:dokuwiki-128.png?200*50}}
重新指定宽度和高度的外部图像: {{http://de3.php.net/p_w_picpaths/php.gif?200x50}}
使用左方或者右方的空格,您可以选择对齐方式:
{{ wiki:dokuwiki-128.png}}
{{wiki:dokuwiki-128.png }}
{{ wiki:dokuwiki-128.png }}
可以指定一个图像的名字,将鼠标移到图像上可以看到效果。
{{ wiki:dokuwiki-128.png |这是图像的名字}}
7、列表
Dokuwiki支持带编号或不带编号的列表。要使用列表,在文字前加入两个空格,然后使用*标志不带编号的列表,用-标志带编号的列表
8、表格
DokuWiki可以用简单的语法创建表格。
标题1 |
标题2 |
标题3 |
(1,1) |
(1,2) |
(1,3) |
(2,1) |
展宽的单元格 |
|
(3,1) |
(3,2) |
(3,3) |
表格的每一行都以分隔符 | (普通行)或者 ^ (标题行)作为开头和结束。
^标题1 ^ 标题2 ^ 标题3 ^
|(1,1) | (1,2) | (1,3) |
|(2,1) | 展宽的单元格 ||
|(3,1) | (3,2) | (3,3) |
要水平合并单元格,只需要将后一个单元格设置为空即可,如上面演示的一样。请确保每一行有相同数量的单元格分隔符!
竖直的标题列也是可以实现的:
标题1 |
标题2 |
|
标题3 |
(1,2) |
(1,3) |
标题4 |
不再合并单元格 |
|
标题5 |
(2,2) |
(2,3) |
可以看到,单元格前面的分隔符决定了单元格的格式。
| ^ 标题1 ^ 标题2 ^
^ 标题3 |(1,2) | (1,3) |
^ 标题4 | 不再合并单元格 | |
^ 标题5 |(2,2) | (2,3) |
注:垂直合并单元格尚未实现。
您可以对齐表格的文字。只需要添加多余两个的空格在您需要对齐的方向的反向即可:如果需要右对齐,在左边添加两个空格;反之,则在右边添加。在两边均添加空格可以实现中间对齐。
有对齐的表格 |
||
右对齐 |
居中 |
左对齐 |
左对齐 |
右对齐 |
居中 |
xxxxxxxxxxxx |
xxxxxxxxxxxx |
xxxxxxxxxxxx |
下面是源文件中的格式:
^ 有对齐的表格 ^^^
| 右对齐| 居中 |左对齐 |
|左对齐 | 右对齐| 居中 |
|xxxxxxxxxxxx | xxxxxxxxxxxx | xxxxxxxxxxxx |
六、参考地址
1、dokuwifi官网 https://www.dokuwiki.org/mailinglist
2、简明使用教程 https://m14.cc/dokuwiki-tutorial/
3、使用教程http://phylab.fudan.edu.cn/doku.php?id=wiki:syntax
七、后续维护
cat clean.sh
#!/bin/sh
# 这里设置你的 DokuWiki 的安装路径
DOKUWIKI=/data/dokuwiki
DATE_DIR=`date +%Y_%m_%d`
mkdir -p /data/backup/${DATE_DIR}
BACK_DIR=/data/backup/${DATE_DIR}
echo ${BACK_DIR}
# 清理超过30天的修改记录
find $DOKUWIKI/data/attic/ -type f -mtime +30 -exec mv {} ${BACK_DIR} \;
# 删除无效的锁文件
find $DOKUWIKI/data/pages/ -name '*.lock' -type f -mtime +1 -exec mv {} ${BACK_DIR} \;
# 删除空目录
find $DOKUWIKI/data/pages/ -depth -type d -empty -exec mv {} ${BACK_DIR} \;