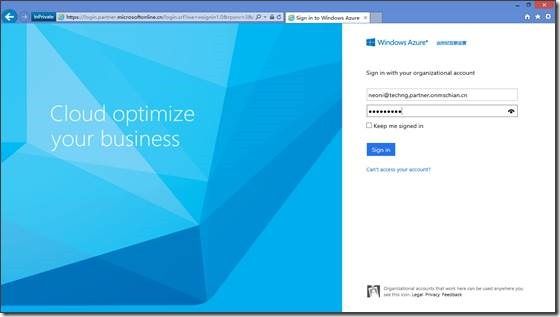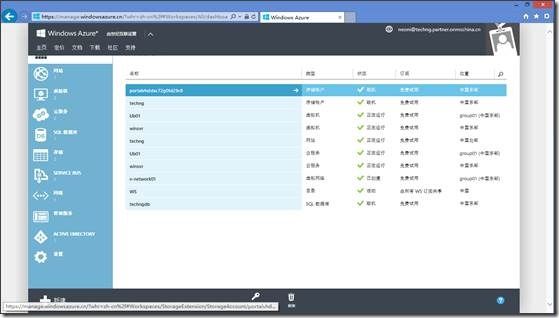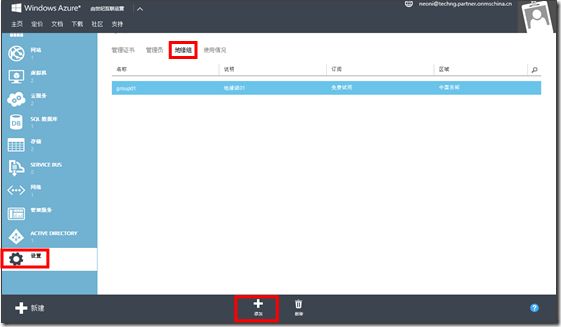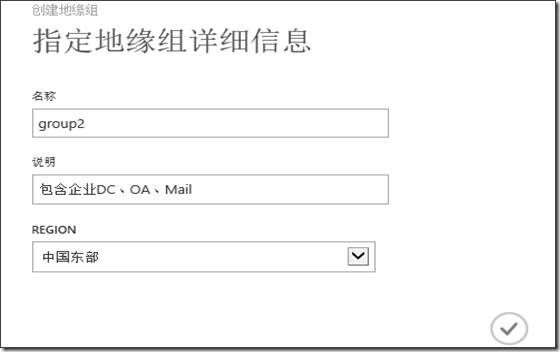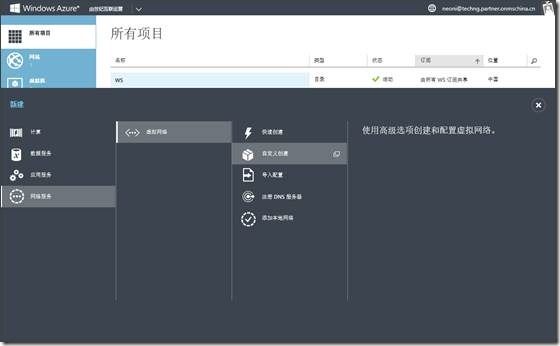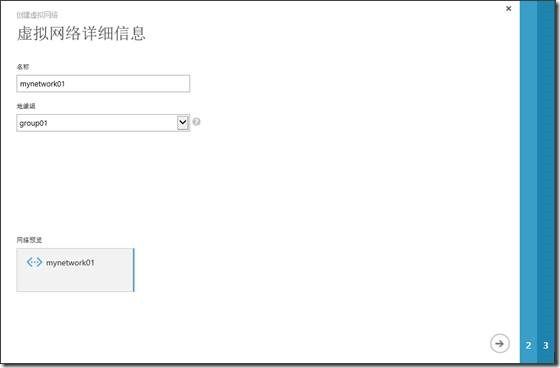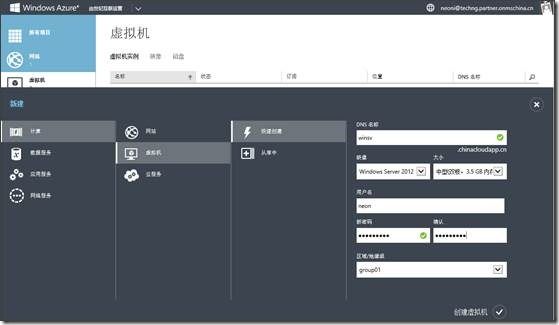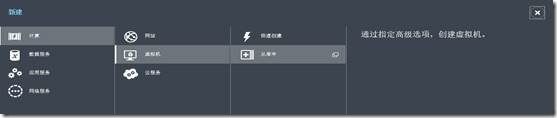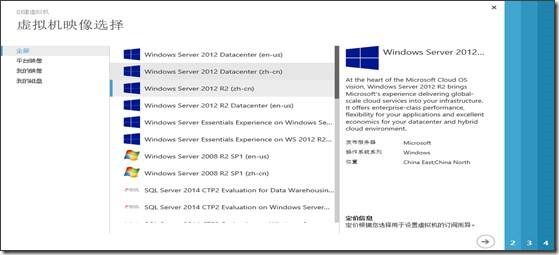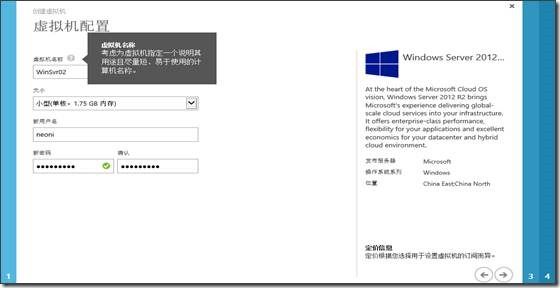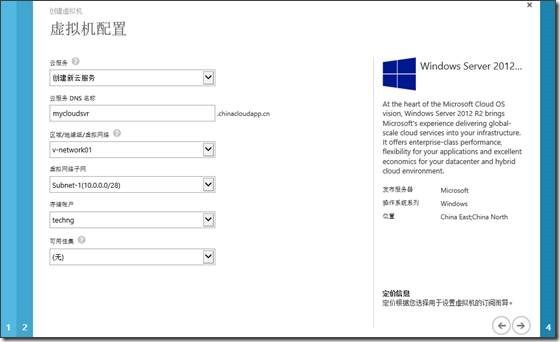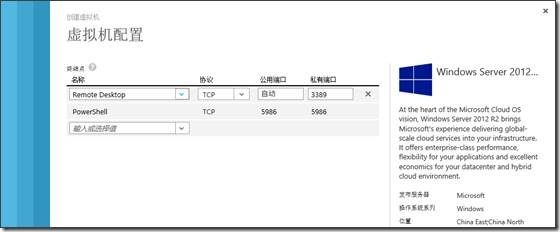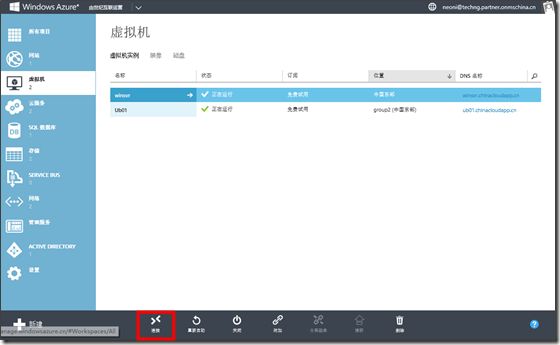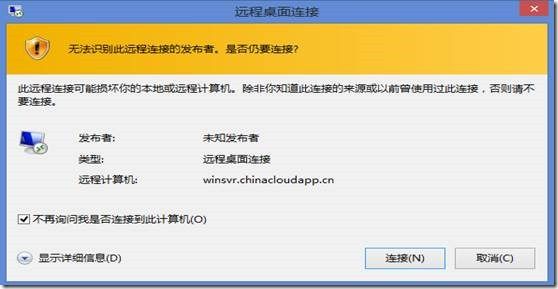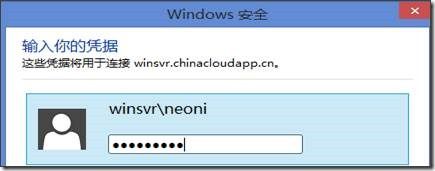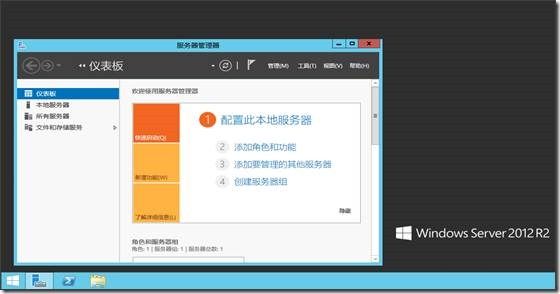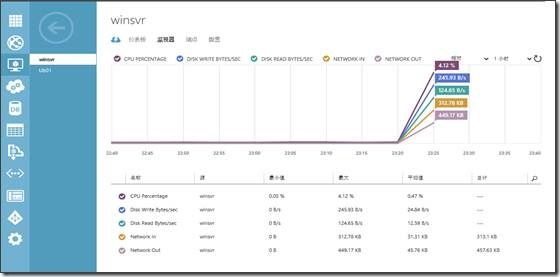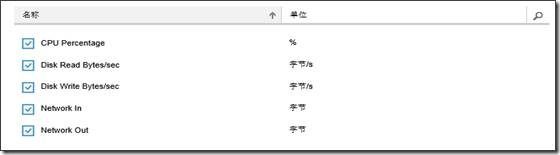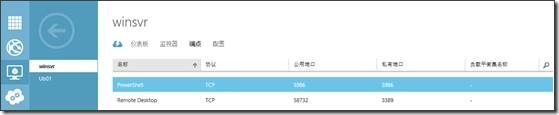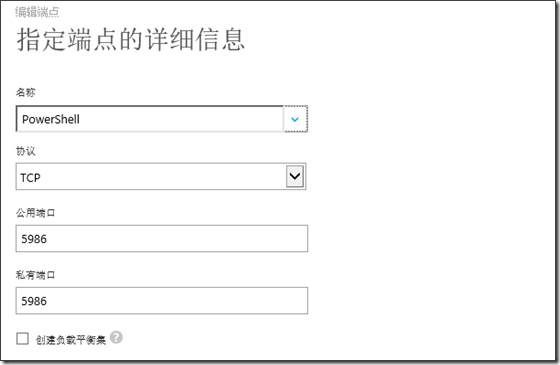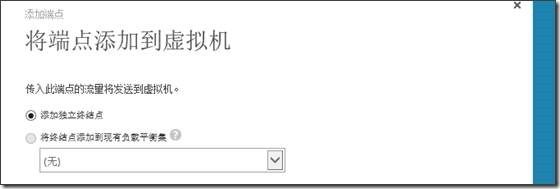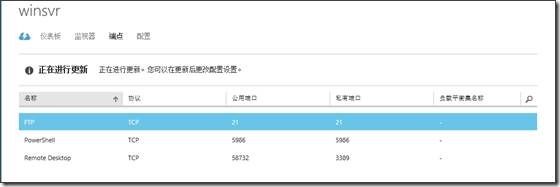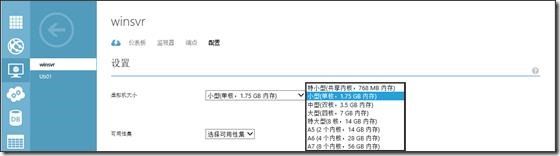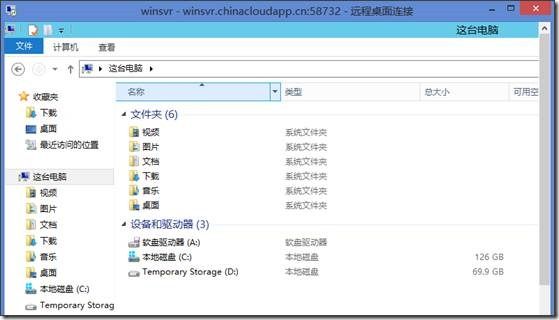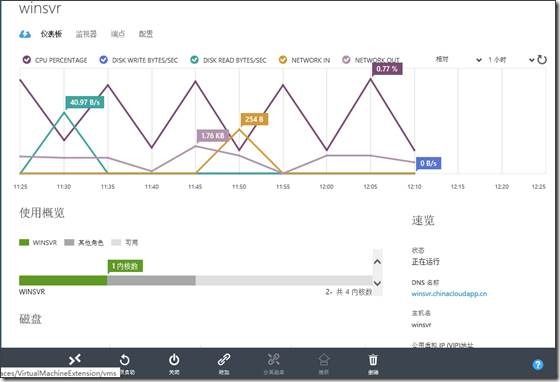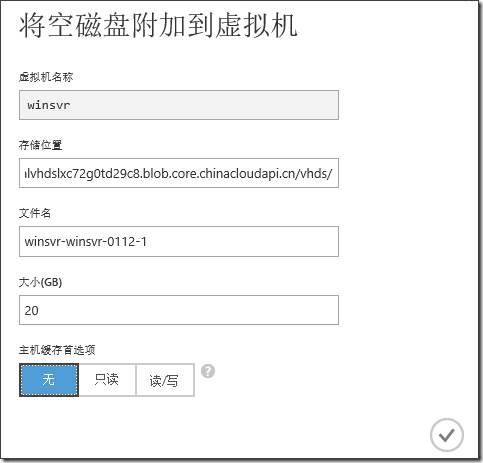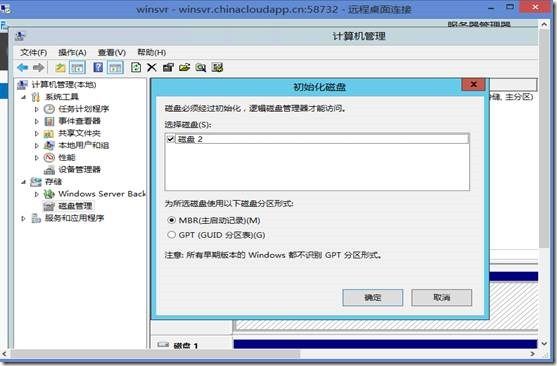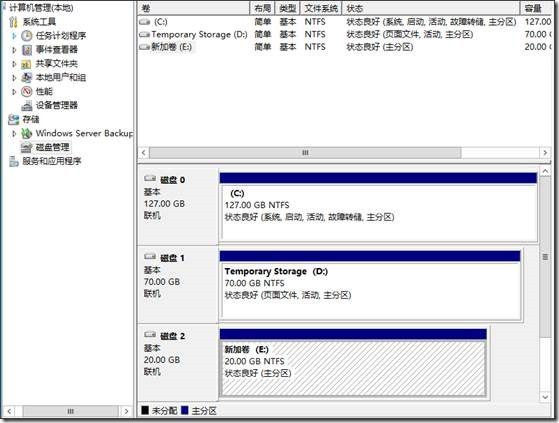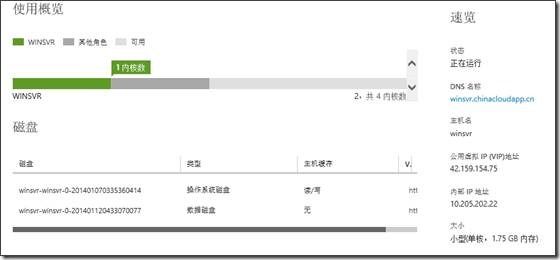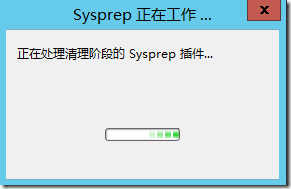1 基本测试信息
登陆地址:https://manage.windowsazure.cn(Azure管理门户,适用于21V)
PS : 面向非开发人员并对Windows Azure的概念有一定的了解
2 Windows Azure基本操作
2.1 登陆到Windows Azure
前往链接https://manage.windowsazure.cn,输入用户名和密码进入Azure管理门户。
登录后可以看到的管理页面
2.2 创建地缘组
为了让后面创建的资源能在同一数据中心以物理方式将 Windows Azure 服务组合起来以提高性能,第一步我们先创建一个地缘组。
? 在门户中点击右下角的设置
? 在随后出现的页面中的工具栏里点击地缘组选项
? 点击下方的添加按钮,新建地缘组。
? 输入名称、说明信息及指定地区(中国的Azure可以选择东部与北部),点击右下角的勾确认。
创建完成后可以看到新建的地缘组
2.3 创建虚拟网络
? 在门户中,点击左下角的新建
? 选择网络服务 à 虚拟网络 à 自定义创建(或是快速创建),进入配置页面
? 在配置页面输入名称
? 选择地缘组
点击右下角向右的小箭头,继续配置DNS及×××
? 输入DNS服务器名称和地址
? 配置×××(此处DNS和×××省略)
? 点击右下角向右小箭头继续
配置虚拟网络访问空间
? 选择起始IP(10/172/192)
? 选择CIDR(子网长度)
? 在下面的子网处选择CIDR(不能超过上面空间的长度,可在一个空间配置多个子网)
? 点击右下角的勾完成配置
完成后看到建好的虚拟网络
以上为准备工作,建议前期先规划好。
3 在Azure中创建和管理虚拟机
3.1 快速创建Windows Server 虚拟机
登陆到Azure的门户,点击左下角的新建,开始创建虚拟机
? 选择计算----虚拟机----快速部署
? 输入DNS名称(计算机名,需要唯一性)
? 在映像列表中选择要部署的系统—此处为windows server 2012
? 在大小处选择系统大小配置
? 输入用户名
? 输入密码,并确认密码
? 在区域和地缘组的列表中选择之前建好的地缘组或是默认的区域(中国分为东部与北部)
? 点击创建虚拟机
创建完成后,在门户的虚拟机页面可以看到虚拟机正在运行
3.2 Windows Server虚拟机的连接和管理
3.2.1 从镜像库创建Windows Server虚拟机
在门户中点击左下角的新建,开始新建虚拟机
选择计算------选择虚拟机-------选择从库中
在随后的虚拟机映像对话框中选择需要部署的镜像,这里选择Windows Server 2012 R2
? 输入虚拟机名称
? 选择大小
? 输入用户名
? 输入密码,下一步
在虚拟机配置页面配置虚拟机
? 选择已有的云服务,或是创建新的云服务(这里创建新的)
? 输入云服务的DNS名称,这里输入mycloudsvr
? 选择之前创建好的虚拟网络或地缘组或区域,这里选择虚拟网络
? 选择虚拟网络子网
? 选择之前创建好的存储账户或自动生成,这里选择之前创建好的techng
? 选择可用性集或创建可用性集,这里选择无
配置虚拟机远程和PowerShell端口,这里选择默认,完成虚拟机的创建。
3.2.2 Windows 虚拟机的管理
虚拟机链接
? 在Azure门户中,选择虚拟机,选中需要连接的虚拟机
? 选择连接
打开或保存RDP,这里选择直接打开(可将RDP文件保存,下次直接双击登录到虚拟机)
输入凭证,登陆到虚拟机
虚拟机的状态与管理
在Azure门户中,选择虚拟机,选中需要管理的虚拟机,点击仪表板
可以看到这个虚拟机基本情况
? 资源的使用概览
? DNS名称和主机名
? 虚拟机公有及内部IP地址
? 部署的位置或所属的地缘组或子网
同时可对虚拟机执行链接、重启、关机、附加、捕获和删除操作(附加及捕获之后会有介绍)
点击监视器
可以对虚拟机进行监控,包括CPU,Disk Write/Read,Network In/Out
在下方点击添加度量值,添加或删除需要监控的资源
进入端点配置窗口
可以看到当前远程桌面和PowerShell的内、外部端口,选中需要编辑的内容,点击下方的编辑按钮,可以改变协议及端口号。
点击添加按钮,可以添加新的端口
选择添加独立终结点
指定终结点名称(服务),协议及端口号
在端点管理界面可以看到刚才新建好的FTP终结点。
点击配置,进入配置管理页面
这里可以修改虚拟机的大小(产生费用),选择或创建可用性集。
虚拟机附加磁盘
在Azure中,虚拟机创建完成后,会自动生成2个分区,如图:
C分区为系统分区,D分区为缓存分区,不建议存放数据或需要长久保存的资料,我们需要为这些资料或数据附件一个数据磁盘。
进入虚拟机管理界面,选择需要附件的虚拟机点击下方的附加,附加空磁盘
? 可以看到附加的虚拟机名称和存储位置
? 输入文件名,这里保持默认
? 输入磁盘大小
? 选择主机缓存,这里选择无
? 确定
可以看到正在附加磁盘
远程桌面到虚拟机,打开计算机管理的磁盘管理,已经发现有新磁盘,需要进行初始化操作。
? 默认勾选了新磁盘
? 选择分区形式点击确定
在磁盘管理界面看到有一块20G的磁盘2
然后对磁盘新建卷和格式化(此处过程省略)
附加的磁盘正常工作,分配为E分区。
在Azure的虚拟机的仪表中可以看到刚刚附加的数据磁盘。
当不需要时,点击下方工具栏的分离磁盘即可。
捕捉镜像
从Azure中已有的虚拟机中捕获镜像文件,远程到想要捕获的虚拟机,在windows\System32\sysprep目录中执行sysprep.exe。
? 在sysprep工具中选择系统清理操作---进入全新体验(OOBE)
? 勾上通用复选框
? 关机选项选择关机
? 点击确定
等待清理工作完成。
清理完成后,虚拟机会自动关闭,选中虚拟机,在下面选择捕获
? 自动生成了虚拟机名称
? 输入映像名称
? 勾上我已在虚拟机上执行Sysprep的复选框
? 点击确定
开始捕获映像
完成后看到影响管理页面已经有了之前的捕获的影响文件,下载新建虚拟机时可以使用刚才捕获的影响进行部署。