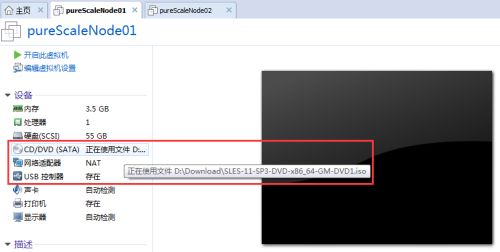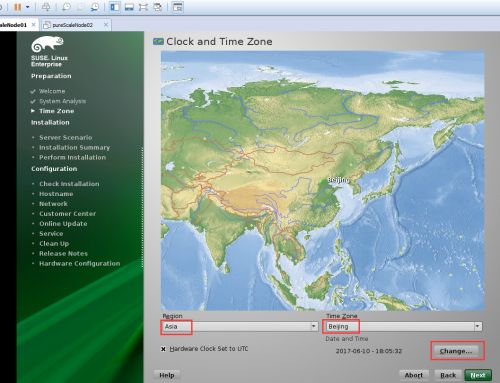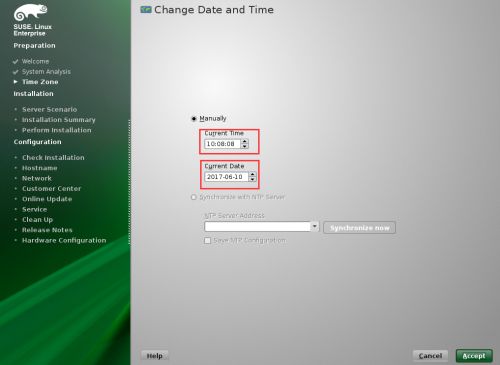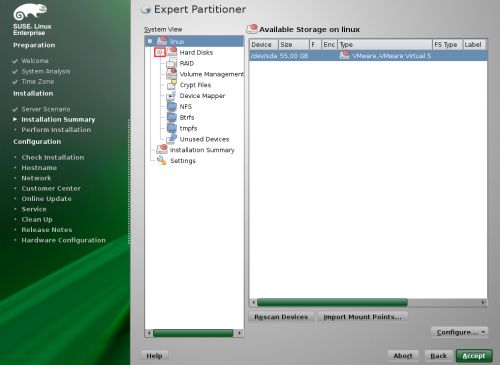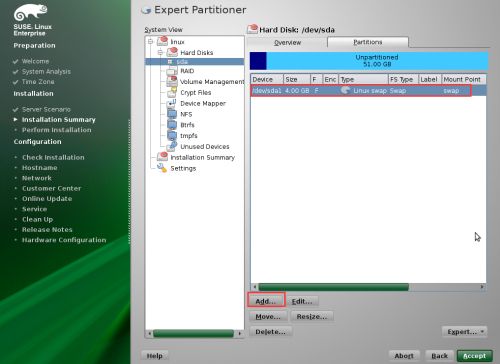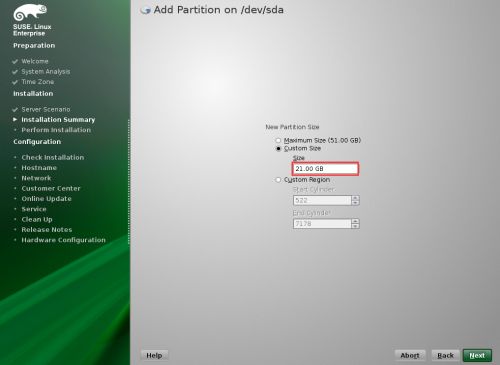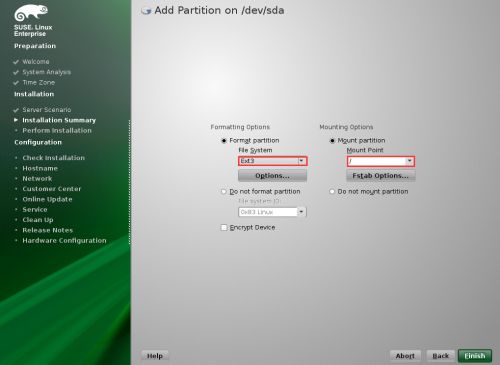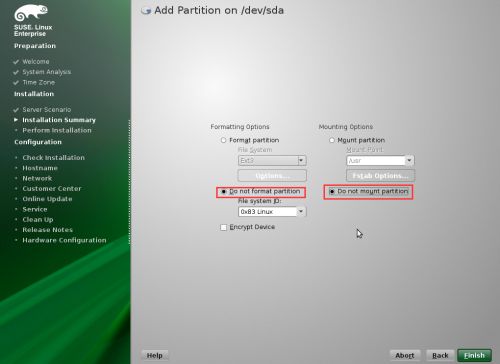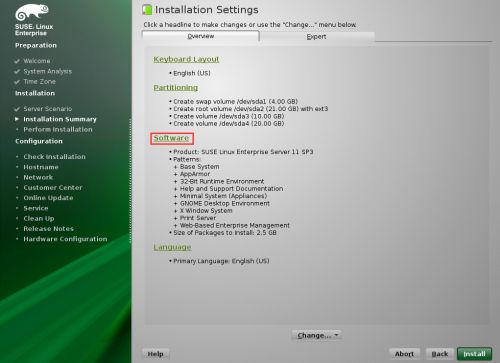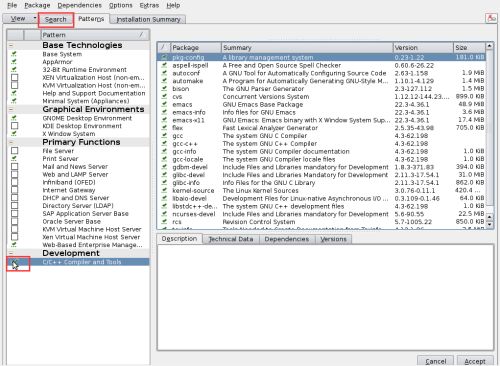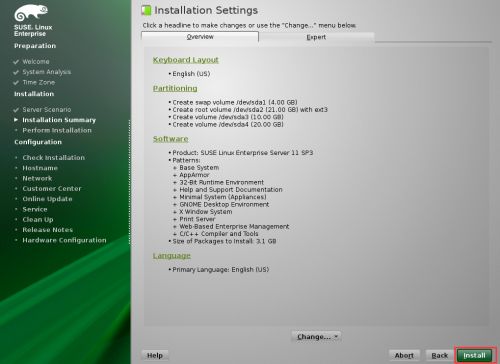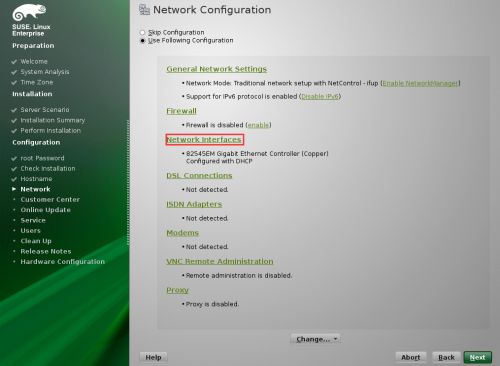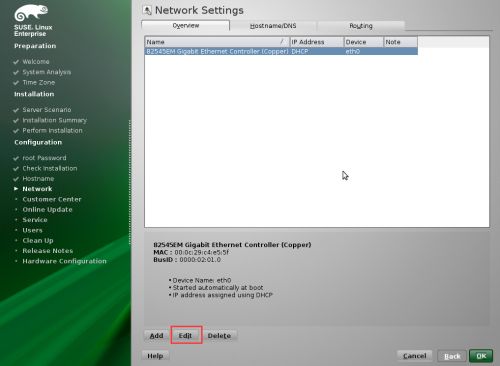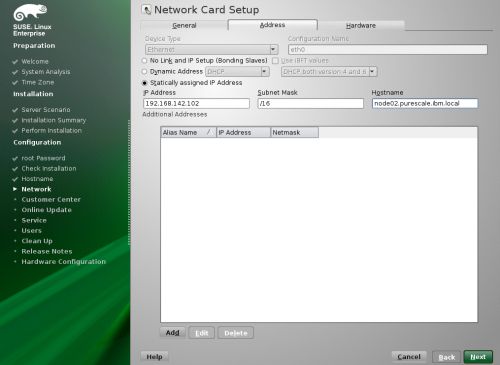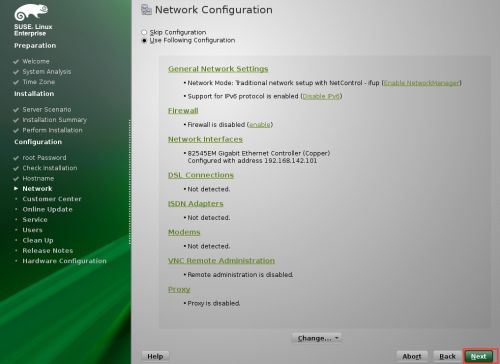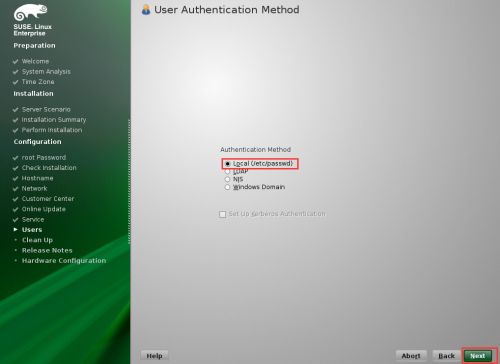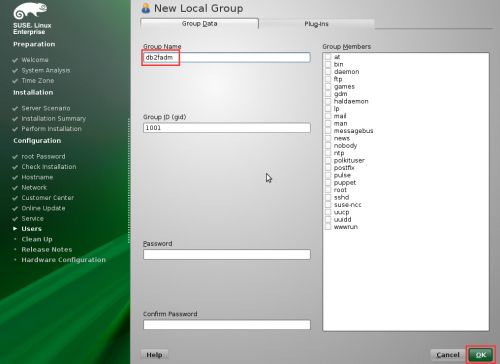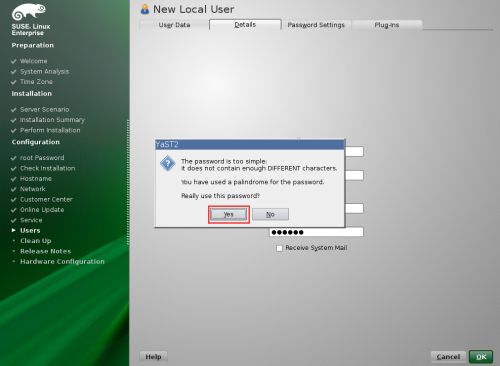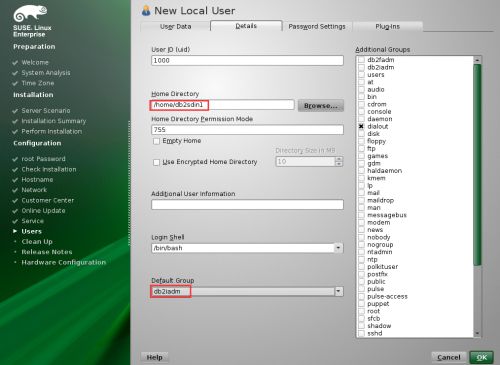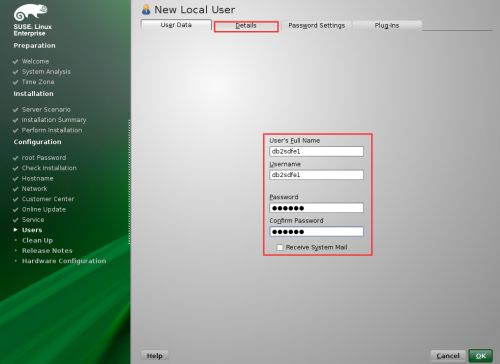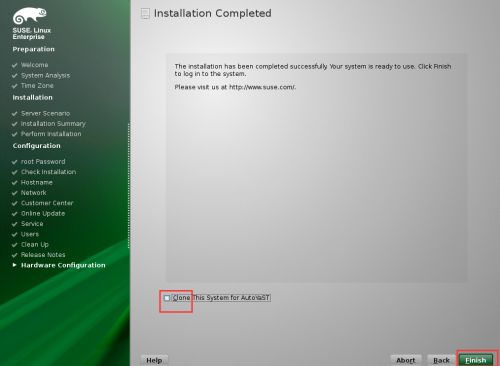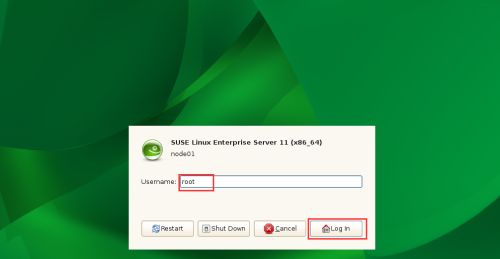本文详细记录了DB2 purescale 10.5在VMware Workstation 上的安装过程,如果大家看了本人的博文后,实践过程中有什么问题,欢迎加本人微信84077708,我将尽我所能为大家解惑。
两台虚拟机的主要信息如下:
1、操作系统版本: Suse Linux 11 SP3 x86_64bit.
2、主机名: node01 node02
3、IP地址: 192.168.142.101 192.168.142.102
4、域名: purescale.ibm.local
5、网关: 192.168.142.1
下面开始安装Suse Linux 11 SP3 操作系统:(由于两台虚拟机的操作系统的这装过程90%以上都是一模一样的,所以重复的内容就不一一说明了,只在安装过程中说明两台虚拟机不一样的地方)
点击上图中的【开启此虚拟机】,开始安装操作系统:
勾选上图中的红色框中的复选框,接受许可信息。
上图中选择时区为 Asia / Beijing。并点击右下角的【change】按钮,修改时间,因为虽然我们选中了时区为Asia / Beijing,但是时间是不对的,需要手动修改,如下图:
点击上图中的红框部分的Partitioning链接,开始自定义磁盘分区。
点周上图中红框内的+,展开磁盘列表信息,如下图:
我们看上图中,现在包含一块磁盘sda,从上图右侧顶部的蓝色区域可以看到磁盘大小为55GB。现在我们开始添加分区,点击上图下方红框内的 【Add】按钮:
首先添加交换分区,我们将交换分区的大小定义为4GB。
到此,交换分区就添加完成了,接着点击上图下方红框中的【Add】按钮,继续添加分区。
第二个要添加的分区为根分区,设置为21GB大小。
由于第一台虚拟机node01要作为共享存储服务器,所以在添加了根本分区后,还需要继续添加两个分区用作purescale的共享磁盘,而第二台虚拟机node02的磁盘大小为25GB,只需要添加交换分区4GB,和根分区21GB即可。
第一台虚拟机最终的分区信息如上图,一个交换分区4GB大小,一个根分区21GB大小,两块裸磁盘分别为10GB和20GB大小。两块裸磁盘将用作purescale集群的共享存储。
磁盘分区自定义完成以后,下一步要做的就是选择安装包,由于网上目前存在的几篇安装文档,都没有明确告知如何选择安装包,而且IBM的官网上也没有明确的说明,这让刚刚接触purescale的人来说,简直就是不知如何是好。
点击上图中的【Details】按钮。
选中Development组下的C/C++ Compiler and Tools包组前面的复选框,如果是生产环境,有IB卡,有磁盘阵列的情况下,需要选中上图中的Infiniband [OFED]包组前的复选框,由于我们是在虚拟机上安装,就不需要选中Infiniband [OFED]包组前的复选框了,然后点击上图中上方的【search】标签,如下图:
在搜索框中输入iscsi,点击【search】按钮,然后在右边的搜索结果中,勾选上图中右侧的三个安装包,然后点上图右下角的【Accept】按钮。
到此,安装包就选择完了,点击上图右下角的【Install】按钮,就开始操作系统的安装了。
等所有的包都安装完成以后,虚拟机会自动重启,并进入首次配置界面,如下图:
上图中是root用户的密码配置。
上图中是主机名配置,第一台虚拟机的主机名设置为node01,域名设置为purescale.ibm.local , 而第二台虚拟机的主机名设置为node02 , 域名设置为purescale.ibm.local
点击上图中的红框内的disable链接,禁用防火墙。
点击上图中红框内的Network Interfaces链接,进入网卡配置界面。
在上图中,选中静态配置IP地址,第一台虚拟机的IP地址为192.168.142.101 , 而第二台虚拟机的IP地址设置为192.168.142.102 (如下图), Subnet Mask设置为/16.
选中上图中的Hostname/DNS标签,然后输入主机名和DNS的IP地址,如果有现成的DNS服务器可用,就输入该DNS的地址,由于我没有现成的DNS服务器,所以我就将两台虚拟机node01和node02配置为主备DNS服务器。
选中上图中的Routing标签,配置默认网关信息。
创建用户db2sdin1 , db2sdfe1,点击上图中的User Management按钮,进入用户管理界面,如下图:
先创建用户组db2iadm 和 db2fadm , 网上有些人说,用户组的名字要为db2iadm1和db2fadm1,实际上,组名后面的数字1是可以不用的。
到此,两个用户组db2iadm和db2fadm就创建完成了,接着就开始创建用户db2sdin1和db2sdfe1了。
在上图中输入完用户名和密码后,点击上图中的Details标签,为用户指定组信息。如下图:
到此,两台虚拟机的Suse Linux SP3操作系统就安装完成了,关于如何配置Suse Linux SP3,请继续参看《Vmware Workstation + Suse Linux 11 SP3 + db2 purescale V10.5 (三)》