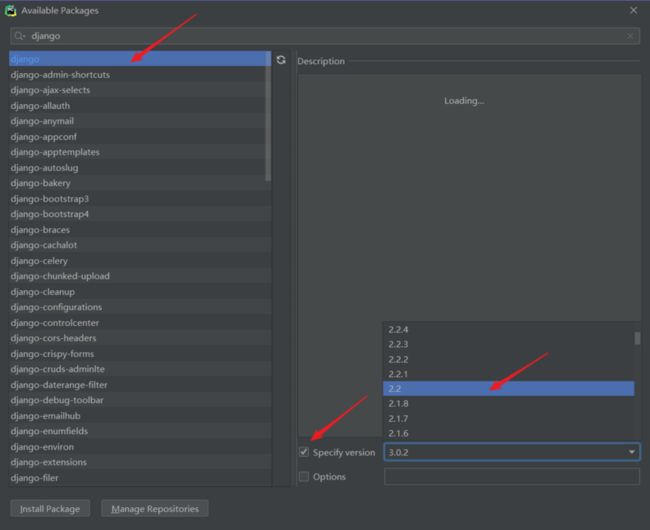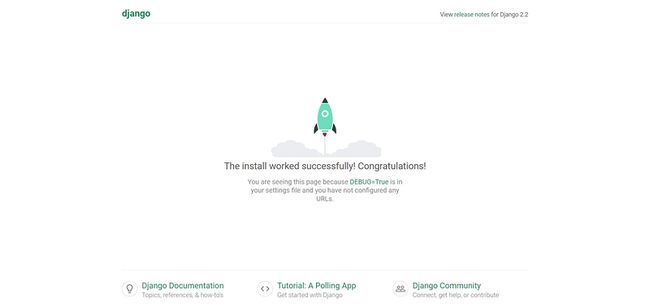一、前期工作
安装 Pycharm 和 Python ,建议直接安装 Anaconda ,就不用再安装 Python 了。
Anaconda 的安装可以参考我的这篇博客:Anaconda——最省心的 Python 版本
二、打开 Pycharm,新建 Django 项目
新建一个项目,选择 Django ,然后给项目起个名,这里起名为 mysite ,最后别忘了 Application name 也是需要的,再点击 Create 。(注:新建项目自带 Django 框架是 专业版 自带的,社区版 没有这个功能,我是用学生邮箱注册免费使用的)
但是我这样创建是出了问题的,它有报错:
我没找到解决办法,就点了 OK ,然后进入项目,猜测可能是版本不匹配,所以下面需要修改 Django 版本以及手动创建 Application 。
三、修改 Django 版本
虽然现在 Django 已经是 3.0 版本了,但是我想用的是 Python3.7 + Django 2.2 版本进行项目搭建。默认安装的是最新版的 Django 版本,于是我需要卸载 Django 3.0 版本,再重新安装指定版本的 Django 2.2 。
先打开 Settings :
然后,点击 Project Interpreter ,再点击一下 Django ,再点击右侧的 - 就能删除了。
需要安装指定版本的 Django 的话,就需要点击右侧的 + ,然后在搜索框输入 django ,点击左上角第一行的 django ,再勾选右侧的 Specify version ,选择自己想要的版本即可。
最后点击上图左下角的 Install Package ,稍等片刻就能安装成功。
四、创建投票应用
在 Pycharm 的 Terminal 中输入:
django-admin startapp app_name #创建app
python manage.py startapp app_name #创建app(这个会报错,用上面那行命令)除了第二种命令会报错这个坑之外,还有一个坑要注意。就是输入的文件位置一定要是有 manage.py 这个文件存在的地方,即如下图所示:
详情可以参考我的这一篇博客:Pycharm 搭建 Django 项目踩坑记录
创建 App 成功之后,左上角大概是这样:
五、启动服务
还是在 Terminal 中,输入:
python manage.py runserver 8000然后 Terminal 会出现这样的情况:
点击上面这个地址,就会看到下面这个页面:
至此,Django 项目算是初步搭建完成。
六、修改网站设置
看上图可以发现是全英文的,我们可以通过相关设置修改为中文版的网站。
首先找到 setting.py ,注意修改 LANGUAGE_CODE 、 TIME_ZONE 、 USE_TZ 这三个就行了。
修改内容如下:
LANGUAGE_CODE = 'zh-hans' # 语言
TIME_ZONE = 'Asia/Shanghai' # 时区
USE_TZ = False # 应用目前不考虑全球化,因此把 USE_TZ 设置为 False ,这样存储到 database 的时间将和当前时间一致。最后再运行一下代码:
python manage.py runserver 8000就能看到网站是中文版了。
七、编写第一个视图
打开 polls/views.py,把下面这些 Python 代码输入进去:
from django.http import HttpResponse
def index(request):
return HttpResponse("Hello, world. You're at the polls index.")在 polls 目录里新建一个 urls.py 文件:
输入:urls,然后点击 Python file ,回车,就创建成功了。
现在应用目录看起来应该是这样:
在 polls/urls.py 中,输入如下代码:
from django.urls import path
from . import views
urlpatterns = [
path('', views.index, name='index'),
]下一步是要在根 URLconf 文件中指定我们创建的 polls.urls 模块。
打开 mysite/urls.py 文件:
在红框里面修改代码如下:
from django.contrib import admin
from django.urls import include, path
urlpatterns = [
path('polls/', include('polls.urls')),
path('admin/', admin.site.urls),
]通过以下命令验证是否正常工作:
python manage.py runserver 8000打开 http://127.0.0.1:8000/ 会看到这样的页面:
打开 http://127.0.0.1:8000/polls/ 会看到:
Hello, world. You're at the polls index.八、致谢
Python3.7 + Django2.2 + Bootstrap4 +Pycharm2019 入门01
Pycharm+django2.2+python3.6+MySQL实现简单的考试报名系统
PyCharm新建Django项目时报错Error creating Django application :error on python side.Exit code:1.