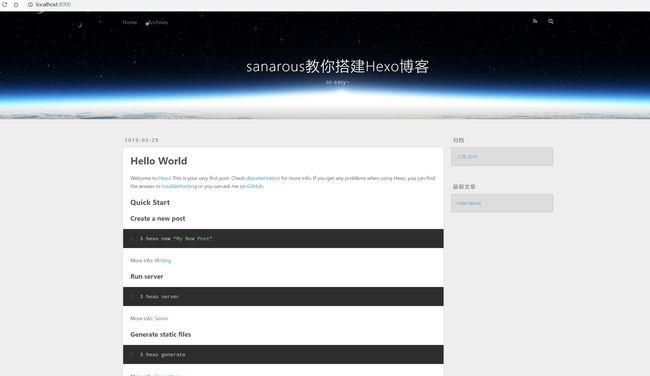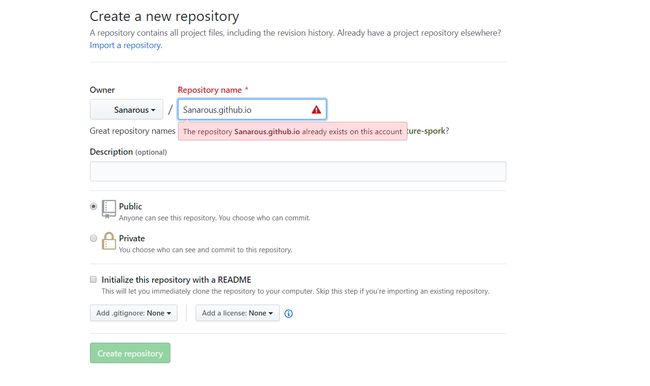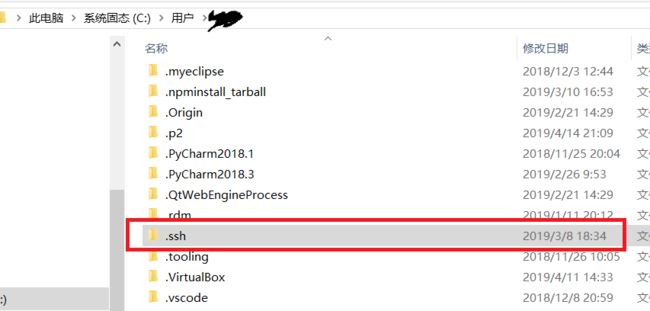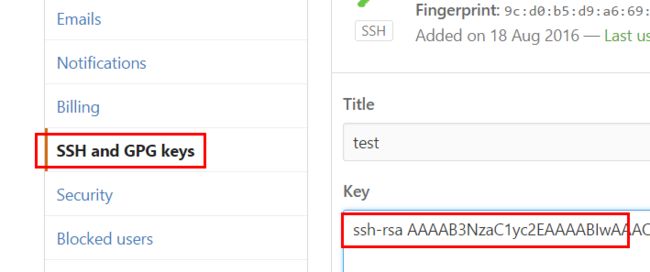我的个人博客就是使用Hexo博客框架+Next主题搭建而来的,之前也使用过CSDN、博客园等,最后都放弃了,因为一方面是广告多,另外一方面样式我也不是很喜欢,这个博客搭建以来我也来来回回也修改了很多次,最后也是改成了现在的样式,后面还会继续做一些小优化,下面我也来分享一下使用Hexo+Next搭建个人博客的教程,希望大家都可以搭建出自己喜欢的样式的博客~
博客原文链接:https://bestzuo.cn/posts/blog-establish.html
我的其它博客:
hexo博客加入豆瓣读书/电影/游戏:https://www.jianshu.com/p/2c2726da64a3
hexo博客首页加入轮播图:https://www.jianshu.com/p/334ac1caba94
ps:懒癌患者慎入
一般来说大多数教程会教我们把搭建的博客放到Github Pages上面,其实这也是一个不错的选择,但是由于Github服务器毕竟还是在国外,在国内访问的话速度会比较慢,如果追求速度的话,可以把博客放到国内的Coding(码云)上面,也可以放到腾讯云对象存储上面(还有七牛云存储等等),但是都是各有各的限制,腾讯云存储的话需要域名已经备案(然而备案就是一件比较麻烦的事......)。
所以如果不是非常想折腾的话,还是推荐直接放到GithubPages上即可 ,而且GithubPages有一个比较方便的地方就是可以一键开启HTTPS,这样避免了大多数浏览器烦人的不安全连接问题。
环境准备
在安装hexo框架之前,我们需要先安装其依赖环境:
- Node.js
- Git
因为Hexo博客框架就是基于Node.js的,所以必须要先安装Node.js环境,我们可以去Node.js中文官网下载,如图
由于一般我们是在windows或者macOS环境下作为本机操作的,所以下载对应的安装包就可以了,下载好后一路点next就完成了,这个没什么问题。
然后我们需要安装一下Git,Git主要是帮助我们一键部署到Github仓库上面。
安装Git的话,如果是window系统,可以直接去windows的Git下载地址去下载,如果是macOS的话,也可以在这里下载。当这些环境都部署好之后,就可以开始我们的Hexo博客安装啦!
安装Hexo
本文安装环境为windows10,所以一下都以windows安装为例。
安装之前需要说明几个注意事项:
- 很多命令既可以使用windows的
cmd命令行来完成,也可以使用刚才安装好的Git Bash来完成,但是部分命令会有一些问题,建议大家全部使用Git Bash来执行命令。
- Hexo不同版本差别比较大,要注意自己安装的版本是哪个版本(跟着本文走就没问题啦),如果修改样式的话注意网上教程的Hexo版本差异。
- Hexo安装好后有2种
_config.xml文件,一个是hexo站点根目录下的全局_config.xml文件,还有一种是每个主题theme下的各自的_config.xml文件,注意区分二者,后面会详细说到。
然后说明一下,我们在安装过程种使用的命令大多数是npm 命令,而npm命令本身是很慢的(源在国外),我们可以使用淘宝的cnpm来替代npm命令,不过貌似网上也有很多人不推荐使用cnpm,这个也因人而异吧,至少我用着还行。
打开Git Bash,Git Bash可以在刚才安装好的Git下找到,然后在命令下安装cnpm:
$ npm install -g cnpm --registry=https://registry.npm.taobao.org
上面-g表示全局安装,安装完成后会有提示,然后我们开始安装hexo。
1、安装hexo
依然是在GitBash中操作,输入一下命令:
$ cnpm install -g hexo
2、创建hexo文件夹
在电脑某个地方创建一个名为hexo的文件夹(当然名字可以随便取),比如我个人的就是E:\blog\hexo,由于这个文件夹是你以后存放博客代码和文章的地方,所以也最好不要乱放,然后我们在GitBash中cd到创建好的文件夹。
$ cd /e/blog/hexo
3、初始化hexo
在上面cd到创建的文件夹后,输入以下命令
$ hexo init
这个命令执行的时间非常长,主要是初始化hexo博客中的文件夹,包括hexo博客内置的各种node_modules组件等等,所以耐心的稍等一下!
初始化完成后,我们打开刚才创建的文件夹,会发现里面有如下文件夹:
注意,这个里面有一个_config.xml文件,这个我们叫做站点根目录配置文件,里面的初始内容如下:(附上中文介绍)
# Hexo Configuration
## Docs: https://hexo.io/docs/configuration.html
## Source: https://github.com/hexojs/hexo/
# Site 站点主配置
title: Hexo # 网站标题
subtitle: # 网站副标题
description: # 网站描述
keywords: # 可以不填写保持默认
author: John Doe # 网站拥有者昵称
language: # 网站语言设置,一般根据依赖的主题而定
timezone: # 网站时区设置,一般不填写保持默认
# URL
## If your site is put in a subdirectory, set url as 'http://yoursite.com/child' and root as '/child/'
url: http://yoursite.com # 网站url设置
root: / # 网站根目录链接
permalink: :year/:month/:day/:title/ # 文章链接,默认是按照 /年/月/日/文章标题 设置的链接
permalink_defaults: # 默认链接形式
# Directory 网站主要目录,这里一般不做改动
source_dir: source
public_dir: public
tag_dir: tags
archive_dir: archives
category_dir: categories
code_dir: downloads/code
i18n_dir: :lang
skip_render:
# Writing 网站文章设置,同样一般不做改动
new_post_name: :title.md # File name of new posts
default_layout: post
titlecase: false # Transform title into titlecase
external_link: true # Open external links in new tab
filename_case: 0
render_drafts: false
post_asset_folder: false
relative_link: false
future: true
highlight:
enable: true
line_number: true
auto_detect: false
tab_replace:
# Home page setting 主页设置,一般不做改动
# path: Root path for your blogs index page. (default = '')
# per_page: Posts displayed per page. (0 = disable pagination)
# order_by: Posts order. (Order by date descending by default)
index_generator:
path: ''
per_page: 10
order_by: -date
# Category & Tag 分类设置,一般不做改动
default_category: uncategorized
category_map:
tag_map:
# Date / Time format 日期设置,一般不做改动
## Hexo uses Moment.js to parse and display date
## You can customize the date format as defined in
## http://momentjs.com/docs/#/displaying/format/
date_format: YYYY-MM-DD
time_format: HH:mm:ss
# Pagination 导航页,一般不做改动
## Set per_page to 0 to disable pagination
per_page: 10
pagination_dir: page
# Extensions 使用的主题名称,会在这里切换
## Plugins: https://hexo.io/plugins/
## Themes: https://hexo.io/themes/
theme: next # 此处切换主题名称
# Deployment 部署,一般选择部署到Github上
## Docs: https://hexo.io/docs/deployment.html
deploy:
type:
其实到这里来说,我们的hexo博客已经做好了!不信?我们执行下面命令看看:
//cd到根目录执行
$ hexo g
$ hexo s
然后我们打开浏览器,输入http://localhost:4000,是不是惊奇的发现已经完成了?
等....等一下,页面怎么是英文的???!
别慌,上面提到配置文件的时候已经说到是语言没有修改了,我们可以打开hexo目录下的themes文件夹,发现里面有一个landscape文件夹,没错,你刚才看到的默认主题就是这个名叫landscape的主题,是不是内心吐槽了一句好丑啊.....当然啊,不然我们怎么会使用其他主题呢?
别慌,我们先来分析一下这个landscape文件夹
注意这里面有一个_config.xml配置文件,其实上面已经一再强调过,这个跟前面的站点根目录下配置文件同名,那么这个配置文件我们就叫做主题配置文件
。
里面的初始内容我们暂时不管(因为不同主题的配置文件内容不一样,反正我们又不使用这个主题~)。
先来看看上面的languages文件夹,一看就懂,都知道这就是网站语言配置文件,好,我们进去看一下,噢~里面的zh-CN和zh-TW可不就是中文吗。其中zh-CN指的是简体中文,zh-TW(湾湾)是繁体中文,欧克。然后我们再去站点根目录下,注意这里是站点根目录下的配置文件中,就是最上面提到的,将这里:
# Site 站点主配置
title: sanarous教你搭建Hexo博客 //网站标题修改
subtitle: so easy~ //副标题修改
description:
keywords:
author: Sanarous //此处填写你自己的昵称
language: zh-CN //这里改成上面在主题配置文件中看到的语言名字
timezone:
更改完后,我们回到GitBash命令行,输入以下命令:
$ hexo g && hexo s
再重新打开浏览器刷新,是不是页面语言变成中文的了!
好吧,现在再说一下上面的hexo s hexo g是什么东西,hexo s是启动hexo服务的,而hexo g是重新生成public文件夹,那么public文件夹是什么呢?
别慌,我们回头看一下hexo文件夹目录:
看到这个public文件夹吗,这个里面就是生成的所有静态文件,包括html,css,js文件以及图片等,稍微懂点前端的人都知道其中代表的什么意思。简单点来说如果在本地修改了什么文件内容,可以使用hexo g 命令重新生成一下public文件夹,然后再hexo s启动服务就可以看到变化了,当然hexo s本身就具有在线调试的功能,如果hexo s无法刷新页面修改内容,那么使用hexo g && hexo s就可以看到更改内容啦~
上面就是搭建hexo博客的基本内容。
将Hexo博客部署到Github上
为什么要部署到Github上呢,当然是有以下原因:
- 因为Hexo博客都是静态文件,访问速度快。
- 免费方便,不用花一分钱就可以自己搭建一个自由的个人博客,并且没有服务器没有后台。
- 可以随意绑定自己的域名,并且可以一键开启HTTPS,很方便。
- 数据绝对安全,github可以恢复任意版本。
- 博客内容可以轻松打包、转移以及发布到其它平台。
- ....
所以在部署到Github之前,我们需要准备好自己的Github账号。
1、创建Github仓库
首先我们需要在Github上创建一个repository,注意名字必须为你的Github用户名.github.io,如下图:
不能设置为其它名字,只能用这个仓库名。这样设置以后,我们在不绑定域名的前提下,可以直接使用http://Sanarous.github.io来访问自己的个人博客,这样就比较方便。
2、配置SSH key
如果是第一次在自己的本机上使用Git上传到Github上,那么必须配置SSH key,表示Github允许这台机器有权限使用Git上传代码。
首先我们可以再GitBash中使用$ cd ~/.ssh来查看本机已经存在的ssh密钥,如果是第一次使用那就是显示No such file or directory啦。
然后输入
$ ssh-keygen -t rsa -C "邮件地址"
上面的邮件地址就是你的Github注册邮箱地址,连续回车之后,最终会生成一个文件在C盘用户目录下面
打开这个.ssh文件,里面存放了密钥,然后我们打开自己的Github个人主页,进入个人设置 -> SSH and GPG keys -> New SSH key
上面的Titie可以任意填写,下面的key注意要打开.ssh文件,将密钥复制进去。
3、测试是否成功
使用如下命令:
$ ssh -T [email protected] # 注意邮箱地址不用改
如果提示Are you sure you want to continue connecting (yes/no)?点击yes,会显示
Hi Sanarous! You've successfully authenticated, but GitHub does not provide shell access.
看到这个信息就说明SSH已经配置成功!
4、配置Git提交的用户信息
上面配置成功后,我们就可以设置Git的全局用户信息了
使用以下命令:
$ git config --global user.name "Sanarous" // 你的github用户名,非昵称
$ git config --global user.email "[email protected]" // 填写你的github注册邮箱
配置完成后以后提交代码都是使用的这个用户信息进行提交的。
5、将Hexo博客部署到Github上
首先打开hexo站点的配置文件,找到deloy并填写如下配置:
deploy:
type: git
repository: [email protected]:Sanarous/Sanarous.github.io.git # 用户名改成你自己的
branch: master
注意不要写成:
deploy:
type: github
repository: https://github.com/Sanarous/Sanarous.github.io.git
branch: master
后面一种写法是hexo2.x的写法,现在已经不行了,无论是哪种写法,此时直接执行hexo d的话一般会报如下错误: Deployer not found: github 或者 Deployer not found: git
原因是还需要安装一个插件:npm install hexo-deployer-git --save
然后我们可以通过hexo clean && hexo g && hexo deploy来完成博客部署到Github上啦。
安装Next主题
由于默认的主题landscape界面比较丑(当然魔改也是可以的),我们可以使用Hexo官方推荐的主题:https://hexo.io/themes ,如果喜欢这里面的某些主题,可以直接去上面主题对应的界面中的Github中下载(下载方式与稍后介绍的下载Next主题一样)。
目前在Github上star数量比较多的有Next主题、yillia主题等,Next主题基本占据了Hexo博客的半壁江山。因此我下面只介绍Next主题的使用方式。
首先我们可以打开Github,全局搜索hexo-next,我们会发现是有两个star数量比较高的
其中第一个是Next5版本的,而第二个是Next6版本的
注意上面说的版本关系,在Next6版本上其实增加了很多Next5需要手动配置的东西,并且Next5已经停止维护了,如果不太喜欢自己手动去配置的话,建议使用Next6版本。当然本博客使用的仍然是Next5版本,如果需要我的个性化设置的话也可以留言。
下面我们来安装Next主题。
1、下载Next主题
以下均以Next6版本为例,Next5版本操作基本一样。
我们安装Next6版本的话,有两种方式:
- 在GitBash中cd到博客根目录下,然后使用git clone命令将Next仓库克隆到hexo目录下的
themes/next,即命令是git clone https://github.com/theme-next/hexo-theme-next.git themes/next
- 直接在Github页面上选择绿色的按钮
Clone or Download,点击下载zip压缩包。
如果第一种方式比较慢的话,可以选择第二种方式直接下载,然后将下载好的压缩包直接放在E:\blog\hexo\themes\下面,git clone的话也是在这个下面,下载好后的名字可以任取。
2、设置hexo博客为Next主题
在站点根目录下,设置以下代码:
# Extensions
## Plugins: https://hexo.io/plugins/
## Themes: https://hexo.io/themes/
theme: hexo-theme-next #此处填入你在themes目录下的next主题文件名
3、测试Next主题
在GitBash中输入
$ hexo clean && hexo g && hexo s
等待启动完成在浏览器中输入http://localhost:4000即可查看安装好的Next主题!
配置Next主题
下面介绍一下如何配置Next主题的配置文件
首先还是打开上面下载或者克隆好的Next主题目录,即在hexo/themes/next下面,然后打开其_config.xml主题配置文件。我们一一修改。
由于配置文件是yml,如果对yml语法不太熟的小伙伴,注意每个配置之间都必须有空格,不然报错。如override: false,注意:后面有一个空格,所有yml语法都是这样。
1、网站图标设置
使用notepad++、editplus或者sublime打开配置文件后,使用Ctrl+F搜索favicon
favicon:
small: /images/favicon-16x16-next.png # 即为网站图标
medium: /images/favicon-32x32-next.png
apple_touch_icon: /images/apple-touch-icon-next.png
safari_pinned_tab: /images/logo.svg
#android_manifest: /images/manifest.json
#ms_browserconfig: /images/browserconfig.xml
注意图片需要放到你的next主题下面的source/images目录下面。
2、网站页脚小心心定义
搜索footer,设置如下,就可以在页脚看到跳动的小心心啦
footer:
# Specify the date when the site was setup.
# If not defined, current year will be used.
#since: 2015
# Icon between year and copyright info.
icon:
# Icon name in fontawesome, see: https://fontawesome.com/v4.7.0/icons
# `heart` is recommended with animation in red (#ff0000).
name: heart
# If you want to animate the icon, set it to true.
animated: true
# Change the color of icon, using Hex Code.
color: "#ff0000"
3、关闭底部由hexo强力驱动
还是在上面footer中,如下配置全部设置为false
powered:
# Hexo link (Powered by Hexo).
enable: false
# Version info of Hexo after Hexo link (vX.X.X).
version: false
theme:
# Theme & scheme info link (Theme - NexT.scheme).
enable: false
# Version info of NexT after scheme info (vX.X.X).
version: false
4、菜单栏设置
搜索menu,找到如下:
menu:
home: / || home
#about: /about/ || user
#tags: /tags/ || tags
#categories: /categories/ || th
archives: /archives/ || archive
#schedule: /schedule/ || calendar
#sitemap: /sitemap.xml || sitemap
#commonweal: /404/ || heartbeat
# Enable/Disable menu icons.
menu_icons:
enable: true #表示是否显示菜单图标icons
badges: false # 显示每个菜单下面有多少个内容
其中后面||后面表示的fontawesome中的图标名称,如果想要修改图标,可以去FontAwesome官网找自己喜欢的图标样式。
5、Next主题四种风格设置
搜索schema,找到如下代码:
# Schemes
scheme: Muse
#scheme: Mist
#scheme: Pisces
#scheme: Gemini
四种风格样式可以自己进行切换,喜欢哪个就选哪个吧~
6、社交链接设置
搜索social,找到如下代码:
#social:
#GitHub: https://github.com/yourname || github
#E-Mail: mailto:[email protected] || envelope
#Google: https://plus.google.com/yourname || google
#Twitter: https://twitter.com/yourname || twitter
#FB Page: https://www.facebook.com/yourname || facebook
#VK Group: https://vk.com/yourname || vk
#StackOverflow: https://stackoverflow.com/yourname || stack-overflow
#YouTube: https://youtube.com/yourname || youtube
#Instagram: https://instagram.com/yourname || instagram
#Skype: skype:yourname?call|chat || skype
后面的yourname改成你自己在对应网站的ID即可。然后将前面的#注释去掉即可。
7、友情链接设置
搜索links,找到如下配置
# Blog rolls
links_icon: link
links_title: Links
links_layout: block
#links_layout: inline
#links:
#Title: http://example.com/
这里可以添加你想要的友情链接,比如可以添加百度链接:
# Blog rolls
links_icon: link
links_title: Links
links_layout: block
#links_layout: inline
links:
Baidu: https://www.baidu.com/
Github: https://github.com/
8、侧边栏设置
搜索sidebar,找到如下配置
sidebar:
# Sidebar Position, available value: left | right (only for Pisces | Gemini).
# 此处设置只适用于Pisces或者Gemini风格
position: left
#position: right
# 侧边栏如何展示
display: post # 侧边栏在打开文章的时候显示
#display: always # 侧边栏不管在哪都显示
#display: hide # 隐藏侧边栏
#display: remove # 移除侧边栏
# Sidebar offset from top menubar in pixels (only for Pisces | Gemini).
offset: 12
# 设置返回页面顶部设置,只适用于Pisces或者Gemini风格,建议开启
b2t: true
# 显示浏览百分比,建议开启
scrollpercent: true
# Enable sidebar on narrow view (only for Muse | Mist).
onmobile: false
9、文章开启阅读更多按钮
搜索auto_excerpt,找到如下:
auto_excerpt:
enable: true
length: 150
默认是关闭的,也就是首页上默认显示整篇文章,而为了显示阅读更多按钮,我们可以开启这个服务。
10、文章元数据设置
元数据就是显示在home页的文章创建于、更新于、阅读次数之类的数据,搜索post_meta,找到如下配置:
post_meta:
item_text: true
created_at: true
updated_at:
enabled: false
# If true, show updated date label only if `updated date` different from 'created date' (post edited in another day than was created).
# And if post will edited in same day as created, edited time will show in popup title under created time label.
# If false show anyway, but if post edited in same day, show only edited time.
another_day: true
categories: true
上面应该已经说明的很详细了吧~
11、文章字数统计设置
搜索post_wordcount,找到如下配置:
# Post wordcount display settings
# Dependencies: https://github.com/theme-next/hexo-symbols-count-time
symbols_count_time:
separated_meta: true
item_text_post: true
item_text_total: false
awl: 4
wpm: 275
注意开启上述设置必须要添加hexo-symbols-count-time模块依赖,即在hexo站点根目录下使用
npm install hexo-symbols-count-time --save命令安装模块。
12、侧边栏头像设置
搜索avatar,找到如下配置
# Sidebar Avatar
avatar:
# in theme directory(source/images): /images/avatar.gif
# in site directory(source/uploads): /uploads/avatar.gif
# You can also use other linking images.
url: # 此处是头像的地址
# If true, the avatar would be dispalyed in circle.
rounded: true # 设置头像是否为圆形
# The value of opacity should be choose from 0 to 1 to set the opacity of the avatar.
opacity: 1 # 设置不透明度,1为完全不透明,0为完全透明
# If true, the avatar would be rotated with the cursor.
rotated: true # 设置鼠标放到头像上是否旋转
13、代码块设置
搜索codeblock,找到如下配置:
codeblock:
# Manual define the border radius in codeblock
# Leave it empty for the default 1
border_radius: 8 # 按钮圆滑度
# Add copy button on codeblock
copy_button: # 设置是否开启代码块复制按钮
enable: true
# Show text copy result
show_result: true # 是否显示复制成功信息
14、开启文章打赏按钮
搜索reward,找到如下配置:
# Reward
reward_comment: 赞赏一下吧~ 还可以关注公众号订阅最新内容
wechatpay: # 微信收款图片地址
alipay: # 支付宝收款图片地址
#bitcoin: /images/bitcoin.png
15、开启相关文章推荐功能
搜索related_posts,找到如下配置:
# Related popular posts
# Dependencies: https://github.com/tea3/hexo-related-popular-posts
related_posts:
enable: false
title: # custom header, leave empty to use the default one
display_in_home: false
params:
maxCount: 5
#PPMixingRate: 0.0
#isDate: false
#isImage: false
#isExcerpt: false
开启相关文章推荐需要安装hexo-related-popular-posts模块,即在hexo站点根目录下使用npm install hexo-related-popular-posts --save安装模块,然后开启上面的相关文章功能就可以啦~
16、开启文章版本信息
搜索post_copyright,找到配置
post_copyright:
enable: false
license: CC BY-NC-SA 4.0
设置为true可以打开,后面的license可以使用BY-NC-SA 4.0协议噢~
17、代码块风格设置
搜索highlight_theme,有以下多种风格:
# Code Highlight theme
# Available values: normal | night | night eighties | night blue | night bright
# https://github.com/chriskempson/tomorrow-theme
highlight_theme: night eighties
可以自己修改上面 normal 、night 、 night eighties 、 night blue 、night bright风格看一下喜欢哪种。
18、添加valine评论系统
搜索valine,找到如下配置:
# Valine.
# You can get your appid and appkey from https://leancloud.cn
# more info please open https://valine.js.org
valine:
enable: true
appid: # your leancloud application appid
appkey: # your leancloud application appkey
notify: false # mail notifier , https://github.com/xCss/Valine/wiki
verify: false # Verification code
placeholder: 留下邮箱,有回复时你将收到提醒,邮箱不会被公开。 # comment box placeholder
avatar: wavatar # gravatar style https://valine.js.org/avatar/
guest_info: nick,mail # custom comment header default: nick,mail,link
pageSize: 10 # pagination size
注意由于valine是第三方插件,因此要先去https://leancloud.cn 网站注册,获取到appid和appkey后放到这里就ok了。其中avatar是设置默认头像,可以去https://valine.js.org/avatar 选择默认头像,然后在这里设置名字即可。
19、开启百度分享或者needmoreshare分享按钮
百度分享的对国内网站来说更友好一些,搜索baidushare,找到如下代码:
# Baidu Share
# Available value:
# button | slide
# Warning: Baidu Share does not support https.
baidushare:
type: button # 设置分享按钮的风格,有button何slide形式
将注释去掉打开即可,虽然说是默认不支持https格式,但是网上有解决方案。
如果要开启needmoreshare的话,可以搜索needmoreshare2,找到如下代码:
needmoreshare2:
enable: false
postbottom:
enable: false
options:
iconStyle: box
boxForm: horizontal
position: bottomCenter
networks: Weibo,Wechat,Douban,QQZone,Twitter,Facebook
float:
enable: false
options:
iconStyle: box
boxForm: horizontal
position: middleRight
networks: Weibo,Wechat,Douban,QQZone,Twitter,Facebook
注意needmoreshare2是依赖theme-next-needmoreshare2模块的,可以去https://github.com/theme-next/theme-next-needmoreshare2 找到使用方法。
20、设置文章阅读量
搜索leancloud_visitors,并进行如下配置:
# Show number of visitors to each article.
# You can visit https://leancloud.cn get AppID and AppKey.
leancloud_visitors:
enable: true
app_id:
app_key:
# Dependencies: https://github.com/theme-next/hexo-leancloud-counter-security
# If you don't care about security in lc counter and just want to use it directly
# (without hexo-leancloud-counter-security plugin), set the `security` to `false`.
security: false
betterPerformance: true
注意这个appid和appkey跟上面开启valine评论使用的leanCloud是一样的。
21、开启不蒜子统计功能
搜索busuanzi_count,可以配置如下,也可以使用默认设置。
# Show Views/Visitors of the website/page with busuanzi.
# Get more information on http://ibruce.info/2015/04/04/busuanzi/
busuanzi_count:
enable: true
site_uv: true #total visitors
site_uv_icon: #user-circle
site_uv_header: 你是来访的第
site_uv_footer: 位小伙伴
site_pv: false #total views
site_pv_icon: eye
site_pv_header: 访问次数:
site_pv_footer: 次
post_views: false
post_views_icon: eye
注意其中的post_views与上面的leanCloud_visitors冲突,两者都是显示文章阅读量,只开启一个就可以了。
22、开启本地博客搜索功能
搜索local_search,设置代码如下:
# Local search
# Dependencies: https://github.com/theme-next/hexo-generator-searchdb
local_search:
enable: true
# if auto, trigger search by changing input
# if manual, trigger search by pressing enter key or search button
trigger: auto
# show top n results per article, show all results by setting to -1
top_n_per_article: 1
# unescape html strings to the readable one
unescape: false
注意该搜索功能需要依赖hexo-generator-searchdb插件,依然还是使用命令npm install hexo-generator-searchdb --save来进行安装。然后 在hexo站点根目录的末尾,加入以下代码即可。
search:
path: search.xml
field: post
format: html
limit: 10000
23、修改加载特效
搜索pace,找到如下代码:
# Progress bar in the top during page loading.
pace: false
# Themes list:
#pace-theme-big-counter
#pace-theme-bounce
#pace-theme-barber-shop
#pace-theme-center-atom
#pace-theme-center-circle
#pace-theme-center-radar
#pace-theme-center-simple
#pace-theme-corner-indicator
#pace-theme-fill-left
#pace-theme-flash
#pace-theme-loading-bar
#pace-theme-mac-osx
#pace-theme-minimal
# For example
# pace_theme: pace-theme-center-simple
pace_theme: pace-theme-center-radar #默认设置,可以修改为上述任何一个
可以自己修改后使用hexo s本地调试挑选自己喜欢的加载样式。
24、开启3D背景
配置文件中代码如下:
# Canvas-nest
canvas_nest: false
# three_waves
three_waves: false
# canvas_lines
canvas_lines: false
# canvas_sphere
canvas_sphere: false
默认为false,可以自己逐一设置为true然后在本地调试查看效果