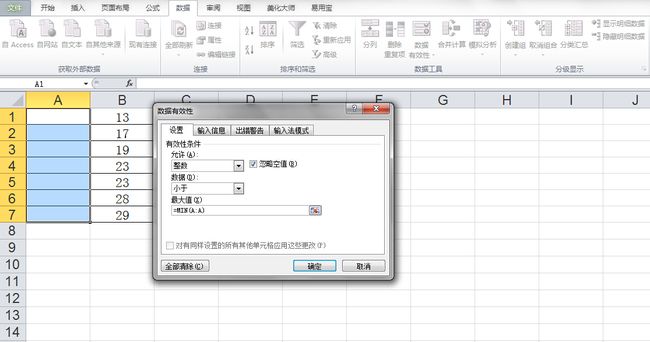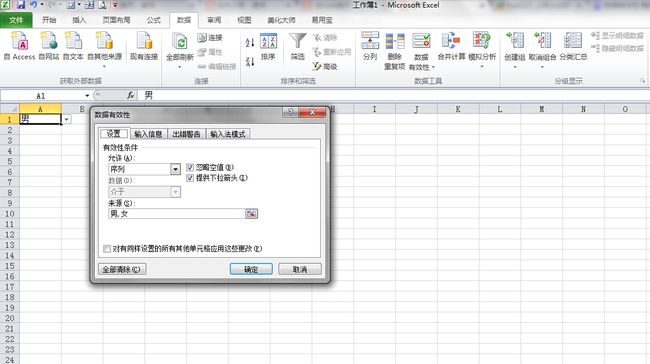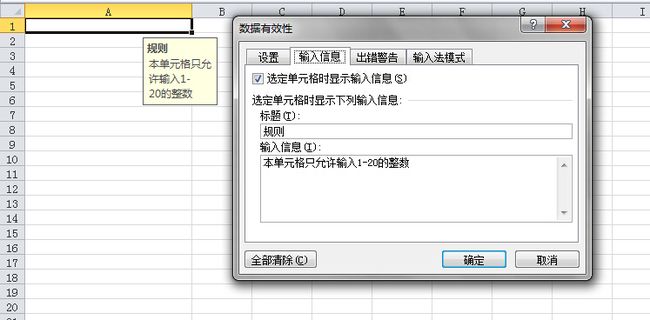数据有效性 是Excel中经常使用且实用性非常强的一个功能,通过有效性设置,不仅可以减少数据输入的时间,而且可以增强数据输入的规范性和准确性。今天这一讲将系统地和大家分享下数据有效性的基本用法,后面几讲会通过实例来分享数据有效性的应用场景。
一、数据有效性的两个基本功能
数据有效性是对单元格或单元格区域输入的数据从内容到数量上的限制。对于符合条件的数据,允许输入;对于不符合条件的数据,则禁止输入。它的控制方法包括两种:一种是限定单元格的输入条件,在用户输入上进行验证(输入前);另一种是在现有的数据当中进行有效性检验,在数据输入完成后再进行把控(输入后)。
☆ 输入条件的限制
例如我们希望在 A1:A10 单元格区域的数据输入条件进行限制,只允许输入1-20的整数。
操作方法:选择中单元格区域 A1:A10 ,【数据】—【数据工具】,单击【数据有效性】
在打开的【数据有效性】对话框中,单击【设置】选项卡,在【允许】下拉菜单中选择【整数】,在下方的【数据】下拉列表中选择【介于】选项,然后在【最小值】中输入“1”,在【最大值】中输入“20”,最后单击【确定】按钮关闭对话框完成设置,如下图所示:
在完成之后,当我们在A1:A10中输入的不是1-20的整数时,都会自动弹出窗口阻止用户输入,如我们输入23,就会显示下图所示:
通过这样的设置,我们就能有效地对数据输入环节进行把控,尽量避免数据输入错误。但是要注意的是,数据有效性仅对手动输入的数据能够进行有效性验证,对于单元格的直接复制粘贴或外度数据导入无法形成有效控制。
☆ 现有数据的检验
通过数据有效性如何对已经输入的数据进行检验呢?如下图,我们已经输入了学生姓名和成绩,有效数据范围为60—100,不在有效数据范围内的需要重考,请检验出不符合有效数据范围的成绩。
操作方法:选择中单元格区域 A1:B6(输入内容区域)——进行数据有效性条件的设置(整数,60-100)——在【数据有效性】下拉菜单中选择【圈释无效数据】,结果如下图所示:
我们会发现,不在数据范围内的数据就会被红色圈标示出来,异常数据就这样被找到了。而如果要清除红色圈的标示,在【数据有效性】下拉菜单中选择【清除无效数据标识圈】即可。
介绍完两个基本功能,下面和大家详细分析下有效性条件的允许类别
二、有效性条件的允许类别
在数据有效性的设置对话框中,【允许】下拉列表中包含了多种有效性条件类型。通过这些允许条件的设置,用户可以完成不同方式、不同要求的单元格数据的限制。
☆ 任何值
允许任何数据的输入,没有任何条件限定,单元格默认状态
☆ 整数
允许输入整数和日期,其他(小数、文本,逻辑值、错误值)都不允许输入。在选择使用【整数】作为允许条件以后,还需要进行限定范围:确认数值的范围关系(介于、大于、小于等)。除了使用固定数值,还可以引用单元格当中的取值或公式的运算结果。如我们希望A列的整数范围为限定其数值必须都小于B列的所有数值,我们就可以这么设置:
设置:整数—小于—=MIN(A:A),具体设置含义大家明确吧(可以自行学习下min函数)
当我们输入错误数值时,就会显示如下的效果:
☆ 小数
允许输入小数、时间、百分比、分数等数据,其他(小数、文本,逻辑值、错误值)都不允许输入,与整数类似,同样需要限定数值范围
☆ 序列
序列是比较特殊的一类允许条件。使用序列作为允许条件,可以设置多个允许输入的具体项目。设置完成后,会在选中单元格的时候出现一个下拉菜单,如性别输入时限制为男或女。具体使用方法我们会在应用场景中着重介绍。
☆ 日期
允许输入日期、时间。因为日期和时间也是数值的一部分,因此可以像整数和小数一样限制大小等条件也可以进行计算,其他(文本,逻辑值、错误值)都不允许输入
☆ 时间
时间与日期的使用条件基本一致,其他(文本,逻辑值、错误值)都不允许输入
但要注意的是在时间输入时只能输入不包含日期的时间值或0~1的小数,否则将会输入错误
☆ 文本长度
文本长度用来限制输入数据的字符长度,而不管关注数据类型,除错误值意外的其他数据类型都可以输入。例如我们限制输入身份证号时必须是18位的数字。
☆ 自定义
当我们希望设置更加复杂的允许条件时,可以选择自定义选项,然后通过公式来进行具体的条件设定。这一部分我们会在应用场景中着重介绍。
三、设置数据有效性的提示信息
当单元格中进行了数据有效性设置后,我们输入不符合条件的数据时,自动会弹出警告窗口阻止用户输入。但我们却发现,这个阻止窗口并没有告诉我们哪里不符合要求,那么如何更加友好性的提示输入,我们可以在输入和警告时进行相关设置,比如我们在A1:A10 单元格区域中要求输入1-20的整数。
具体操作方法:对A1:A10单元格区域设置数据输入条件:1-20的整数
输入信息时提示: 在【数据有效性】对话框中,单击【输入信息】选项卡,勾选【选定单元格时显示输入信息】,然后在【标题】的文本框中输入“规则”,在【输入信息】的文本框中输入具体需要显示的提示信息,如“本单元格只允许输入1-20的整数”。效果如下:
出错警告:在【数据有效性】对话框中,单击【出错警告】选项卡,勾选【输入无效数据时显示出错警告】,然后在【标题】的文本框中输入“输入错误”,在【错误信息】的文本框中输入具体需要显示的提示信息,如“本单元格只允许输入1-20的整数”。效果如下:
注:在【出错警告】对话框中还可以设定出错以后的其他几种处理方式,可以允许用户在不符合设置条件的情况下继续输入。大家不妨自己试一试。
四、数据有效性条件的复制和更改
☆ 只粘贴数据有效性条件而不包含数据和格式等内容:选择性粘贴
操作方法:复制—粘贴(下拉按钮中选)—选择性粘贴(对话框)—有效性验证
☆ 批量修改数据有效性条件:
对于设置了同样的数据有效性条件的单元格,如果要对设置条件进行批量修改,勾选一下就可以了。勾选哪呢?!见下图:
关于数据有效性整体介绍的内容就到这里,后面几讲会结合实例和大家分享数据有效性的最常见的应用场景,敬请关注。
如果你觉得不错或者有用,希望大家能点个 喜欢♡