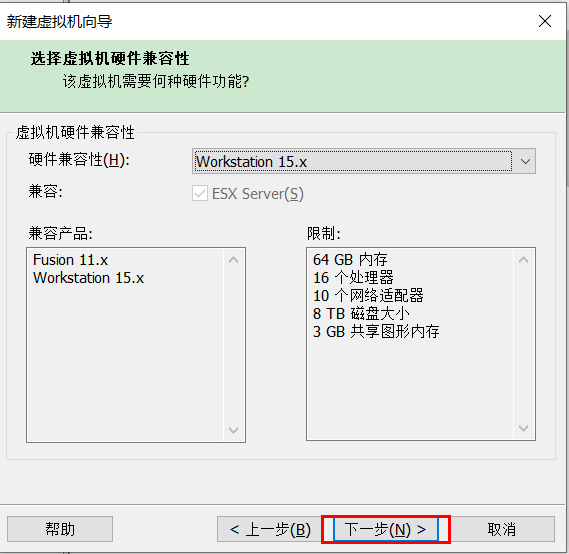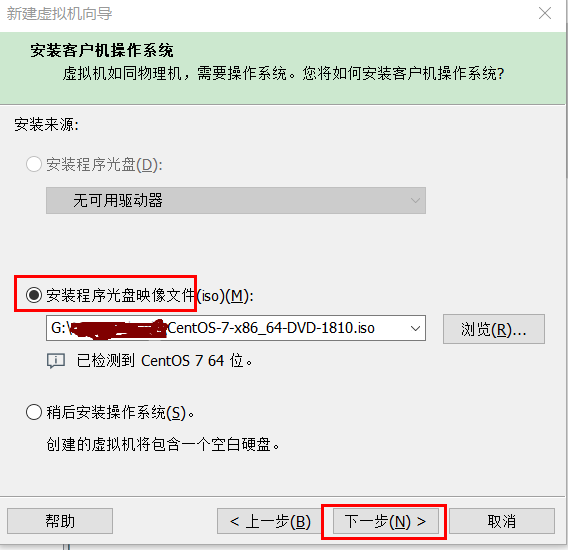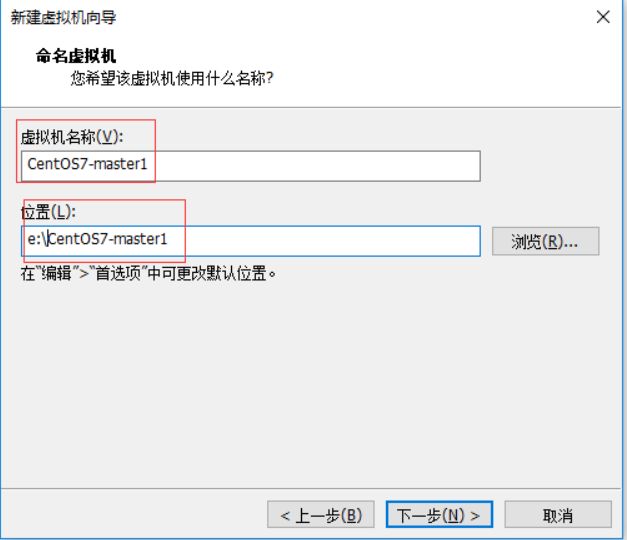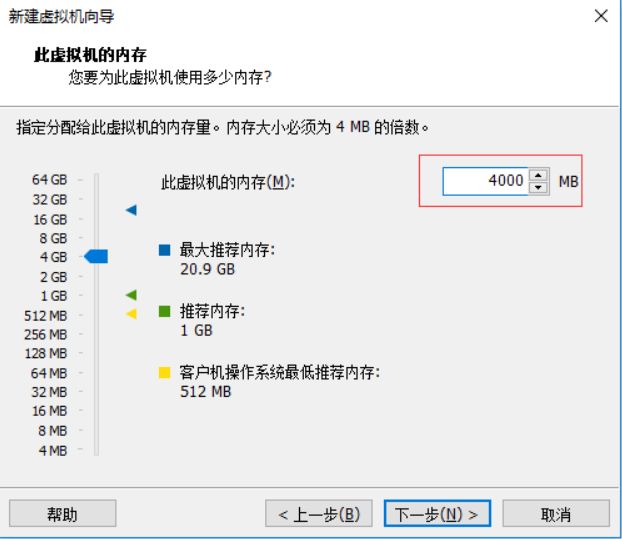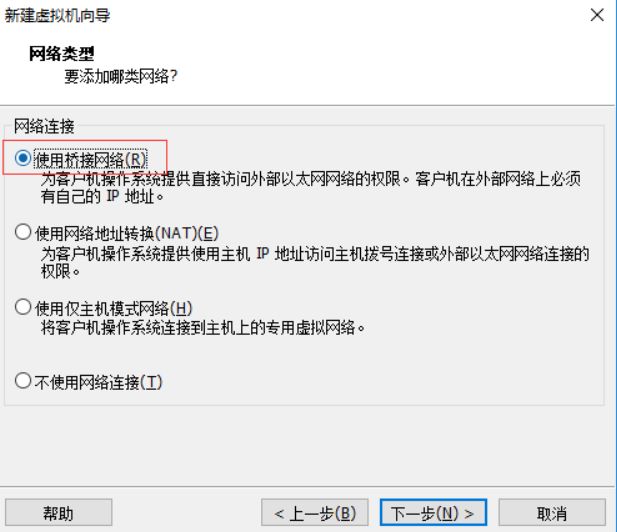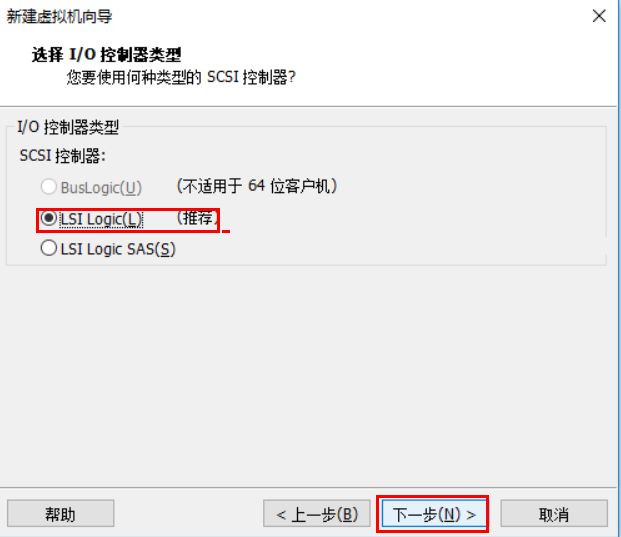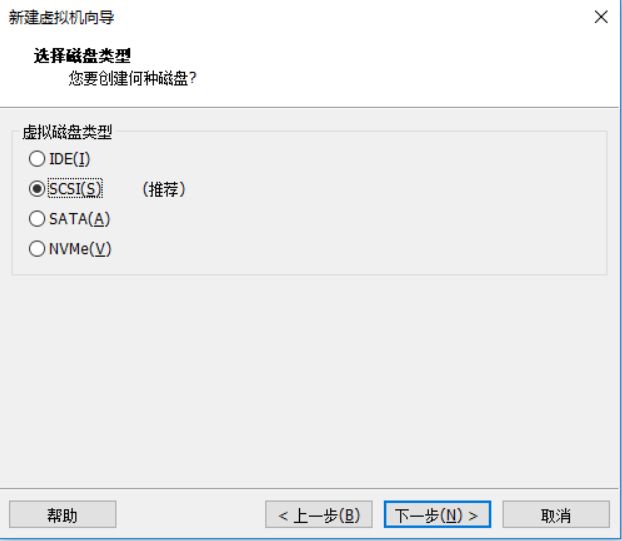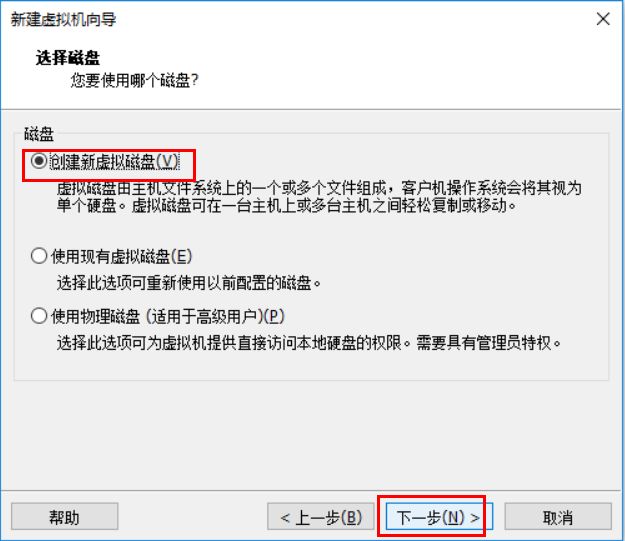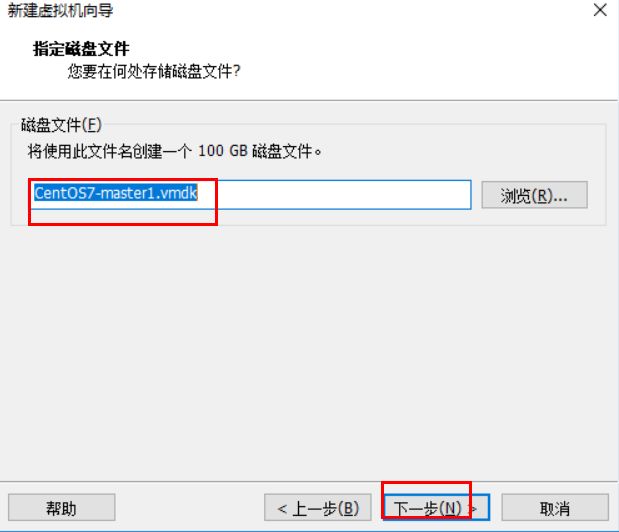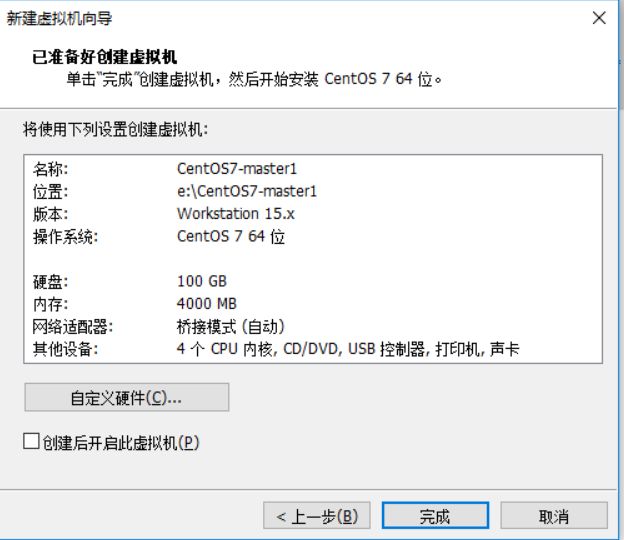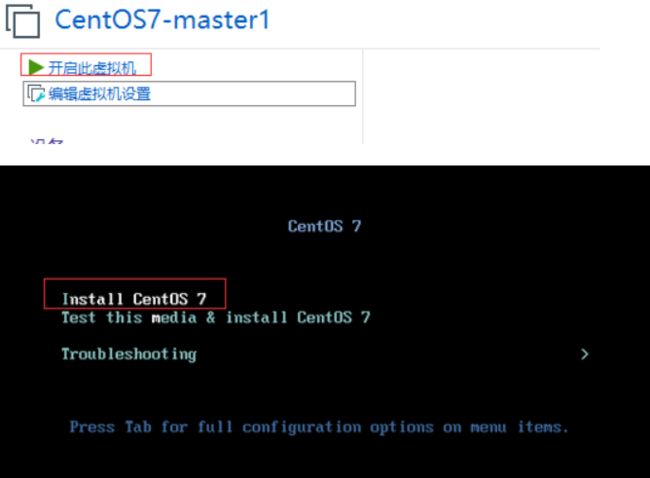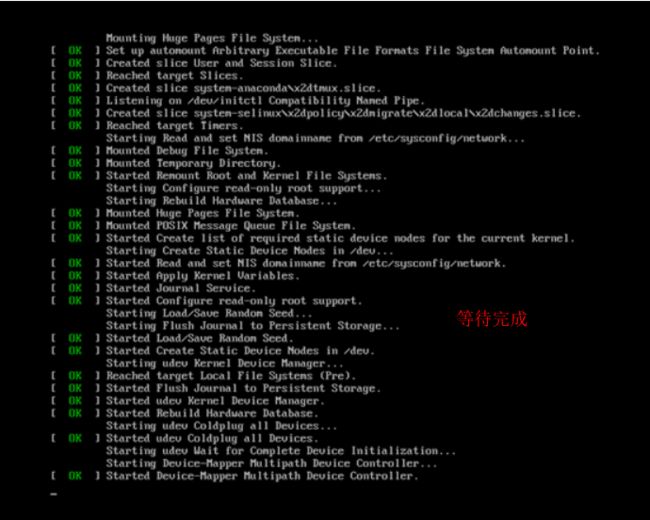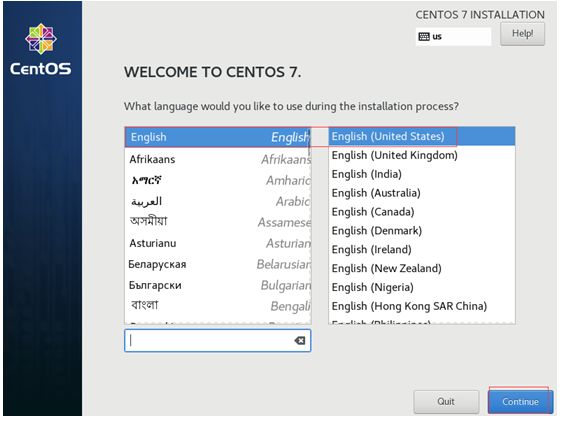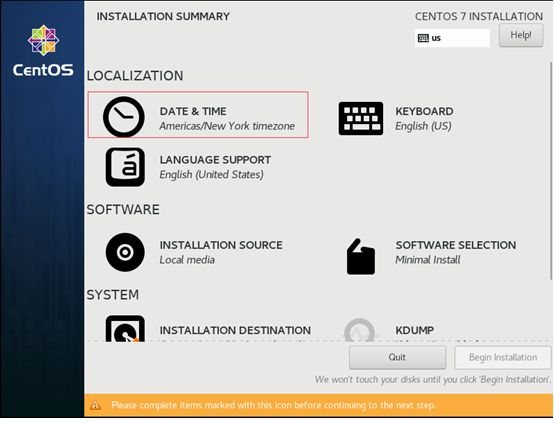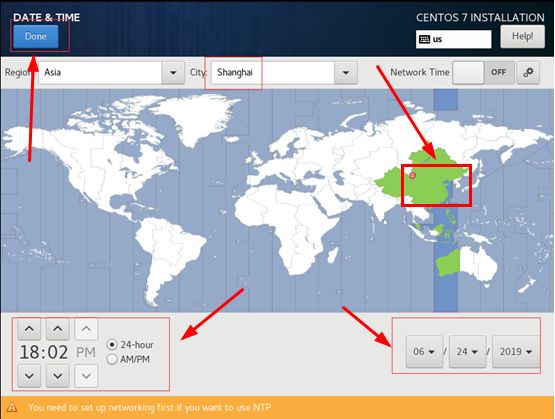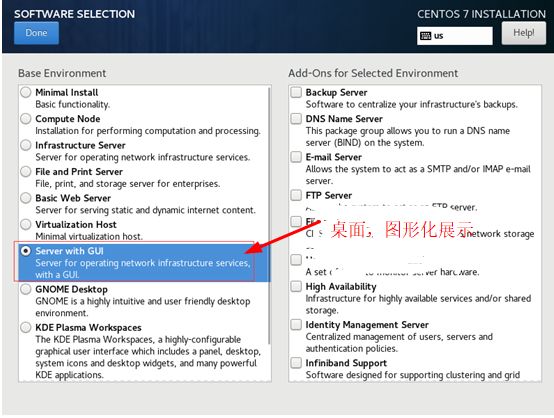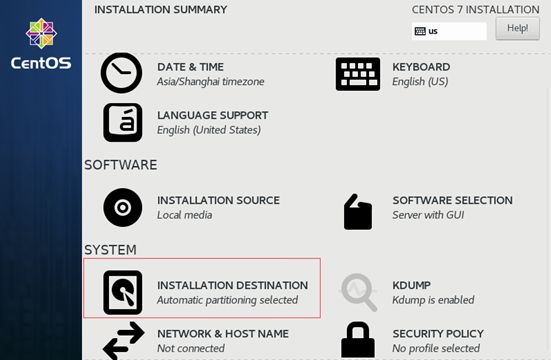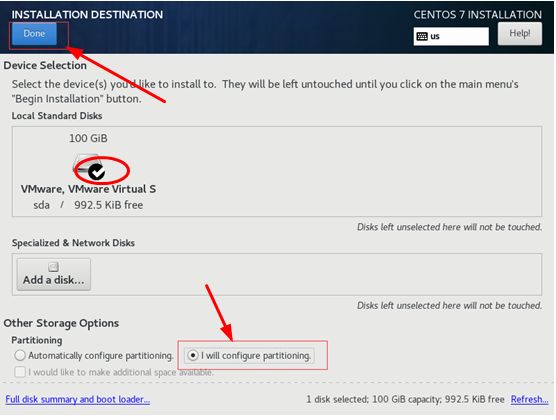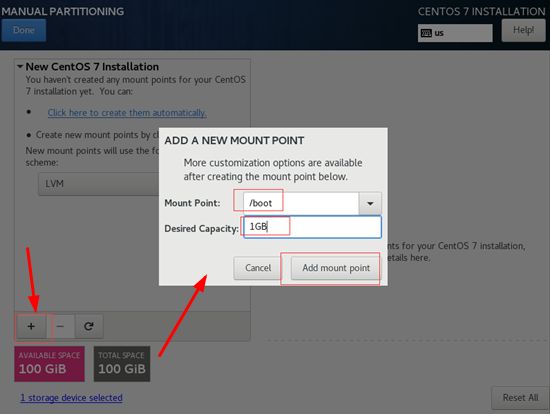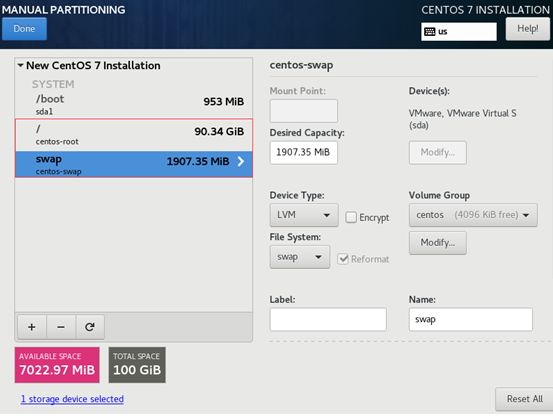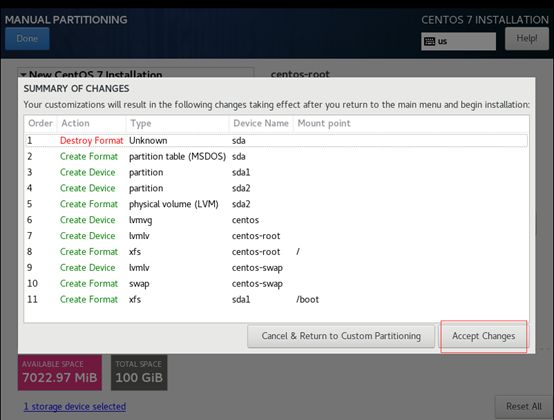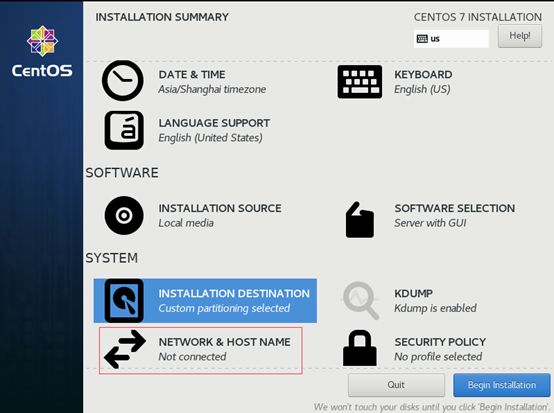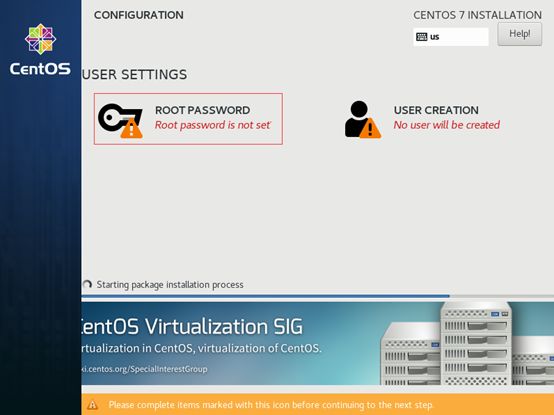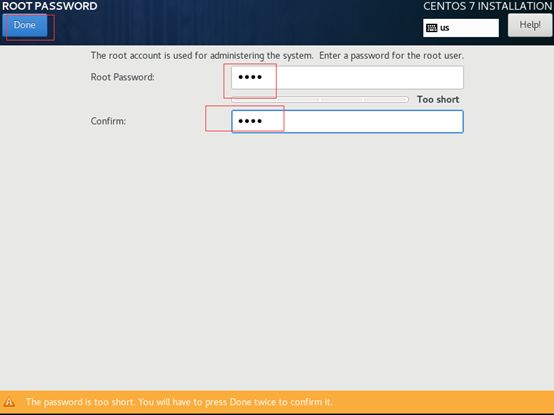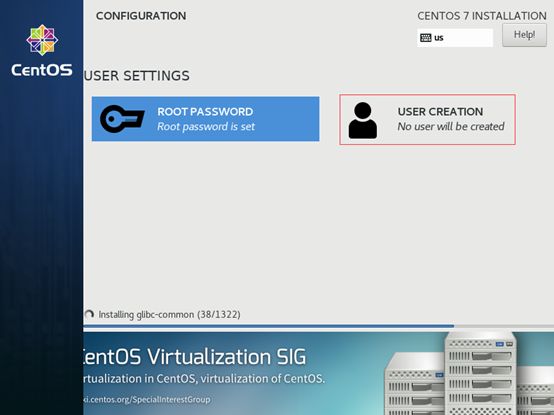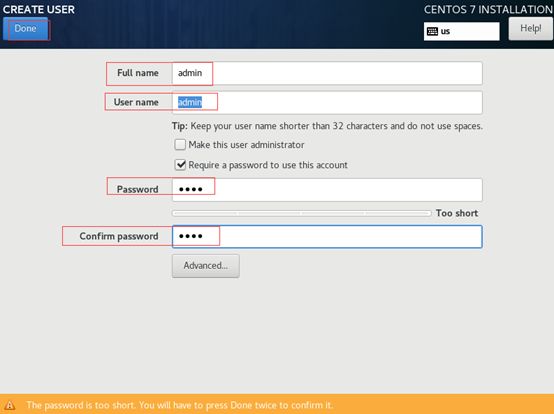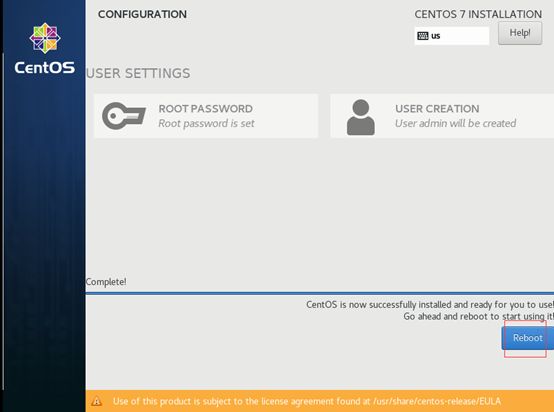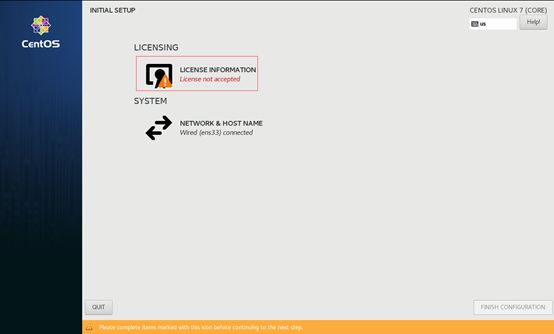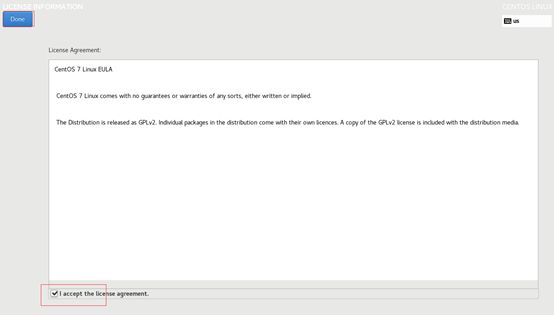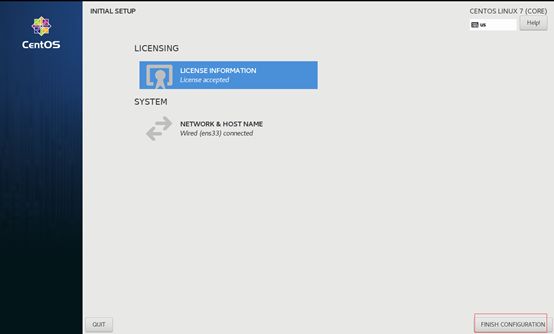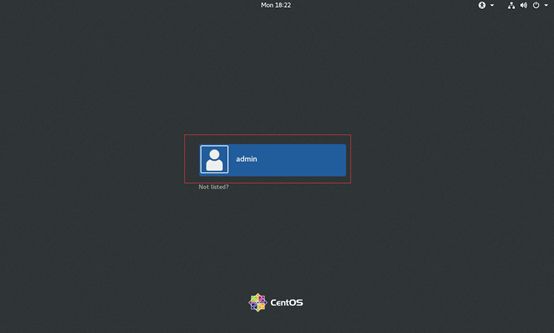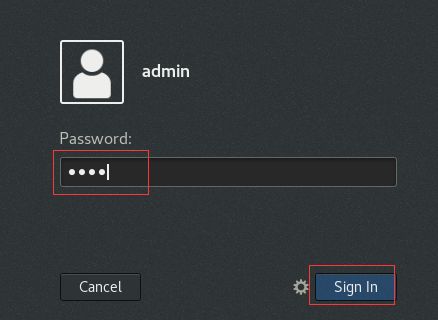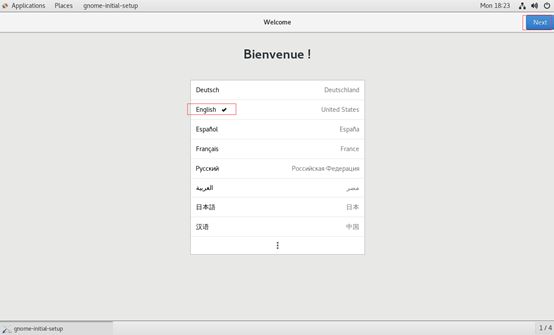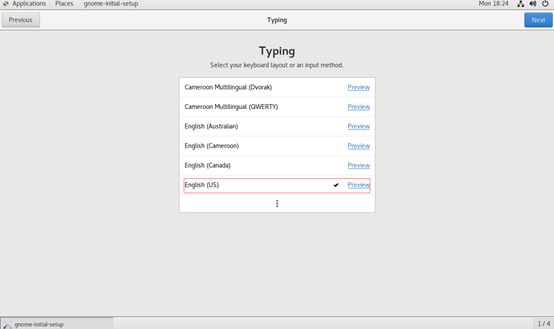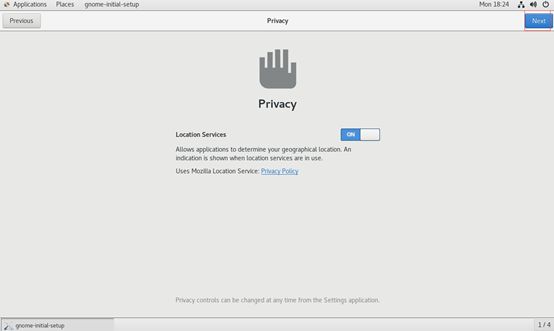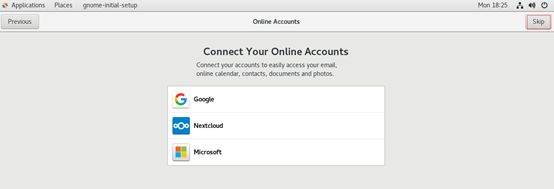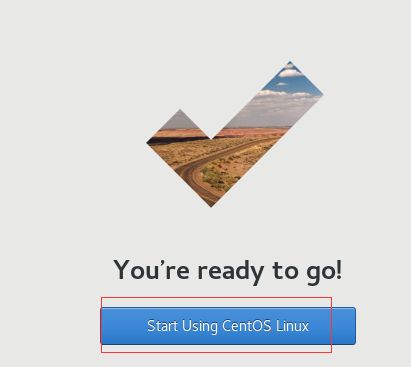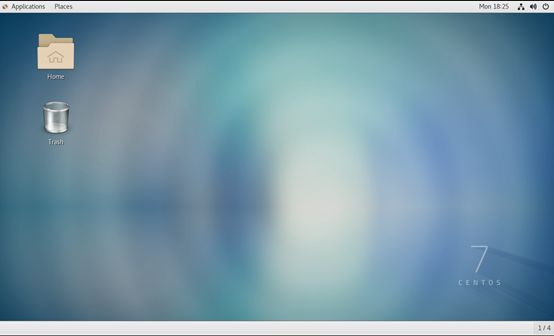背景:
近期需要将NetCore3.1 项目部署到linux 系统上,因为本地是测试部署的,因此采用虚拟机的形式,安装centos 进行NetCore 项目的测试部署。
一、环境:
1、Windows 10 系统;
2、 VmWare 15
(链接: https://www.vmware.com/products/workstation-pro/workstation-pro-evaluation.html
VmWare 安装方式此处不做说明。
密钥:YG5H2-ANZ0H-M8ERY-TXZZZ-YKRV8;UG5J2-0ME12-M89WY-NPWXX-WQH88;UA5DR-2ZD4H-089FY-6YQ5T-YPRX6;
GA590-86Y05-4806Y-X4PEE-ZV8E0;ZF582-0NW5N-H8D2P-0XZEE-Z22VA;YA18K-0WY8P-H85DY-L4NZG-X7RAD )
3、centos 7.6.1810 (CentOS-7-x86_64-DVD-1810.iso)【linkUrl: http://archive.kernel.org/centos-vault/7.6.1810/isos/x86_64/CentOS-7-x86_64-DVD-1810.iso】 (centos 选用版本自行选择,一般 centos 7 以上都可以使用NetCore 3.0 )
【备注:Centos 版本查看及下载教程 可以参考:博客: https://blog.csdn.net/u010520146/article/details/87165717】
二、VmWare 15 安装Centos 7.6 步骤:
1、打开虚拟机,选择新建虚拟机----》选择自定义 下一步;
2、下一步,
3、选择已下载的镜像文件;
4、命名虚拟机名称,自定义虚拟机保存位置(默认为C 盘)
5、根据本机处理器(cpu)情况,自行设置内核数量(个人配置4),使用默认即可,
6、自定义分配内存量
7、虚拟机向导设置,选择默认即可;(磁盘大小可以自行调整)
↑ 虚拟磁盘大小看需要配置,如果本地空间足够,可以适当多给一些;虚拟磁盘拆分多个文件,安装时间较长,自行选择。
虚拟机 Centos 安装配置完成! (根据需要可以在虚拟机设置里,删除声卡。硬件--》声卡--》移除--完成。 )
三、centos 7.6 系统安装
1、打开上面配置好的虚拟机,
2、设置语言,刚开始需要设置为英文,后续可以更改
3、添加 /boot 分区,大小设为1GB(网上boot通常只要200M,但个人经验有时升级内核会空间不够,如果硬盘空间不缺建议大些)
添加 swap 分区(2GB);最后添加 / 分区,大小默认为剩余空间 。 添加完成,选择 左上角 DONE 。
4、安装配置基本完成,在安装过程,可以选择设置 root 账户,添加自定义用户
5、重启后配置
6、使用第一次创建用户登陆
到此配置安装完成。
本文参考博客 (安装配置centos ):https://www.cnblogs.com/cannel/p/11104088.html
如有不合理之处,请大家多多指教。
如果您觉得本文对您有帮助,欢迎点击“推荐”按钮,您的“推荐”将是我最大的写作动力!(/:微笑)欢迎转载,转载请注明出处。