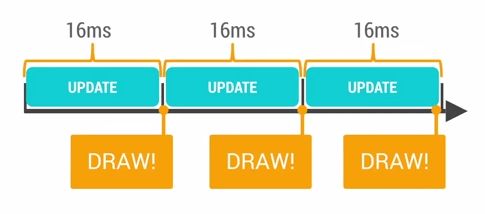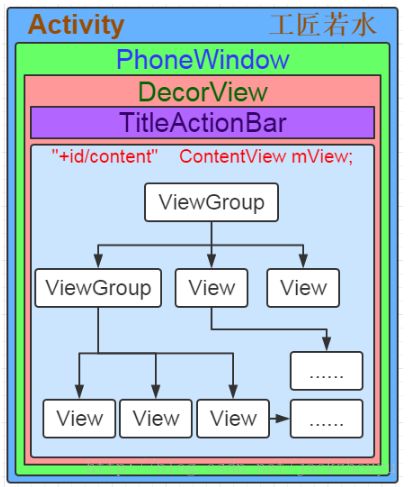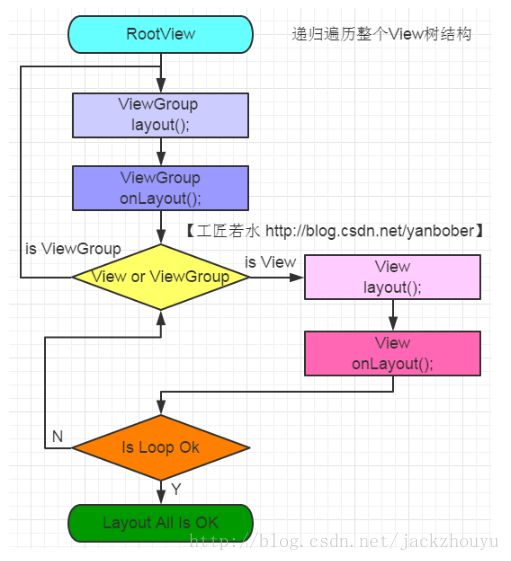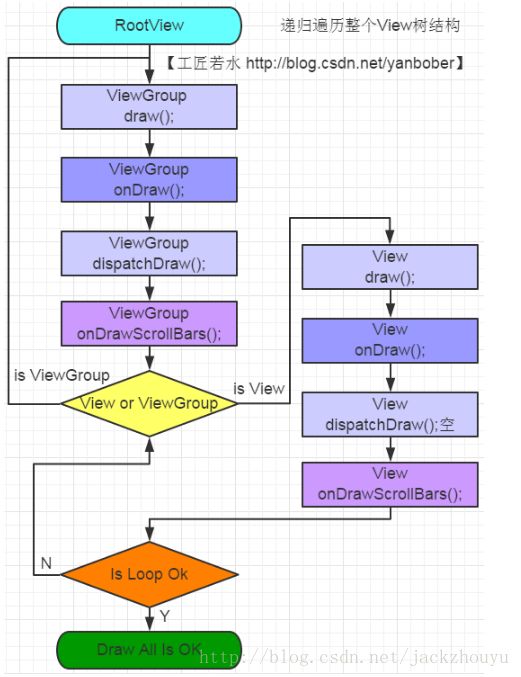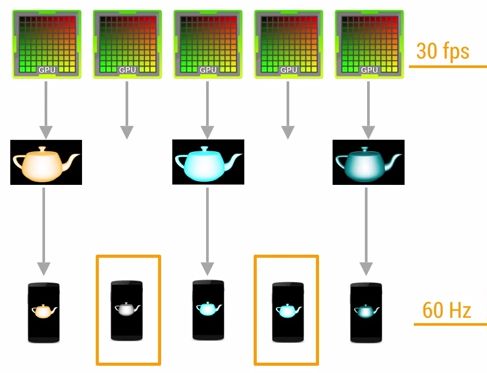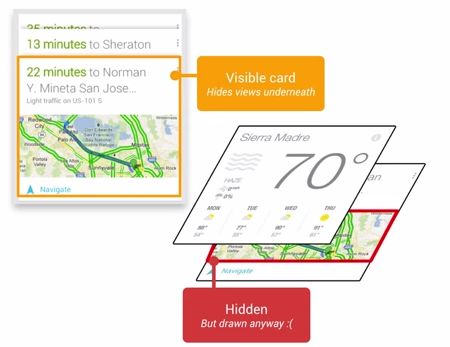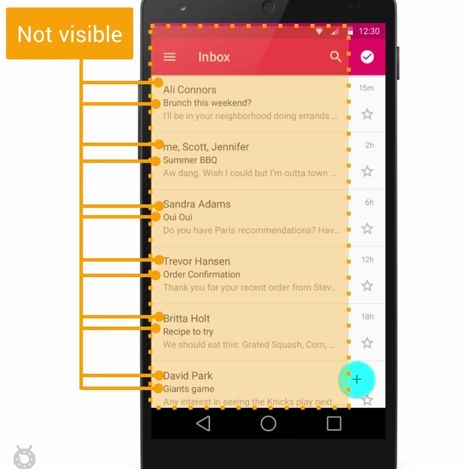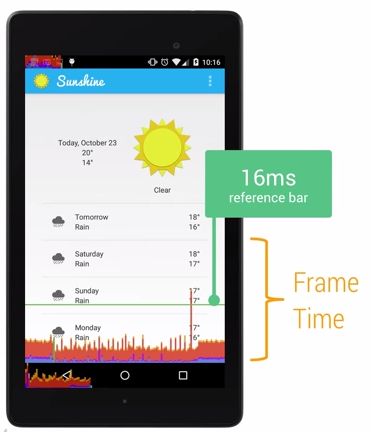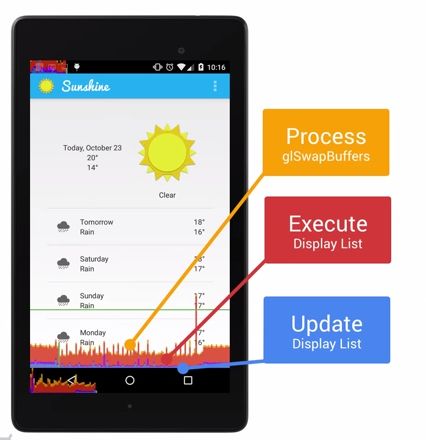大多数用户感知到的卡顿等性能问题的最主要根源都是因为渲染性能。Android系统每隔16ms发出VSYNC信号,触发对UI进行渲染,如果每次渲染都成功,这样就能够达到流畅的画面所需要的60fps。
我们通常都会提到60fps与16ms,可是知道为何会是以程序是否达到60fps来作为App性能的衡量标准吗?12fps大概类似手动快速翻动书籍的帧率,这明显是可以感知到不够顺滑的。24fps使得人眼感知的是连续线性的运动,这其实是归功于运动模糊的效果。24fps是电影胶圈通常使用的帧率。但是低于30fps是无法顺畅表现绚丽的画面内容的,此时就需要用到60fps来达到想要的效果,当然超过60fps是没有必要的,这是因为人眼与大脑之间的协作无法感知超过60fps的画面更新。
开发app的性能目标就是保持60fps,这意味着每一帧你只有16ms=1000/60的时间来处理所有的任务。
如果你的某个操作花费时间是24ms,系统在得到VSYNC信号的时候就无法进行正常渲染,这样就发生了丢帧现象。那么用户在32ms内看到的会是同一帧画面。
用户容易在UI执行动画或者滑动ListView的时候感知到卡顿不流畅,是因为这里的操作相对复杂,容易发生丢帧的现象,从而感觉卡顿。有很多原因可以导致丢帧,也许是因为你的layout太过复杂,无法在16ms内完成渲染,有可能是因为你的UI上有层叠太多的绘制单元,还有可能是因为动画执行的次数过多。这些都会导致CPU或者GPU负载过重。
一、Android View绘制流程
Activity的window组成,Activity内部有个Window实例PhoneWindow,PhoneWindow有个内部类是DecorView,这个DecorView就是存放布局文件的,里面有TitleActionBar和我们setContentView传入进去的layout布局文件。
Window类是一个抽象类,提供绘制窗口的API;
PhoneWindow是继承Window的一个具体的类,该类内部包含了一个DecorView对象,该DectorView对象是所有应用窗口(Activity界面)的根View;
DecorView继承FrameLayout,里面id=content的就是我们传入的布局视图;
依据面向对象从抽象到具体我们可以类比上面关系就像如下:
setContentView整个过程主要是把Activity的布局文件或者java的View添加至窗口里,概括为:
创建一个DecorView的对象mDecor,该mDecor对象将作为窗口的根视图。
依据Feature等style theme创建不同的窗口修饰布局文件,并且通过findViewById获取Activity布局文件该存放的地方(DecorView中id为content的FrameLayout)。
将Activity的布局文件添加至id为content的FrameLayout内。
当setContentView设置显示OK以后会回调Activity的onContentChanged方法。Activity的各种View的findViewById()方法在这之后可正常调用。
View绘制
视图绘制的起点在ViewRootImpl类的performTraversals()方法,该方法完成的工作主要是: 根据之前的状态,计算视图大小(measure)、位置布局(layout)和绘制视图(draw) :
measure 测量组件本身的大小
layout 确定组件在视图中的位置
draw 根据位置和大小,将组件画出来
二、VSYNC 机制
为了理解App是如何进行渲染的,我们必须了解手机硬件是如何工作,那么就必须理解什么是VSYNC。
Refresh Rate:代表了屏幕在一秒内刷新屏幕的次数,这取决于硬件的固定参数,例如60Hz。
Frame Rate:代表了GPU在一秒内绘制操作的帧数,例如30fps,60fps。
GPU会获取图形数据进行渲染,然后硬件负责把渲染后的内容呈现到屏幕上,他们两者不停的进行协作。
不幸的是,刷新频率和帧率并不是总能够保持相同的节奏。如果发生帧率与刷新频率不一致的情况,就会容易出现Tearing的现象(画面上下两部分显示内容发生断裂,来自不同的两帧数据发生重叠)。
理解图像渲染里面的双重与三重缓存机制,这个概念比较复杂,请移步查看这里:http://source.android.com/devices/graphics/index.html,还有这里http://article.yeeyan.org/view/37503/304664。
通常来说,帧率超过刷新频率只是一种理想的状况,在超过60fps的情况下,GPU所产生的帧数据会因为等待VSYNC的刷新信息而被Hold住,这样能够保持每次刷新都有实际的新的数据可以显示。但是我们遇到更多的情况是帧率小于刷新频率。
在这种情况下,某些帧显示的画面内容就会与上一帧的画面相同。糟糕的事情是,帧率从超过60fps突然掉到60fps以下,这样就会发生LAG,JANK,HITCHING等卡顿掉帧的不顺滑的情况。这也是用户感受不好的原因所在。
三、过度绘制
Overdraw 描述的是屏幕上的某个像素在同一帧的时间内被绘制了多次。在多层次的UI结构里面,如果不可见的UI也在做绘制的操作,这就会导致某些像素区域被绘制了多次。这就浪费大量的CPU以及GPU资源。
View 界面层次
当设计上追求更华丽的视觉效果的时候,我们就容易陷入采用越来越多的层叠组件来实现这种视觉效果的怪圈。这很容易导致大量的性能问题,为了获得最佳的性能,我们必须尽量减少Overdraw的情况发生。我们可以通过手机设置里面的开发者选项,打开Show GPU Overdraw的选项,可以观察UI上的Overdraw情况。
GPU Overdraw
蓝色,淡绿,淡红,深红代表了4种不同程度的Overdraw情况,我们的目标就是尽量减少红色Overdraw,看到更多的蓝色区域。
Overdraw有时候是因为你的UI布局存在大量重叠的部分,还有的时候是因为非必须的重叠背景。例如某个Activity有一个背景,然后里面的Layout又有自己的背景,同时子View又分别有自己的背景。仅仅是通过移除非必须的背景图片,这就能够减少大量的红色Overdraw区域,增加蓝色区域的占比。这一措施能够显著提升程序性能。
我们可以通过执行几个APIs方法来显著提升绘制操作的性能。前面有提到过,非可见的UI组件进行绘制更新会导致Overdraw。例如Nav Drawer从前置可见的Activity滑出之后,如果还继续绘制那些在Nav Drawer里面不可见的UI组件,这就导致了Overdraw。为了解决这个问题,Android系统会通过避免绘制那些完全不可见的组件来尽量减少Overdraw。那些Nav Drawer里面不可见的View就不会被执行浪费资源。
但是不幸的是,对于那些过于复杂的自定义的View(重写了onDraw方法),Android系统无法检测具体在onDraw里面会执行什么操作,系统无法监控并自动优化,也就无法避免Overdraw了。但是我们可以通过canvas.clipRect()来帮助系统识别那些可见的区域。这个方法可以指定一块矩形区域,只有在这个区域内才会被绘制,其他的区域会被忽视。这个API可以很好的帮助那些有多组重叠组件的自定义View来控制显示的区域。同时clipRect方法还可以帮助节约CPU与GPU资源,在clipRect区域之外的绘制指令都不会被执行,那些部分内容在矩形区域内的组件,仍然会得到绘制。
除了clipRect方法之外,我们还可以使用canvas.quickreject()来判断是否没和某个矩形相交,从而跳过那些非矩形区域内的绘制操作。做了那些优化之后,我们可以通过上面介绍的Show GPU Overdraw来查看效果。
四、Profile GPU Rendering
性能问题如此的麻烦,幸好我们可以有工具来进行调试。打开手机里面的开发者选项,选择Profile GPU Rendering,选中On screen as bars的选项。
选择了这样以后,我们可以在手机画面上看到丰富的GPU绘制图形信息,分别关于StatusBar,NavBar,激活的程序Activity区域的GPU Rending信息。
随着界面的刷新,界面上会滚动显示垂直的柱状图来表示每帧画面所需要渲染的时间,柱状图越高表示花费的渲染时间越长。
中间有一根绿色的横线,代表16ms,我们需要确保每一帧花费的总时间都低于这条横线,这样才能够避免出现卡顿的问题。
每一条柱状线都包含三部分,蓝色代表测量绘制Display List的时间,红色代表OpenGL渲染Display List所需要的时间,黄色代表CPU等待GPU处理的时间。