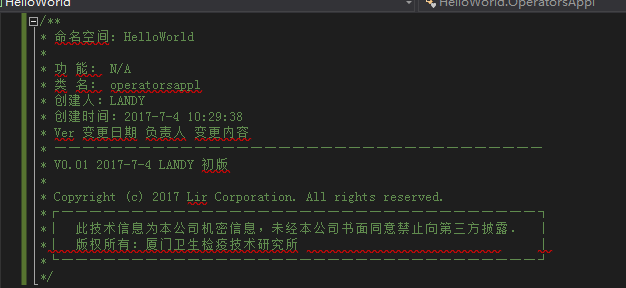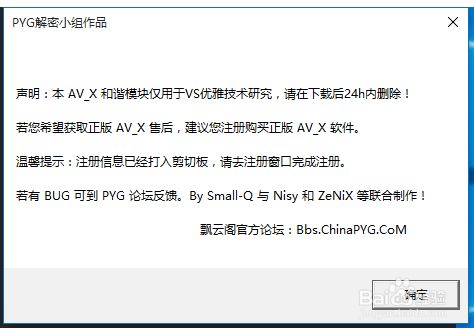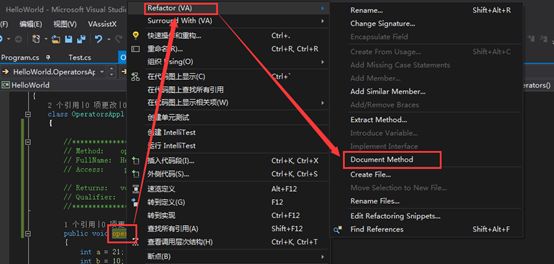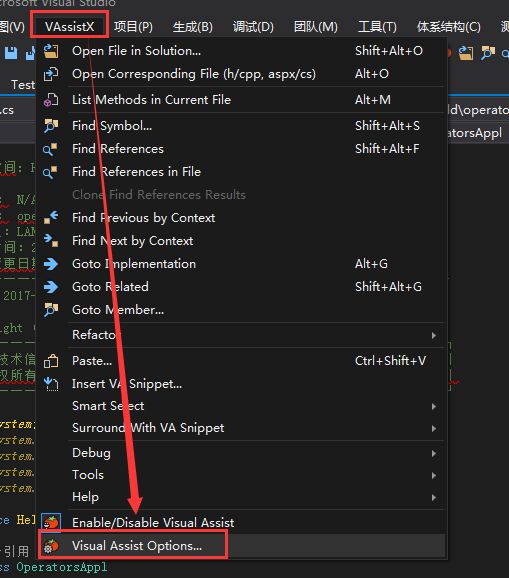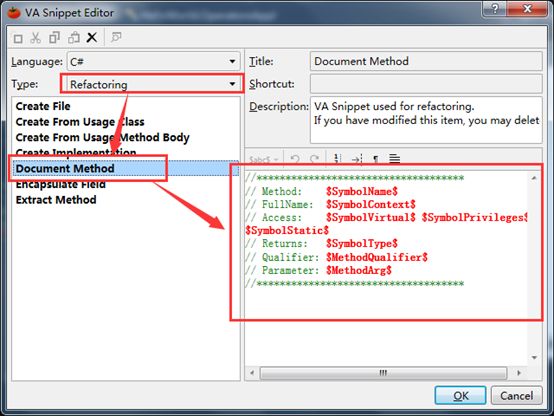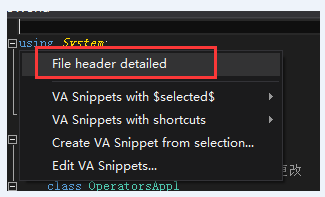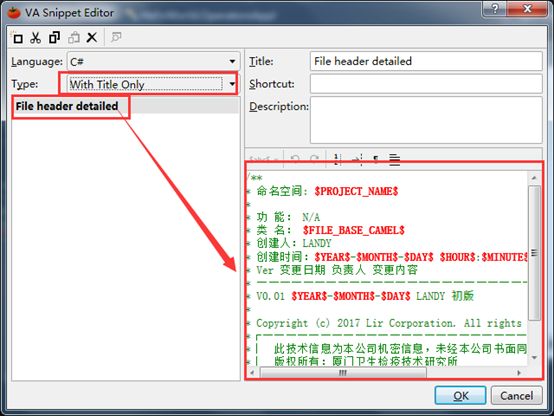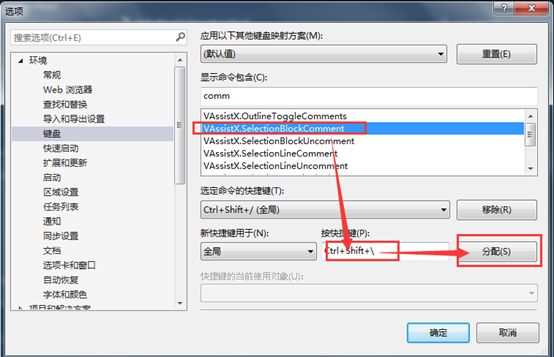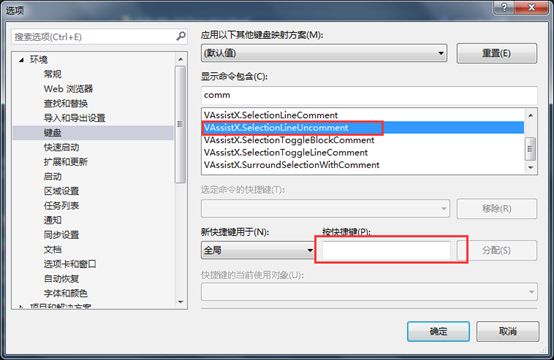最近刚刚接触VS2015,对一些默认的代码注释以及快捷键不友好,需要安装VA_X(visual assistant)插件,步骤如下:
1.创建类文件自动生成代码注释
让VS自动生成类的头部注释,需要修改安装目录下的一个 Class.cs文件,具体路径如下:
E:\VS2015\Common7\IDE\ItemTemplatesCache\CSharp\Code
此目录下的均是代码模版,可以修改相应类的模版即可
这个路径下有两个文件夹:
在2052目录下修改文件E:\VS2015\Common7\IDE\ItemTemplatesCache\CSharp\Code\2052\Class\Class.cs如下:
效果如下:
2.VA_X的安装、破解、使用
2.1 下载
下载地址:链接: https://pan.baidu.com/s/1c2fBzjE 密码: 4muj
2.2 安装
安装VA_X之前,请先关闭VS2015
进入VA_X_官方安装程序,并解压,管理员身份运行‘VA_X_Setup2074.exe’文件,安装完成即可。
2.3 破解
2.3.1 Visual Assist X 和谐文件说明:
- 本和谐文件仅供技术研究,若喜欢 VA_X 请注册购买正版。
- 通杀VA_X16412073(理论支持后续版本),支持VC6VS2015,在XP~WIN10系统下测试OK。
- 采用了更为巧妙的破解方案,不修改任何代码,不延时,不影响VS启动。
- 为防止作者逆向,文件已加壳,杀软可能会误报,请自行决定是否使用。
- 部分电脑可能无法注册成功,这个需要看人品,人品佳的请回帖。
2.3.2破解过程:
进入 VA_X 通用破解补丁 文件夹,解压后以管理员身份运行‘Visual Assist X 通用破解补丁 v1.2.exe’
出现:
点击安装,出现下图:
选择‘是’,出现
选择‘安装补丁’,很快就安装好了。屏幕上会出现以下提示:
最后重新打开VS2015,界面会出现:
以上参考百度经验文章: https://jingyan.baidu.com/article/ea24bc399fccb9da62b331bd.html
如有冒犯,请联系博主删除!谢谢!
2.4 使用
2.4.1 增加函数头注释
右键函数名,然后依次点击“Refacto”–>“Document Method”,这个时候函数头注释就会跳出来
不过这个注释的格式是默认的,想修改注释格式,可以通过以下方法:
点击 “VAssistX”–>“Visual VAssistX Options”然后选择Suggestions,再点击“Edit VA Snippets”。在打开的窗口中选择Refactor Document Method,在这就可以更改你的显示样式了。
可以参照默认的注释格式来定制自己的注释:
//************************************
// Method: $SymbolName$
// FullName: $SymbolContext$
// Access: $SymbolVirtual$ $SymbolPrivileges$ $SymbolStatic$
// Returns: $SymbolType$
// Qualifier: $MethodQualifier$
// Parameter: $MethodArg$
//************************************
2.4.2 增加文件头注释
要想在文件头添加注释,需要把鼠标光标定位到VS编辑器的第一行,点击 “VAssistX”–>“Insert VA Snippet…”—>“File Header Detail”,即可增加文件头注释。
生成的效果如下:
默认的注释格式如下,可以通过点击“VAssistX”–>“Visual VAssistX Options”—>“Advanced”—>“Suggestions”—>“Edit VA Snippets”,选择你相应语言的“File Header Detail”修改。
注释模版如下:
/**
* 命名空间: $PROJECT_NAME$
*
* 功 能: N/A
* 类 名: $FILE_BASE_CAMEL$
* 创建人:LANDY
* 创建时间:$YEAR$-$MONTH$-$DAY$ $HOUR$:$MINUTE$:$SECOND$
* Ver 变更日期 负责人 变更内容
* ───────────────────────────────────
* V0.01 $YEAR$-$MONTH$-$DAY$ LANDY 初版
*
* Copyright (c) 2017 Lir Corporation. All rights reserved.
*┌──────────────────────────────────┐
*│ 此技术信息为本公司机密信息,未经本公司书面同意禁止向第三方披露. │
*│ 版权所有:厦门卫生检疫技术研究所 │
*└──────────────────────────────────┘
*/
2.4.3 快捷键配置
配置常用的几个快捷键,参照eclipse快捷键方式:
工具—>选项-->环境-->键盘
2.4.3.1 块注释:ctrl+shift+/
2.4.3.2 取消块注释:ctrl+shift+\
2.4.3.3 行注释:ctrl+/
由于VS设置中没有直接取消注释的功能,故无法提供,但是可以选中某一行取消注释,需要可以按如下方式设置:
2.4.3.4 回到上一个光标位置/前进到下一个光标位置
1)回到上一个光标位置:使用组合键“Ctrl + -”;
2)前进到下一个光标位置:“Ctrl + Shift + - ”。
2.4.3.5 复制/剪切/删除整行代码
1)如果你想复制一整行代码,只需将光标移至该行,再使用组合键“Ctrl+C”来完成复制操作,而无需选择整行。
2)如果你想剪切一整行代码,只需将光标移至该行,再使用组合键“Ctrl+X”来完成剪切操作,而无需选择整行。
3)如果你想删除一整行代码,只需将光标移至该行,再使用组合键“Ctrl+L”来完成剪切操作,而无需选择整行。
2.4.3.6 撤销/反撤销
1)撤销:使用组合键“Ctrl+Z”进行撤销操作;
2)反撤销:使用组合键“Ctrl+Y”进行反撤销操作。
2.4.3.7 向前/向后搜索
1)使用组合键“Ctrl+I”;
2)键入待搜索文本(将光标移至搜索词输入框位置即可开始输入);
3)键入搜索文本后,可以使用组合键“Ctrl+I”及“Ctrl+Shift+I”前后定位搜索结果,搜索结果会被高亮显示。
4)要结束搜索,可以按“ESC”键或者点击查找框右侧的关闭按钮。
2.4.3.8 在光标所在行的上面或下面插入一行
1)组合键“Ctrl+Enter”:在当前行的上面插入一个空行;
2)组合键“Ctrl+Shift+Enter”:在当前行的下面插入一个空行。
2.4.3.9 定位到行首与行尾
1)home键:定位到当前行的行首;
2)end键:定位到当前行的行尾。
2.4.3.10 选中从光标起到行首(尾)间的代码
1)选中从光标起到行首间的代码:使用组合键“CShift + Home”;
2)选中从光标起到行尾间的代码:使用组合键“Shift + End”。
2.4.3.11 调用智能提示
1)方法1:使用组合键“Ctrl+J”;
2)方法2:使用组合键“Alt+→”。
2.4.3.12 调用参数信息提示
对于某些函数体较大的函数来说,想轻松地确认参数在函数内部的使用情况是件比较麻烦的事情。这时可以将光标置于参数名上,再按组合键“Ctrl+Shif+空格”,参数被使用的地方会被高亮显示。
2.4.3.13 快速切换窗口
使用组合键“Ctrl+Tab”(此时可以打开IDE的导航,获得鸟瞰视图)。
2.4.3.14 快速隐藏或显示当前代码段
使用组合键“Ctrl+M,M”(记住:要按两次M哦)。
2.4.3.15 生成解决方案
使用组合键“Ctrl+Shift+B”。
2.4.3.16 跳转到指定的某一行
1)方法1:组合键“Ctrl+G”;
2)方法2:单击状态栏中的行号。
2.4.3.17 全屏显示/退出全屏显示
使用组合键“ SHIFT + ALT + ENTER ”。
2.4.3.18 定义与引用
1)转跳到定义:F12;
2)查找所有引用:使用组合键“Shift+F12”。
2.4.3.19 查找和替换
1)查找:使用组合键“Ctrl+F”;
2)替换:使用组合键“Ctrl+H”。
2.4.3.20 大小写转换
1)转小写:使用组合键“Ctrl+ U”;
2)转大写:使用组合键“CTRL + SHIFT + U”。
2.4.3.21 调试相关
1)调试(启动):F5;
2)调试(重新启动):使用组合键“Ctrl+Shift+F5”;
3)调试(开始执行不调试):使用组合键“Ctrl+F5”;
4)调试(逐语句):F11;
5)调试(逐过程):F10;
6)设置断点:F9。
3.参考链接
常用快捷键:http://blog.csdn.net/anzhongliu/article/details/48750637
文件头注释:http://www.cnblogs.com/xqhppt/p/4149503.html