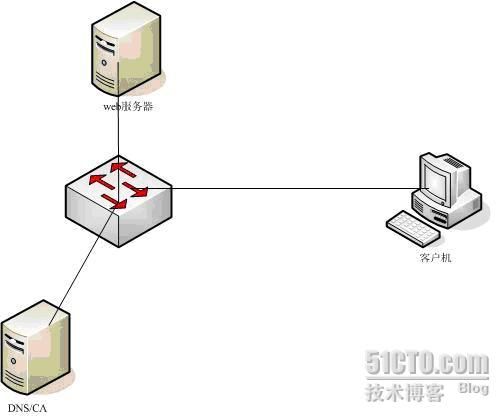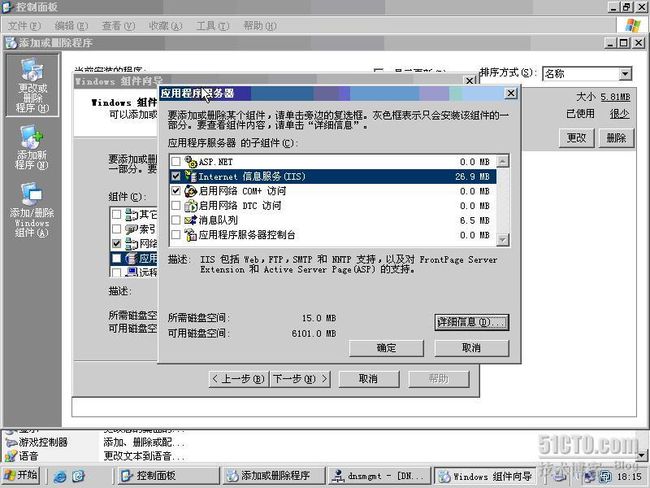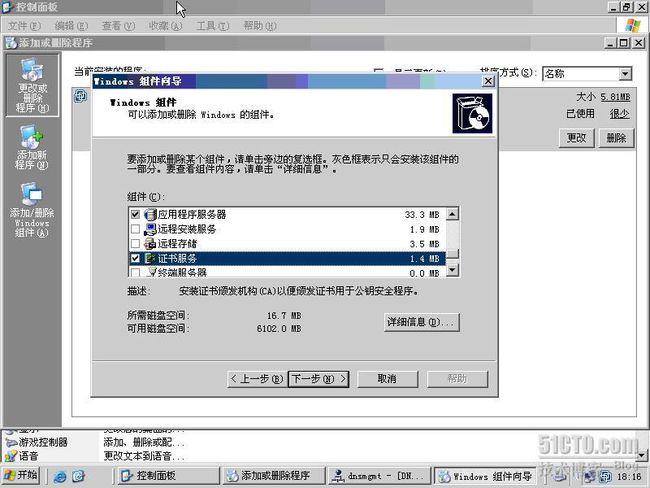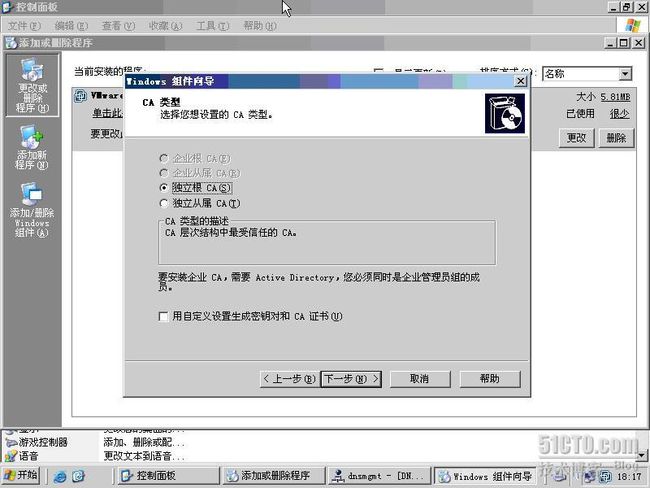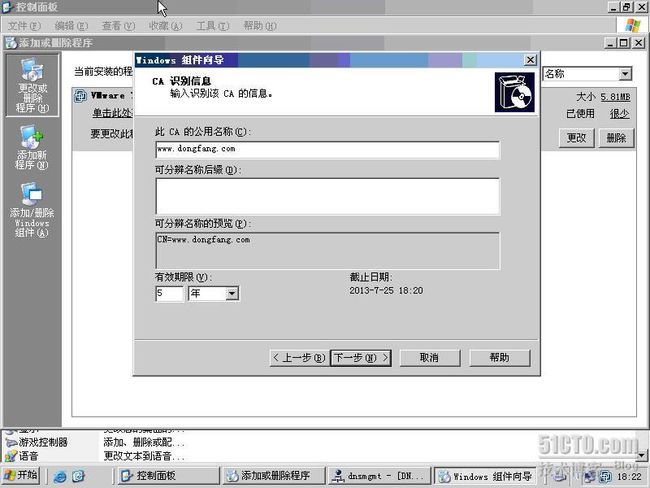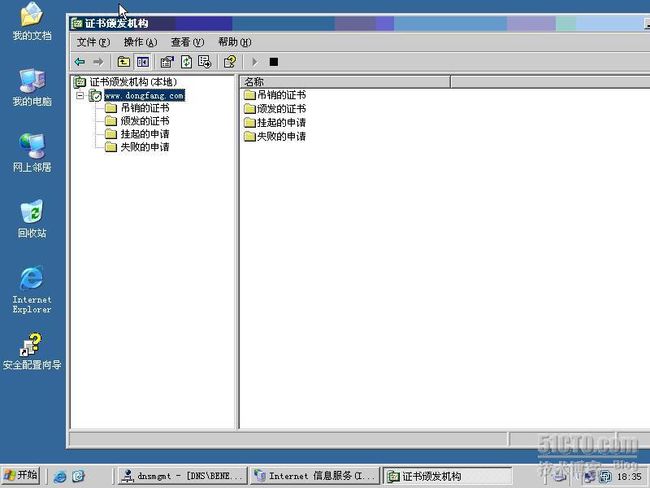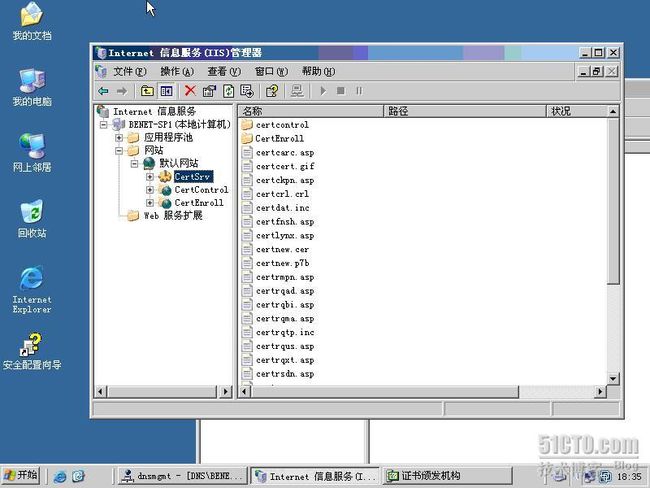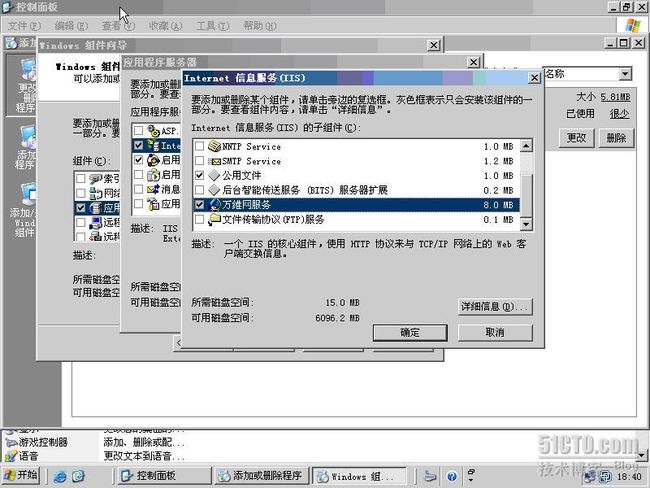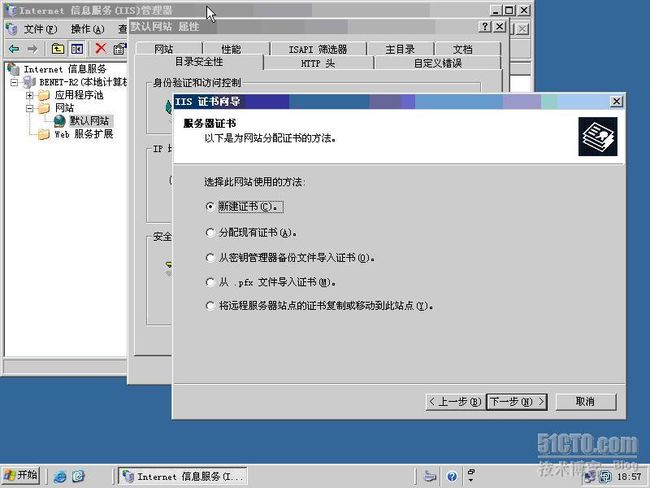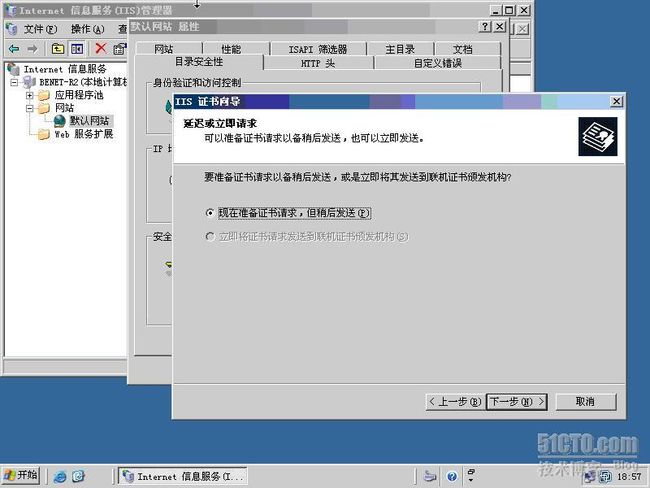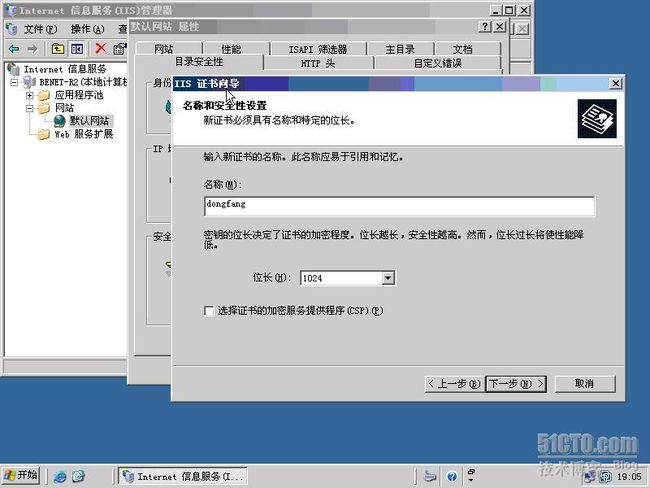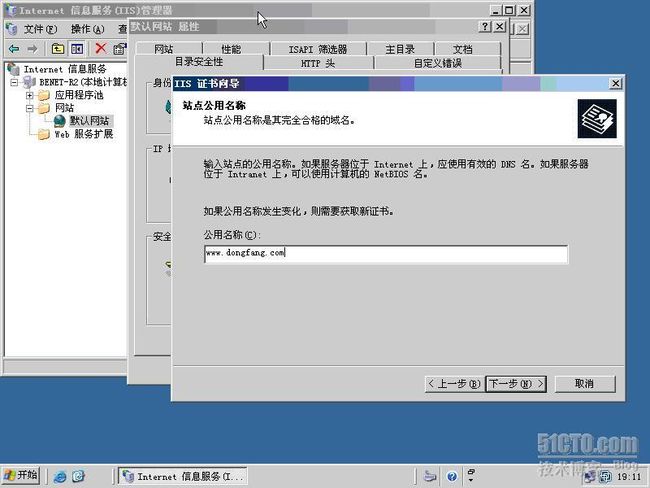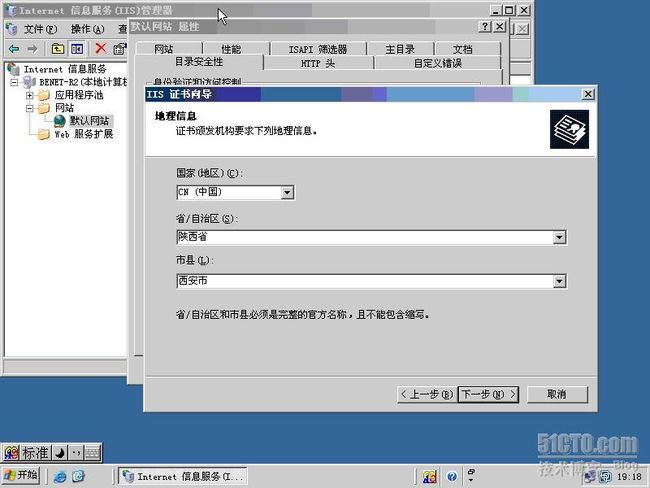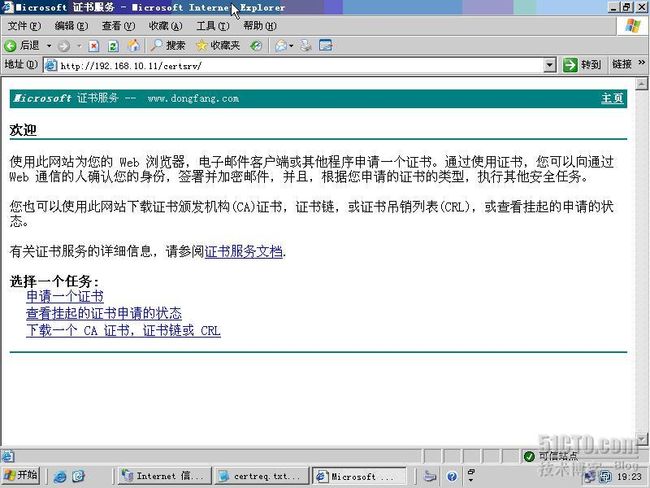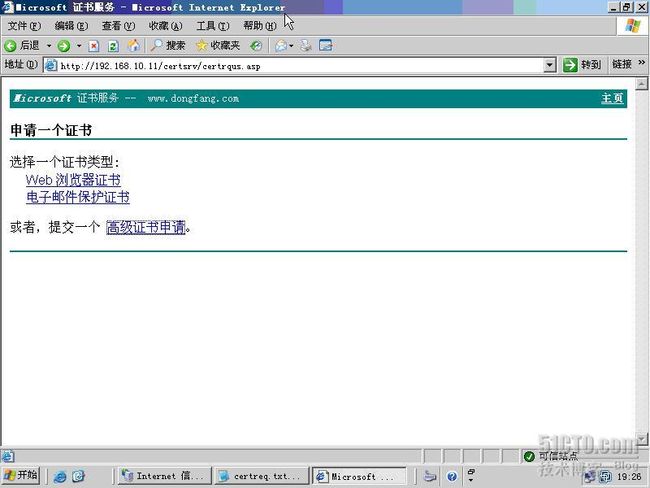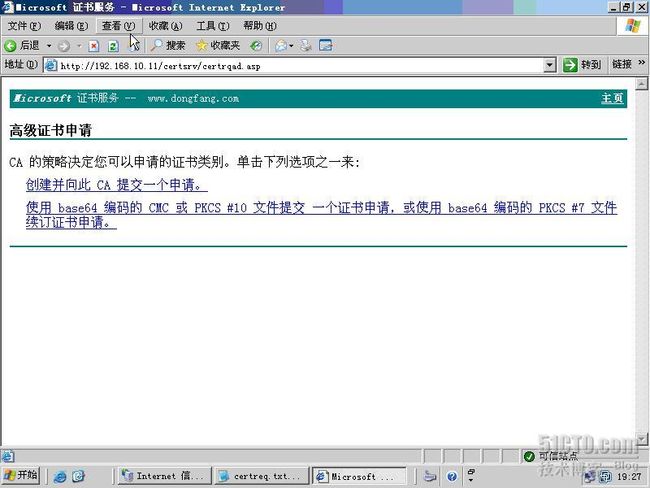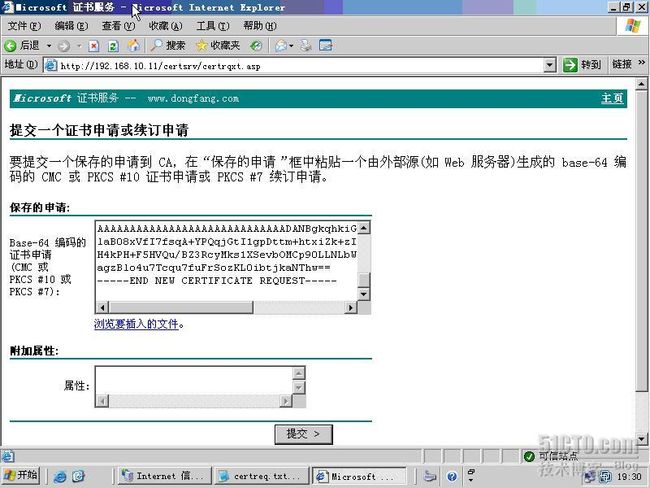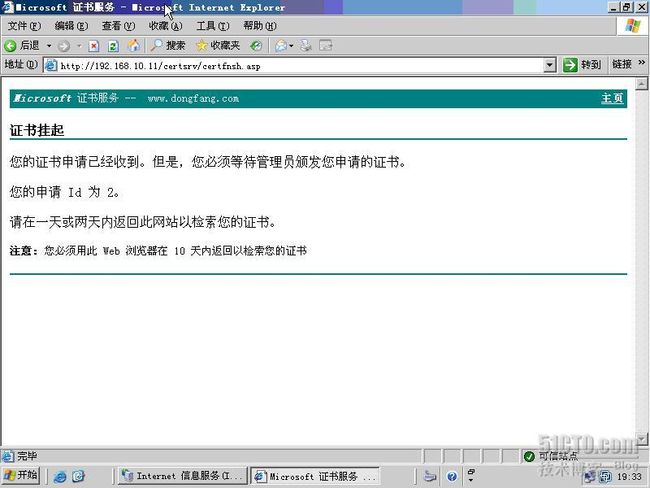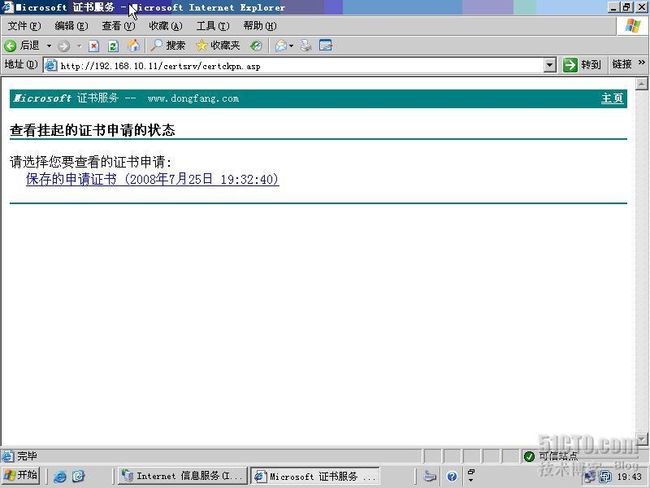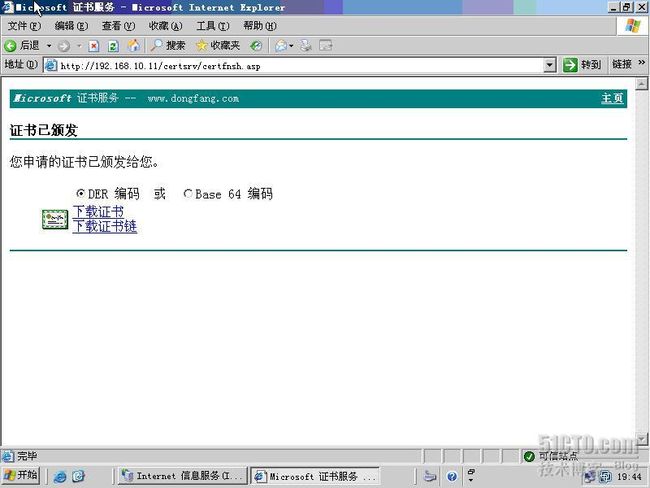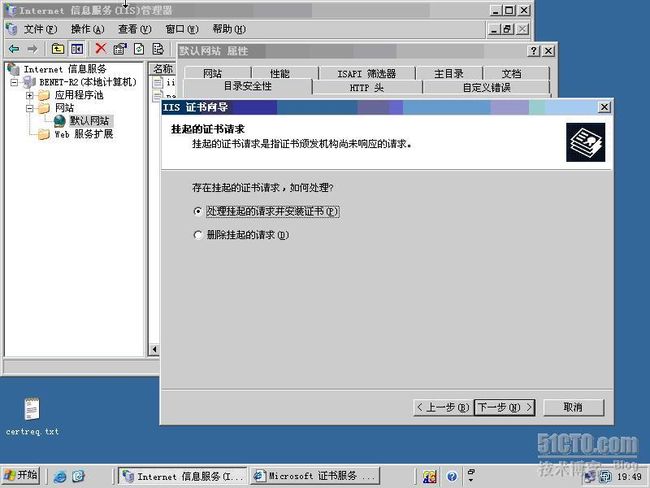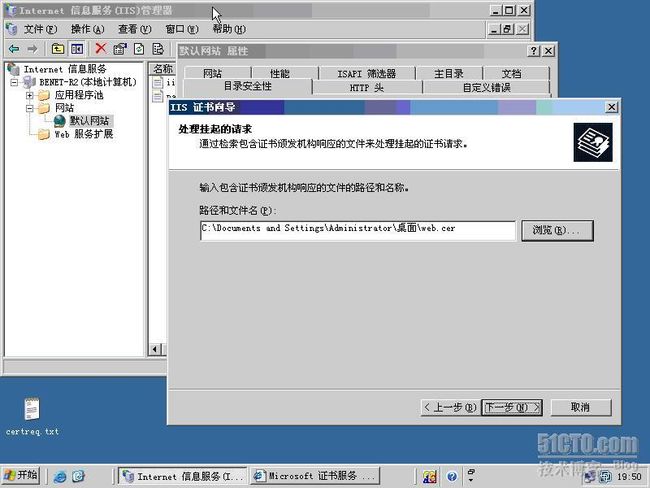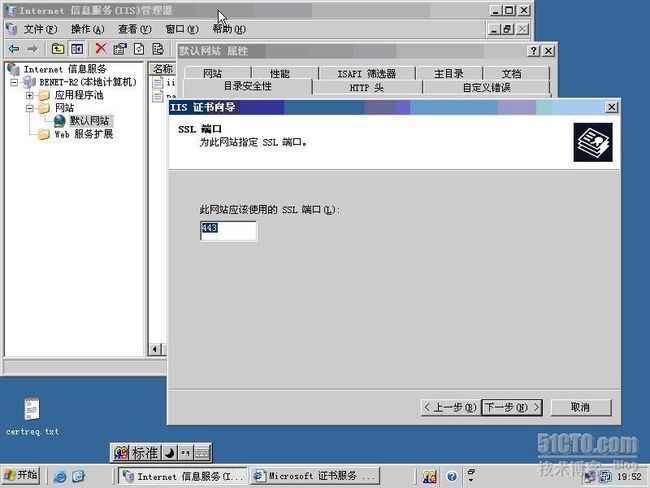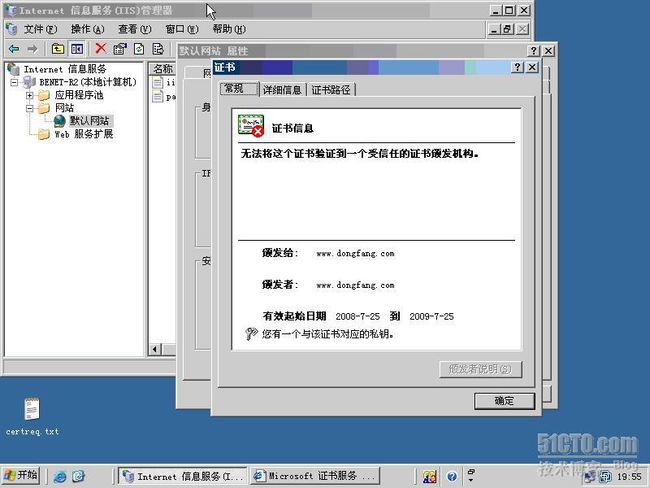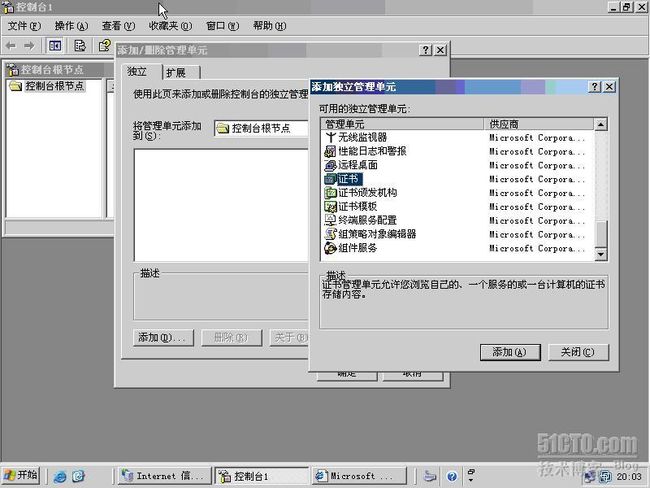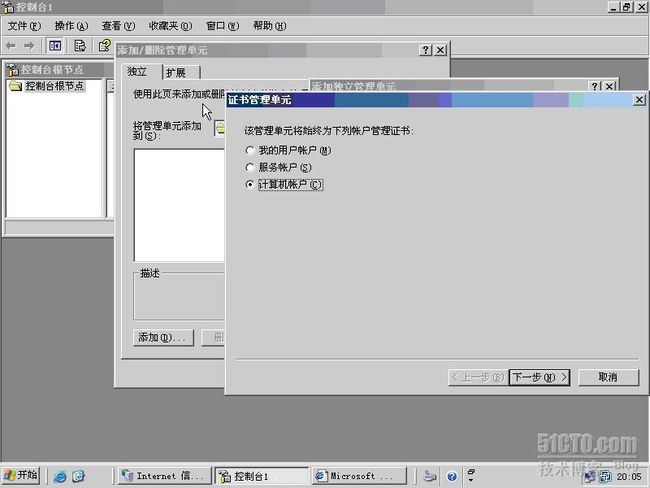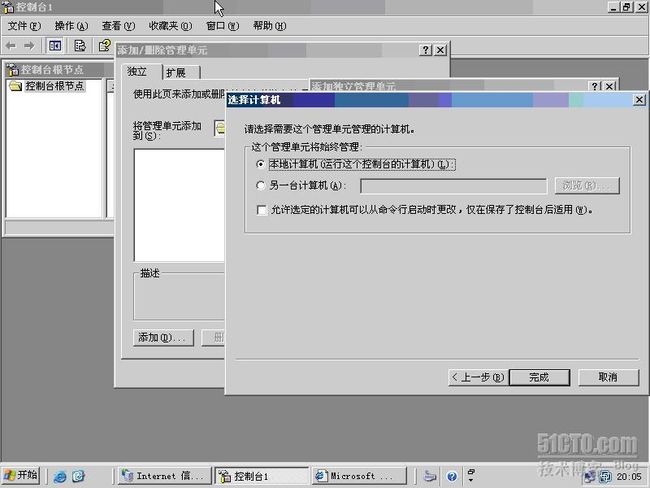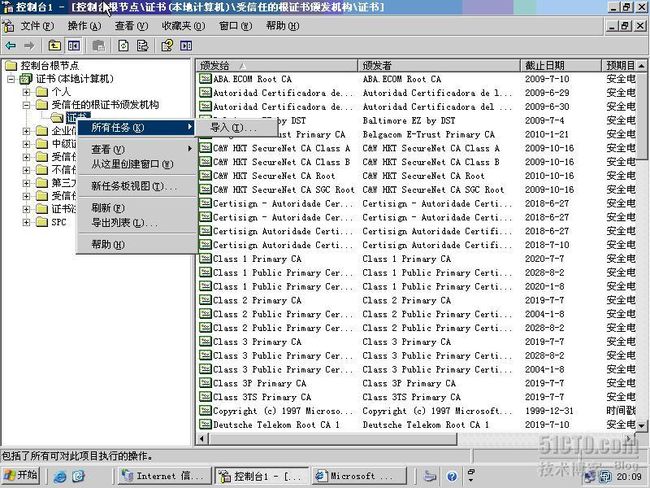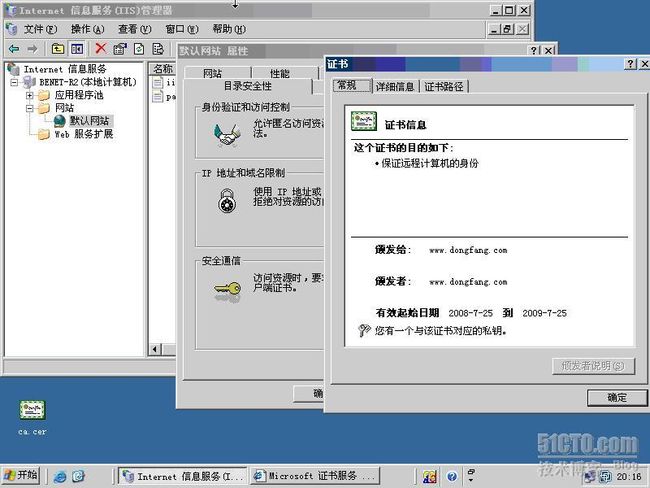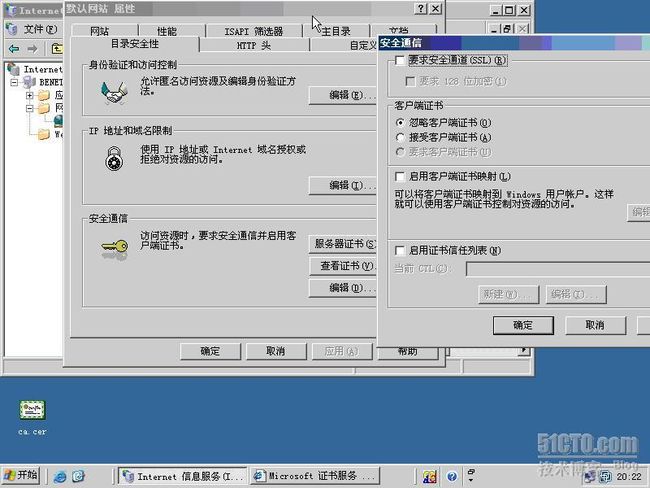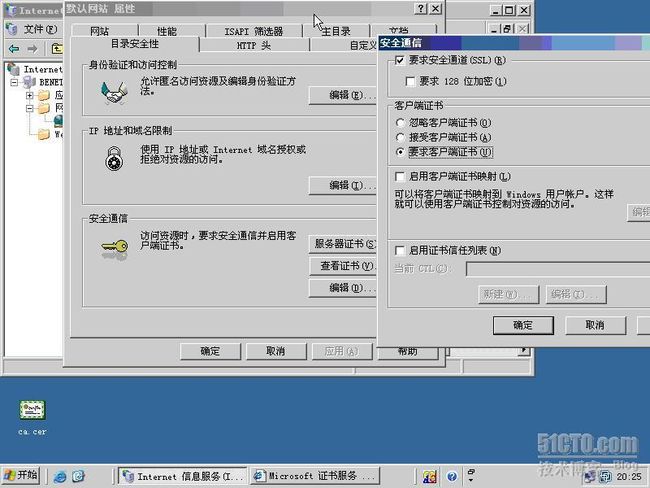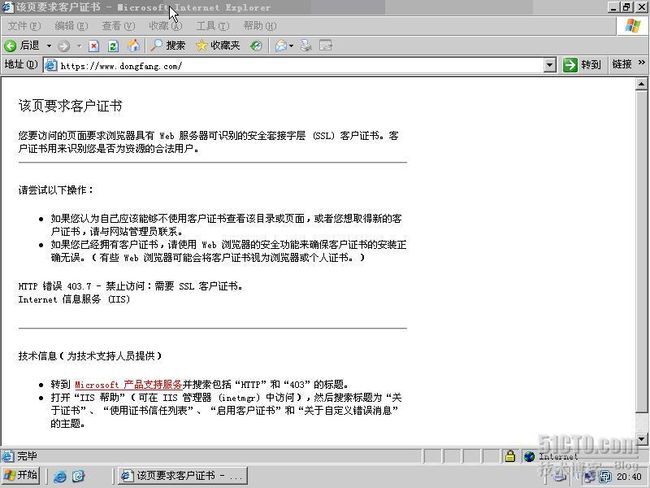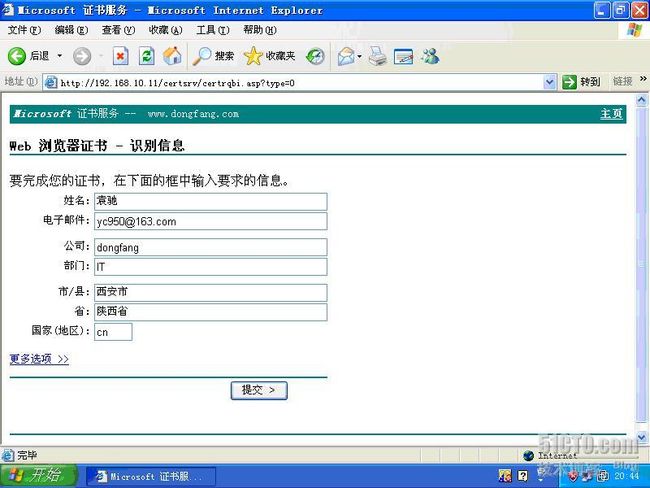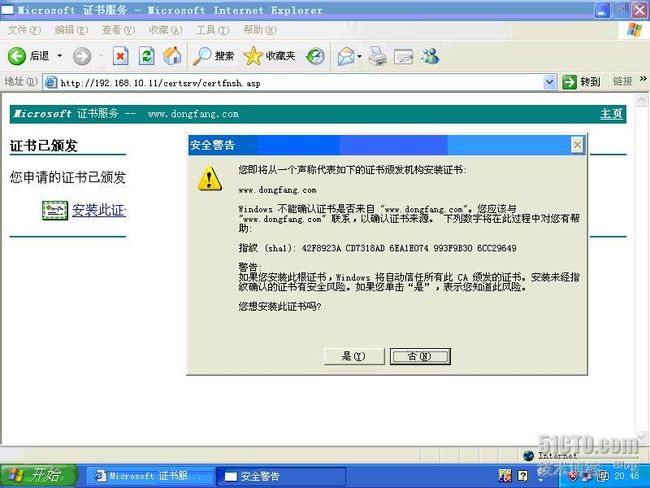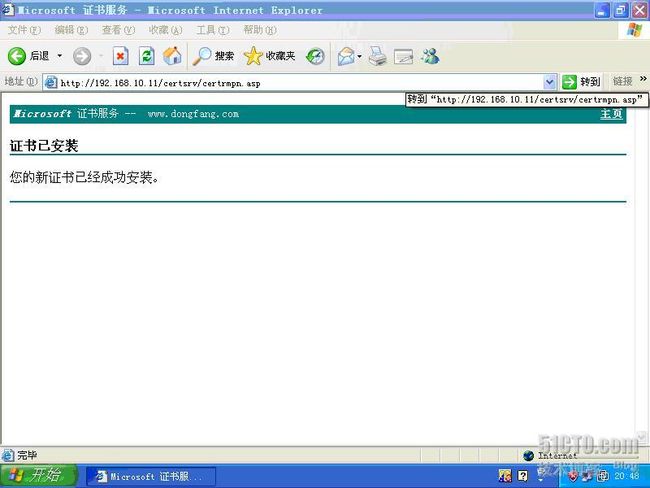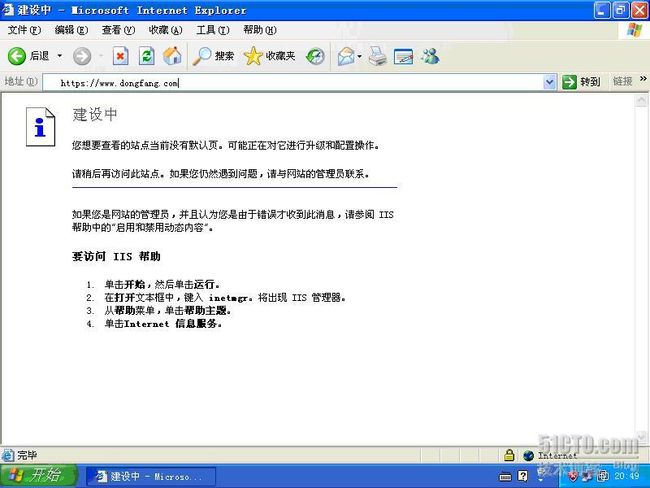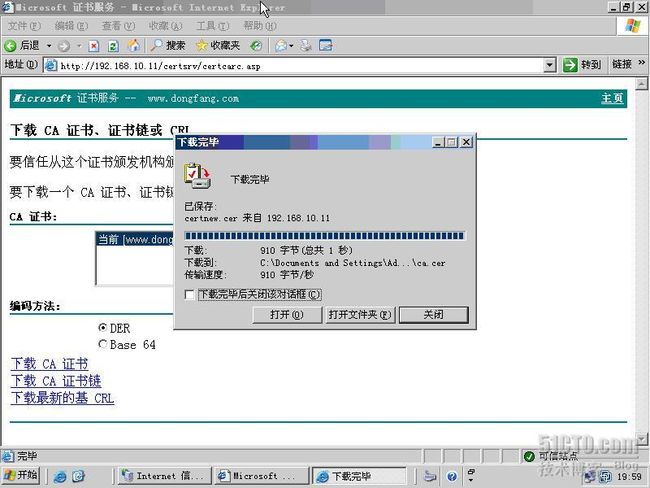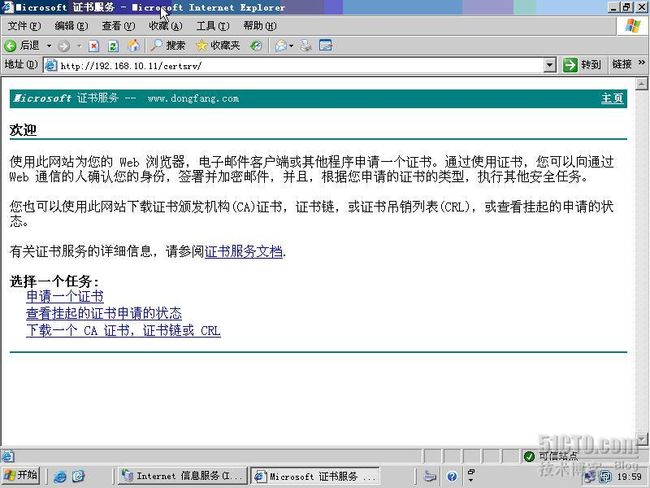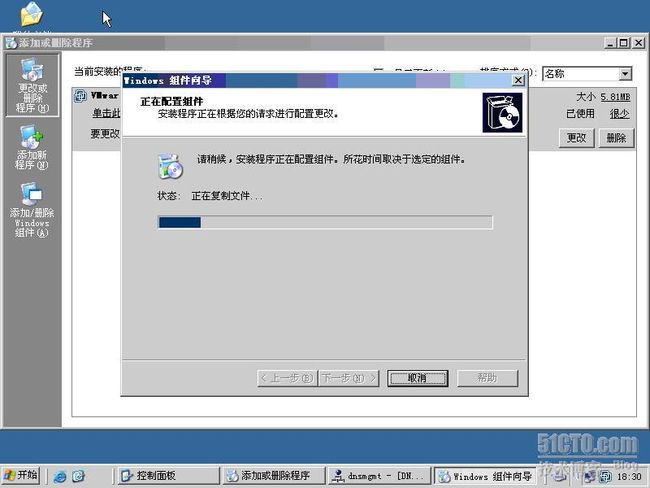1.
应用环境:XX公司有一个Web站点,域名为[url]www.dongfang.com[/url],启用的身份验证方式是基本身份方式。由于该网站有公司敏感数据,因此公司希望用户访问时,保证用户密码和访问的数据在传输时的安全性(信息不能被协议分析工具破解出来)。
2.
拓扑图:
3.
步骤:
(1)安装证书服务:(注意证书服务必须是建立在安装IIS服务的基础上的。)
两个服务一起安装,如下图:选择安装IIS
然后选择安装证书服务:
注意:在这里是工作组模式,所以不出现上面两项(域环境会出现上面两项),如下图:
输入CA识别信息
保证证书数据库及日志信息的位置默认值:
开始安装:
(2)在开始
—
管理工具中单击证书颁发机构,打开证书颁发机构:
使用IIS管理器,观察默认网站下有certsrv等虚拟目录:
(3)安装WWW服务,如下图所示:
(4)安装完成后,打开并设置来宾用户的访问权限:
(5)打开Web服务器,属性
—
目录安全性,选择服务器证书:
选择新建证书:
接着选择下一步
输入名称:
输入站点名称[url]www.dongfang.com[/url],注意这里不要输入错误了
按提示完成。
(6)web方式提交证书申请:
打开IE浏览器,导航到[url]http://192.168.10.11/certsrv[/url](这是运行证书服务的计算机的IP地址)
选择申请一个证书,下一步:
选择高级证书申请:
在这里选择的是用base64编码:
复制certreq.txt文件内容到下拉列表框,提交。
出现如下图所示,证书挂起:(注意如果是在域环境,则直接就会颁发,在这里就需要手工颁发了).
(7)手工颁发证书:
打开证书颁发机构,可以查看到挂起的证书,右击所有任务
—
颁发证书:
可以看到已经颁发了的证书:
(8)下载证书:
打开IE浏览器,导航到[url]http://192.168.10.11/certsrv[/url](这是运行证书服务的计算机的IP地址)
选择查看挂起的证书申请的状况:
选择保存的申请证书,选择下载证书:
下载证书到本地:
(9)安装证书,打开Web服务器,属性-选择目录安全
—
服务器证书:
选择处理挂起的请求并安装证书:
浏览到刚才下载到本地的证书:
(10)查看证书:
发现证书有一个红叉(分析原因:没有添加CA的证书到受信任的根证书颁发机构,接着添加!),注:如果是在域环境下,则不会出现红叉。
(11)下载CA证书到本地添加到信任的证书机构:
打开IE浏览器,导航到[url]http://192.168.10.11/certsrv[/url](这是运行证书服务的计算机的IP地址)
在这里选择下载一个CA证书,证书链或CRL
接下来下载CA证书到本地
在运行里输入 mmc打开管理控制台:
选择添加/删除管理单元
—
选择添加
—
选择证书:
选择计算机帐户:
保持默认,完成
展开管理控制台,选择证书,右击出现所有任务选择导入:如下图:
导入刚下载CA的证书,如下图:
(12)查看刚才打红叉的证书,现在正常了,如下图:
(13)启用安全通道,如图选择编辑:
勾选“要求安全通道(SSL)”,再勾选要求客户端证书:
(14)客户端访问:
无法访问原因:客户端没有申请证书:
(15)客户端申请证书:
打开IE浏览器,导航到[url]http://192.168.10.11/certsrv[/url](这是运行证书服务的计算机的IP地址)
选择申请证书,通过浏览器:填写相关内容,提交
(16)给客户机颁发证书:
(17)客户机下载证书并安装:
证书安装完成:
(18)客户机访问:
总结:
1.
CA
建好之后,时间和计算机名都不可修改。
2.
给Web服务器颁发证书时,必须下载CA的证书并且导入到受信任的根证书颁发机构。
3.
在给Web服务器应用证书时注意一定要勾选“要求安全通道(SSL)”,再勾选“要求客户端证书”。
4.
在工作组模式下证书颁发需要手工颁发,但在加入域环境下证书是自动颁发的(如果CA是域控,则颁发证书时一定要有域管理员权限的用户才可以申请证书)。
小弟在编辑中难免会出现漏洞,欢迎大家指点!欢迎与我交流,谢谢!
保持默认端口443: