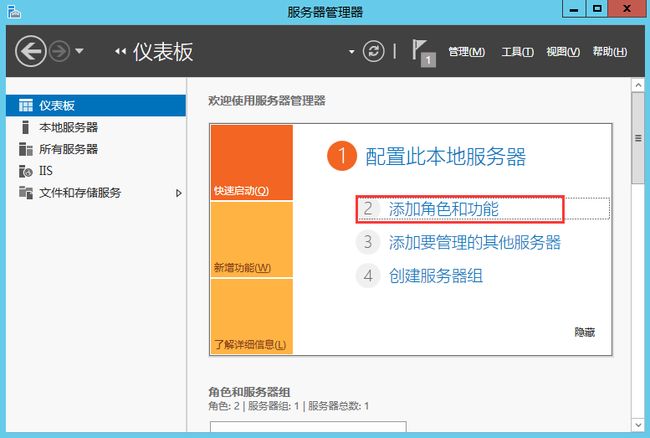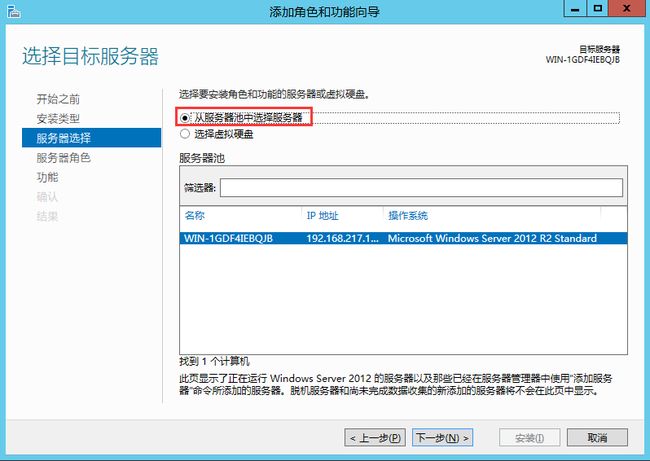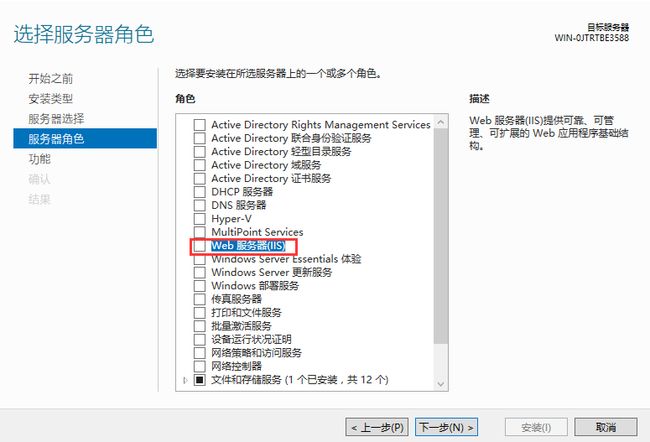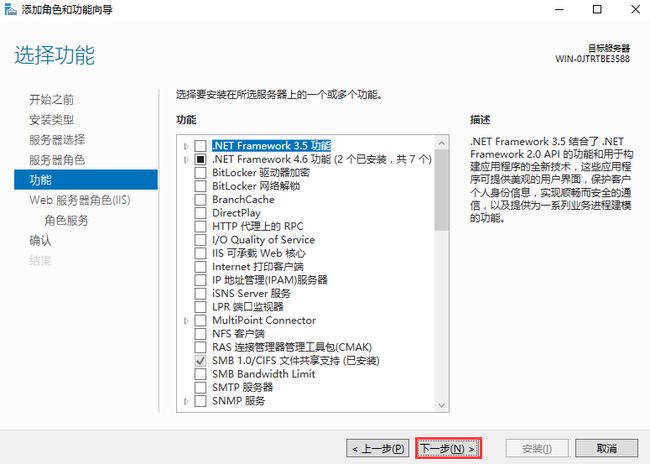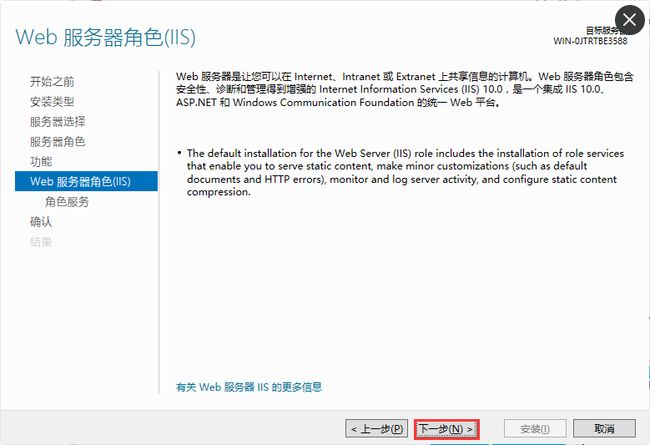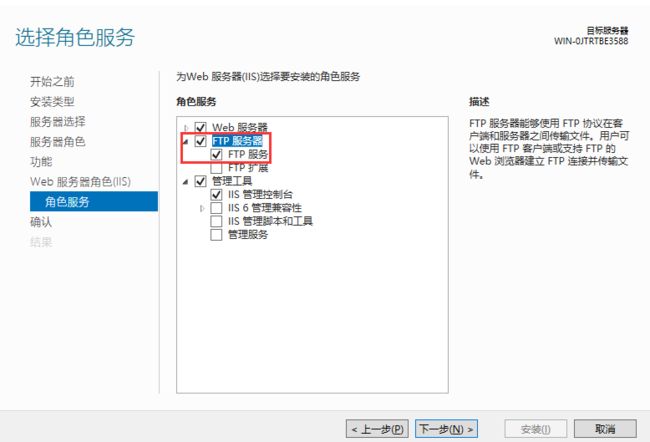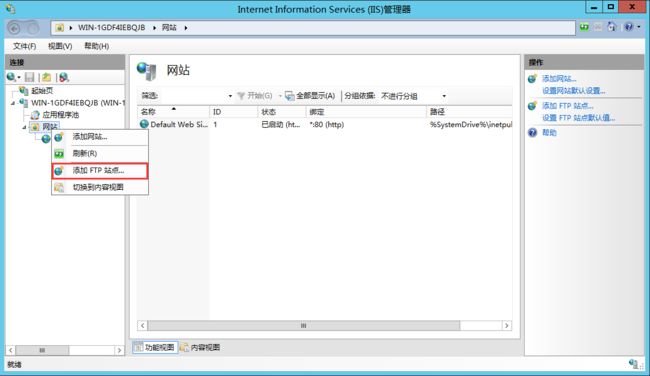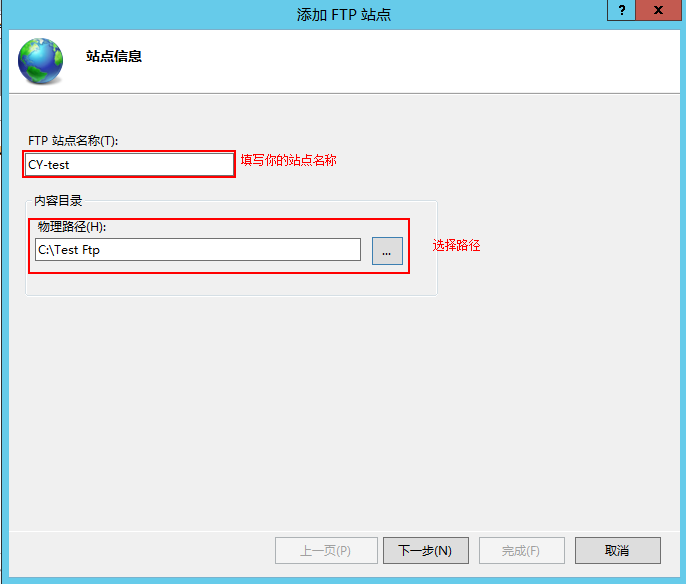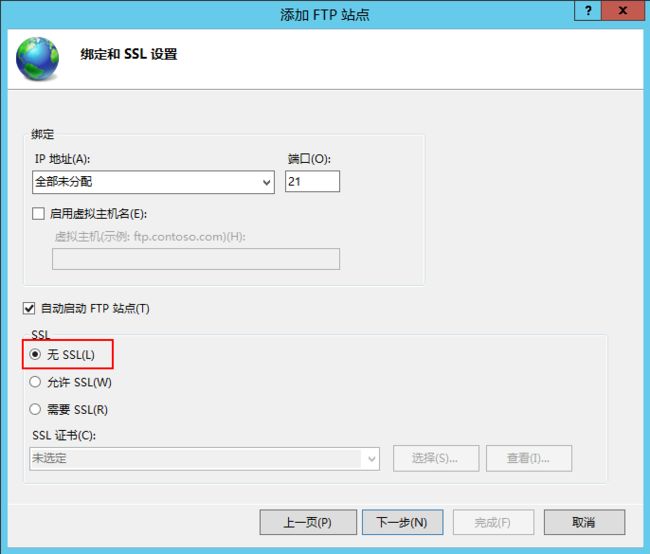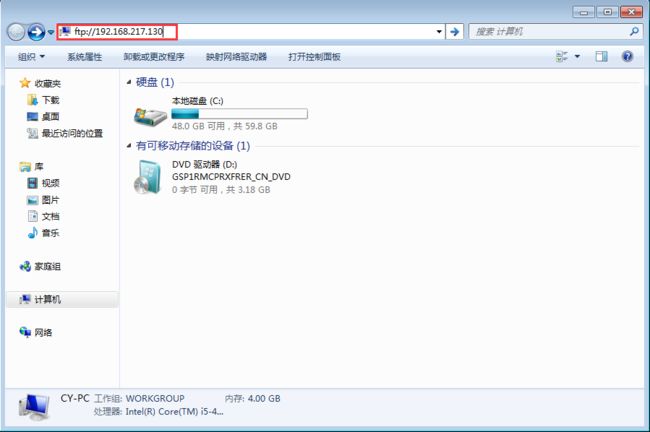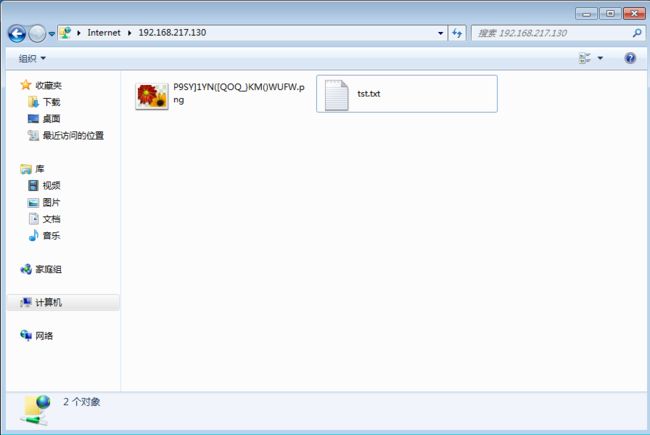- 理解Gunicorn:Python WSGI服务器的基石
范范0825
ipythonlinux运维
理解Gunicorn:PythonWSGI服务器的基石介绍Gunicorn,全称GreenUnicorn,是一个为PythonWSGI(WebServerGatewayInterface)应用设计的高效、轻量级HTTP服务器。作为PythonWeb应用部署的常用工具,Gunicorn以其高性能和易用性著称。本文将介绍Gunicorn的基本概念、安装和配置,帮助初学者快速上手。1.什么是Gunico
- linux sdl windows.h,Windows下的SDL安装
奔跑吧linux内核
linuxsdlwindows.h
首先你要下载并安装SDL开发包。如果装在C盘下,路径为C:\SDL1.2.5如果在WINDOWS下。你可以按以下步骤:1.打开VC++,点击"Tools",Options2,点击directories选项3.选择"Includefiles"增加一个新的路径。"C:\SDL1.2.5\include"4,现在选择"Libaryfiles“增加"C:\SDL1.2.5\lib"现在你可以开始编写你的第
- 将cmd中命令输出保存为txt文本文件
落难Coder
Windowscmdwindow
最近深度学习本地的训练中我们常常要在命令行中运行自己的代码,无可厚非,我们有必要保存我们的炼丹结果,但是复制命令行输出到txt是非常麻烦的,其实Windows下的命令行为我们提供了相应的操作。其基本的调用格式就是:运行指令>输出到的文件名称或者具体保存路径测试下,我打开cmd并且ping一下百度:pingwww.baidu.com>./data.txt看下相同目录下data.txt的输出:如果你再
- PHP环境搭建详细教程
好看资源平台
前端php
PHP是一个流行的服务器端脚本语言,广泛用于Web开发。为了使PHP能够在本地或服务器上运行,我们需要搭建一个合适的PHP环境。本教程将结合最新资料,介绍在不同操作系统上搭建PHP开发环境的多种方法,包括Windows、macOS和Linux系统的安装步骤,以及本地和Docker环境的配置。1.PHP环境搭建概述PHP环境的搭建主要分为以下几类:集成开发环境:例如XAMPP、WAMP、MAMP,这
- SQL Server_查询某一数据库中的所有表的内容
qq_42772833
SQLServer数据库sqlserver
1.查看所有表的表名要列出CrabFarmDB数据库中的所有表(名),可以使用以下SQL语句:USECrabFarmDB;--切换到目标数据库GOSELECTTABLE_NAMEFROMINFORMATION_SCHEMA.TABLESWHERETABLE_TYPE='BASETABLE';对这段SQL脚本的解释:SELECTTABLE_NAME:这个语句的作用是从查询结果中选择TABLE_NAM
- Python 实现图片裁剪(附代码) | Python工具
剑客阿良_ALiang
前言本文提供将图片按照自定义尺寸进行裁剪的工具方法,一如既往的实用主义。环境依赖ffmpeg环境安装,可以参考我的另一篇文章:windowsffmpeg安装部署_阿良的博客-CSDN博客本文主要使用到的不是ffmpeg,而是ffprobe也在上面这篇文章中的zip包中。ffmpy安装:pipinstallffmpy-ihttps://pypi.douban.com/simple代码不废话了,上代码
- Linux MariaDB使用OpenSSL安装SSL证书
Meta39
MySQLOracleMariaDBLinuxWindowsssllinuxmariadb
进入到证书存放目录,批量删除.pem证书警告:确保已经进入到证书存放目录find.-typef-iname\*.pem-delete查看是否安装OpenSSLopensslversion没有则安装yuminstallopensslopenssl-devel开启SSL编辑/etc/my.cnf文件(没有的话就创建,但是要注意,在/etc/my.cnf.d/server.cnf配置了datadir的,
- 【六】阿伟开始搭建Kafka学习环境
能源恒观
中间件学习kafkaspring
阿伟开始搭建Kafka学习环境概述上一篇文章阿伟学习了Kafka的核心概念,并且把市面上流行的消息中间件特性进行了梳理和对比,方便大家在学习过程中进行对比学习,最后梳理了一些Kafka使用中经常遇到的Kafka难题以及解决思路,经过上一篇的学习我相信大家对Kafka有了初步的认识,本篇将继续学习Kafka。一、安装和配置学习一项技术首先要搭建一套服务,而Kafka的运行主要需要部署jdk、zook
- 网络编程基础
记得开心一点啊
网络
目录♫什么是网络编程♫Socket套接字♪什么是Socket套接字♪数据报套接字♪流套接字♫数据报套接字通信模型♪数据报套接字通讯模型♪DatagramSocket♪DatagramPacket♪实现UDP的服务端代码♪实现UDP的客户端代码♫流套接字通信模型♪流套接字通讯模型♪ServerSocket♪Socket♪实现TCP的服务端代码♪实现TCP的客户端代码♫什么是网络编程网络编程,指网络上
- Python实现简单的机器学习算法
master_chenchengg
pythonpython办公效率python开发IT
Python实现简单的机器学习算法开篇:初探机器学习的奇妙之旅搭建环境:一切从安装开始必备工具箱第一步:安装Anaconda和JupyterNotebook小贴士:如何配置Python环境变量算法初体验:从零开始的Python机器学习线性回归:让数据说话数据准备:从哪里找数据编码实战:Python实现线性回归模型评估:如何判断模型好坏逻辑回归:从分类开始理论入门:什么是逻辑回归代码实现:使用skl
- springboot+vue项目实战一-创建SpringBoot简单项目
苹果酱0567
面试题汇总与解析springboot后端java中间件开发语言
这段时间抽空给女朋友搭建一个个人博客,想着记录一下建站的过程,就当做笔记吧。虽然复制zjblog只要一个小时就可以搞定一个网站,或者用cms系统,三四个小时就可以做出一个前后台都有的网站,而且想做成啥样也都行。但是就是要从新做,自己做的意义不一样,更何况,俺就是专门干这个的,嘿嘿嘿要做一个网站,而且从零开始,首先呢就是技术选型了,经过一番思量决定选择-SpringBoot做后端,前端使用Vue做一
- Vue( ElementUI入门、vue-cli安装)
m0_l5z
elementuivue.js
一.ElementUI入门目录:1.ElementUI入门1.1ElementUI简介1.2Vue+ElementUI安装1.3开发示例2.搭建nodejs环境2.1nodejs介绍2.2npm是什么2.3nodejs环境搭建2.3.1下载2.3.2解压2.3.3配置环境变量2.3.4配置npm全局模块路径和cache默认安装位置2.3.5修改npm镜像提高下载速度2.3.6验证安装结果3.运行n
- 2023最详细的Python安装教程(Windows版本)
程序员林哥
Pythonpythonwindows开发语言
python安装是学习pyhon第一步,很多刚入门小白不清楚如何安装python,今天我来带大家完成python安装与配置,跟着我一步步来,很简单,你肯定能完成。第一部分:python安装(一)准备工作1、下载和安装python(认准官方网站)当然你不想去下载的话也可以分享给你,还有入门学习教程,点击下方卡片跳转进群领取(二)开始安装对于Windows操作系统,可以下载“executableins
- 【Python搞定车载自动化测试】——Python实现车载以太网DoIP刷写(含Python源码)
疯狂的机器人
Python搞定车载自动化pythonDoIPUDSISO142291SO13400Bootloadertcp/ip
系列文章目录【Python搞定车载自动化测试】系列文章目录汇总文章目录系列文章目录前言一、环境搭建1.软件环境2.硬件环境二、目录结构三、源码展示1.DoIP诊断基础函数方法2.DoIP诊断业务函数方法3.27服务安全解锁4.DoIP自动化刷写四、测试日志1.测试日志五、完整源码链接前言随着智能电动汽车行业的发展,汽车=智能终端+四个轮子,各家车企都推出了各自的OTA升级方案,本章节主要介绍如何使
- 计算机网络八股总结
Petrichorzncu
八股总结计算机网络笔记
这里写目录标题网络模型划分(五层和七层)及每一层的功能五层网络模型七层网络模型(OSI模型)==三次握手和四次挥手具体过程及原因==三次握手四次挥手TCP/IP协议组成==UDP协议与TCP/IP协议的区别==Http协议相关知识网络地址,子网掩码等相关计算网络模型划分(五层和七层)及每一层的功能五层网络模型应用层:负责处理网络应用程序,如电子邮件、文件传输和网页浏览。主要协议包括HTTP、FTP
- 进销存小程序源码 PHP网络版ERP进销存管理系统 全开源可二开
摸鱼小号
php
可直接源码搭建部署发布后使用:一、功能模块介绍该系统模板主要有进,销,存三个主要模板功能组成,下面将介绍各模块所对应的功能;进:需要将产品采购入库,自动生成采购明细台账同时关联财务生成付款账单;销:是指对客户的销售订单记录,汇总生成产品销售明细及回款计划;存:库存的日常盘点与统计,库存下限预警、出入库台账、库存位置等。1.进购管理采购订单:采购下单审批→由上级审批通过采购入库;采购入库:货品到货>
- 最简单将静态网页挂载到服务器上(不用nginx)
全能全知者
服务器nginx运维前端html笔记
最简单将静态网页挂载到服务器上(不用nginx)如果随便弄个静态网页挂在服务器都要用nignx就太麻烦了,所以直接使用Apache来搭建一些简单前端静态网页会相对方便很多检查Web服务器服务状态:sudosystemctlstatushttpd#ApacheWeb服务器如果发现没有安装web服务器:安装Apache:sudoyuminstallhttpd启动Apache:sudosystemctl
- windows下python opencv ffmpeg读取摄像头实现rtsp推流 拉流
图像处理大大大大大牛啊
opencv实战代码讲解视觉图像项目windowspythonopencv
windows下pythonopencvffmpeg读取摄像头实现rtsp推流拉流整体流程1.下载所需文件1.1下载rtsp推流服务器1.2下载ffmpeg2.开启RTSP服务器3.opencv读取摄像头并调用ffmpeg进行推流4.opencv进行拉流5.opencv异步拉流整体流程1.下载所需文件1.1下载rtsp推流服务器下载RTSP服务器下载页面https://github.com/blu
- NPM私库搭建-verdaccio(Linux)
Beam007
npmlinux前端
1、安装nodelinux服务器安装nodea)、官网下载所需的node版本https://nodejs.org/dist/v14.21.0/b)、解压安装包若下载的是xxx.tar.xz文件,解压命令为tar-xvfxxx.tar.xzc)、修改环境变量修改:/etc/profile文件#SETPATHFORNODEJSexportNODE_HOME=NODEJS解压安装的路径exportPAT
- 【2023年】云计算金砖牛刀小试6
geekgold
云计算服务器网络kubernetes容器
第一套【任务1】私有云服务搭建[10分]【题目1】基础环境配置[0.5分]使用提供的用户名密码,登录提供的OpenStack私有云平台,在当前租户下,使用CentOS7.9镜像,创建两台云主机,云主机类型使用4vCPU/12G/100G_50G类型。当前租户下默认存在一张网卡,自行创建第二张网卡并连接至controller和compute节点(第二张网卡的网段为10.10.X.0/24,X为工位号
- You have an error in your SQL syntax; check the manual that corresponds to your MySQL server version
努力的菜鸟~
sql数据库
YouhaveanerrorinyourSQLsyntax;checkthemanualthatcorrespondstoyourMySQLserverversionfortherightsyntaxtousenear‘IDENTIFIEDBY‘123456’WITHGRANTOPTION’atline1在mysql5.7之前GRANTALLPRIVILEGESON*.*TO'root'@'%'I
- mysql学习教程,从入门到精通,TOP 和MySQL LIMIT 子句(15)
知识分享小能手
大数据数据库MySQLmysql学习oracle数据库开发语言adb大数据
1、TOP和MySQLLIMIT子句内容在SQL中,不同的数据库系统对于限制查询结果的数量有不同的实现方式。TOP关键字主要用于SQLServer和Access数据库中,而LIMIT子句则主要用于MySQL、PostgreSQL(通过LIMIT/OFFSET语法)、SQLite等数据库中。下面将分别详细介绍这两个功能的语法、语句以及案例。1.1、TOP子句(SQLServer和Access)1.1
- 以研发创新为驱动力,黄山谷捷助力新能源汽车产业高质量发展
L913197600
黄山谷捷制造科技
在新能源汽车产业蓬勃发展的浪潮中,车规级功率半导体作为驱动电机控制系统的核心部件,其性能与稳定性直接关系到汽车的动力输出、能效转化及安全性能。在这一关键领域,黄山谷捷股份有限公司(以下简称“黄山谷捷”或“公司”)以卓越的研发实力、精湛的生产工艺和严格的质量控制体系,成为行业内的佼佼者,特别是在功率半导体散热基板领域,更是树立了新的标杆。自2012年成立以来,黄山谷捷便深谙“科技是第一生产力”的真谛
- golang实现从服务器下载文件到本地指定目录
余生逆风飞翔
golang服务器开发语言
一、连接服务器,采用sftp连接模式packagemiddlewaresimport("fmt""time""github.com/pkg/sftp""golang.org/x/crypto/ssh")//建立服务器连接funcConnect(user,password,hoststring,portint)(*sftp.Client,error){var(auth[]ssh.AuthMethod
- Istio pilot-discovery服务发现源码解析(1.13版本)
xidianjiapei001
#Istioistio云原生服务发现
Istiopilot-discovery服务发现介绍工作机制初始化初始化Config控制器初始化Service控制器controller初始化NamespaceServiceNodePodPilotDiscovery各组件启动流程DiscoveryServer接收Envoy的gRPC连接请求流程Config变化后向Envoy推送更新的流程总结参考介绍IstioPilot的代码分为Pilot-Dis
- Ubuntu常用命令整理
十里染林
ubuntu16.04server开启ssh:使用x-shell连接主机,发现22端口没有打开,开启ssh服务:安装openssh-serversudoapt-getinstallopenssh-server检查安装是否成功sudops-e|grepssh开启ssh服务sudoservicesshstartUbuntu开启/关闭防火墙:开启防火墙sudoufwenable关闭防火墙sudoufwd
- 编译Windows平台的Nginx+ngx_http_proxy_connect_module
Grovvy_Deng
windowsnginxhttp
编译Windows平台的Nginx+ngx_http_proxy_connect_module背景:由于公司的正向出局代理是windows机器。机器上的Squid不稳定,打算替换成nginx+ngx_http_proxy_connect_module实现。通过几天痛苦的尝试,最后参考了github大神项目通过在线CICD工具编译window平台可用的ng。步骤:获取git可识别的patch由于CI
- Kubernetes部署MySQL数据持久化
沫殇-MS
KubernetesMySQL数据库kubernetesmysql容器
一、安装配置NFS服务端1、安装nfs-kernel-server:sudoapt-yinstallnfs-kernel-server2、服务端创建共享目录#列出所有可用块设备的信息lsblk#格式化磁盘sudomkfs-text4/dev/sdb#创建一个目录:sudomkdir-p/data/nfs/mysql#更改目录权限:sudochown-Rnobody:nogroup/data/nfs
- 关闭Windows自动更新的6种方法
Gemini1995
windows
在Windows操作系统中,可以使用多种方法来关闭自动更新。以下是其中一些常用的方法:使用设置应用:打开“设置”应用(Win+I),选择“更新和安全”。在左侧菜单中选择“Windows更新”。点击“更改活动时间”或“高级选项”。在“更新选项”下拉菜单中选择“通知我但不自动下载或安装”或“从不检查更新”。通过服务管理器:打开“服务”管理器,可以通过在运行对话框中输入services.msc来打开。找
- 【nginx】ngx_http_proxy_connect_module 正向代理
等风来不如迎风去
网络服务入门与实战nginxhttp运维
50.65无法访问服务器,(403错误)50.196可以访问服务器。那么,配置65通过196访问。需要一个nginx作为代理【nginx】搭配okhttp配置反向代理发送原生的nginx是不支持okhttp的CONNECT请求的。大神竟然给出了一个java工程GINX编译ngx_http_proxy_connect_module及做正向代理是linux构建的。是windows构建的:编译Windo
- mongodb3.03开启认证
21jhf
mongodb
下载了最新mongodb3.03版本,当使用--auth 参数命令行开启mongodb用户认证时遇到很多问题,现总结如下:
(百度上搜到的基本都是老版本的,看到db.addUser的就是,请忽略)
Windows下我做了一个bat文件,用来启动mongodb,命令行如下:
mongod --dbpath db\data --port 27017 --directoryperdb --logp
- 【Spark103】Task not serializable
bit1129
Serializable
Task not serializable是Spark开发过程最令人头疼的问题之一,这里记录下出现这个问题的两个实例,一个是自己遇到的,另一个是stackoverflow上看到。等有时间了再仔细探究出现Task not serialiazable的各种原因以及出现问题后如何快速定位问题的所在,至少目前阶段碰到此类问题,没有什么章法
1.
package spark.exampl
- 你所熟知的 LRU(最近最少使用)
dalan_123
java
关于LRU这个名词在很多地方或听说,或使用,接下来看下lru缓存回收的实现
1、大体的想法
a、查询出最近最晚使用的项
b、给最近的使用的项做标记
通过使用链表就可以完成这两个操作,关于最近最少使用的项只需要返回链表的尾部;标记最近使用的项,只需要将该项移除并放置到头部,那么难点就出现 你如何能够快速在链表定位对应的该项?
这时候多
- Javascript 跨域
周凡杨
JavaScriptjsonp跨域cross-domain
- linux下安装apache服务器
g21121
apache
安装apache
下载windows版本apache,下载地址:http://httpd.apache.org/download.cgi
1.windows下安装apache
Windows下安装apache比较简单,注意选择路径和端口即可,这里就不再赘述了。 2.linux下安装apache:
下载之后上传到linux的相关目录,这里指定为/home/apach
- FineReport的JS编辑框和URL地址栏语法简介
老A不折腾
finereportweb报表报表软件语法总结
JS编辑框:
1.FineReport的js。
作为一款BS产品,browser端的JavaScript是必不可少的。
FineReport中的js是已经调用了finereport.js的。
大家知道,预览报表时,报表servlet会将cpt模板转为html,在这个html的head头部中会引入FineReport的js,这个finereport.js中包含了许多内置的fun
- 根据STATUS信息对MySQL进行优化
墙头上一根草
status
mysql 查看当前正在执行的操作,即正在执行的sql语句的方法为:
show processlist 命令
mysql> show global status;可以列出MySQL服务器运行各种状态值,我个人较喜欢的用法是show status like '查询值%';一、慢查询mysql> show variab
- 我的spring学习笔记7-Spring的Bean配置文件给Bean定义别名
aijuans
Spring 3
本文介绍如何给Spring的Bean配置文件的Bean定义别名?
原始的
<bean id="business" class="onlyfun.caterpillar.device.Business">
<property name="writer">
<ref b
- 高性能mysql 之 性能剖析
annan211
性能mysqlmysql 性能剖析剖析
1 定义性能优化
mysql服务器性能,此处定义为 响应时间。
在解释性能优化之前,先来消除一个误解,很多人认为,性能优化就是降低cpu的利用率或者减少对资源的使用。
这是一个陷阱。
资源时用来消耗并用来工作的,所以有时候消耗更多的资源能够加快查询速度,保持cpu忙绿,这是必要的。很多时候发现
编译进了新版本的InnoDB之后,cpu利用率上升的很厉害,这并不
- 主外键和索引唯一性约束
百合不是茶
索引唯一性约束主外键约束联机删除
目标;第一步;创建两张表 用户表和文章表
第二步;发表文章
1,建表;
---用户表 BlogUsers
--userID唯一的
--userName
--pwd
--sex
create
- 线程的调度
bijian1013
java多线程thread线程的调度java多线程
1. Java提供一个线程调度程序来监控程序中启动后进入可运行状态的所有线程。线程调度程序按照线程的优先级决定应调度哪些线程来执行。
2. 多数线程的调度是抢占式的(即我想中断程序运行就中断,不需要和将被中断的程序协商)
a)
- 查看日志常用命令
bijian1013
linux命令unix
一.日志查找方法,可以用通配符查某台主机上的所有服务器grep "关键字" /wls/applogs/custom-*/error.log
二.查看日志常用命令1.grep '关键字' error.log:在error.log中搜索'关键字'2.grep -C10 '关键字' error.log:显示关键字前后10行记录3.grep '关键字' error.l
- 【持久化框架MyBatis3一】MyBatis版HelloWorld
bit1129
helloworld
MyBatis这个系列的文章,主要参考《Java Persistence with MyBatis 3》。
样例数据
本文以MySQL数据库为例,建立一个STUDENTS表,插入两条数据,然后进行单表的增删改查
CREATE TABLE STUDENTS
(
stud_id int(11) NOT NULL AUTO_INCREMENT,
- 【Hadoop十五】Hadoop Counter
bit1129
hadoop
1. 只有Map任务的Map Reduce Job
File System Counters
FILE: Number of bytes read=3629530
FILE: Number of bytes written=98312
FILE: Number of read operations=0
FILE: Number of lar
- 解决Tomcat数据连接池无法释放
ronin47
tomcat 连接池 优化
近段时间,公司的检测中心报表系统(SMC)的开发人员时不时找到我,说用户老是出现无法登录的情况。前些日子因为手头上 有Jboss集群的测试工作,发现用户不能登录时,都是在Tomcat中将这个项目Reload一下就好了,不过只是治标而已,因为大概几个小时之后又会 再次出现无法登录的情况。
今天上午,开发人员小毛又找到我,要我协助将这个问题根治一下,拖太久用户难保不投诉。
简单分析了一
- java-75-二叉树两结点的最低共同父结点
bylijinnan
java
import java.util.LinkedList;
import java.util.List;
import ljn.help.*;
public class BTreeLowestParentOfTwoNodes {
public static void main(String[] args) {
/*
* node data is stored in
- 行业垂直搜索引擎网页抓取项目
carlwu
LuceneNutchHeritrixSolr
公司有一个搜索引擎项目,希望各路高人有空来帮忙指导,谢谢!
这是详细需求:
(1) 通过提供的网站地址(大概100-200个网站),网页抓取程序能不断抓取网页和其它类型的文件(如Excel、PDF、Word、ppt及zip类型),并且程序能够根据事先提供的规则,过滤掉不相干的下载内容。
(2) 程序能够搜索这些抓取的内容,并能对这些抓取文件按照油田名进行分类,然后放到服务器不同的目录中。
- [通讯与服务]在总带宽资源没有大幅增加之前,不适宜大幅度降低资费
comsci
资源
降低通讯服务资费,就意味着有更多的用户进入,就意味着通讯服务提供商要接待和服务更多的用户,在总体运维成本没有由于技术升级而大幅下降的情况下,这种降低资费的行为将导致每个用户的平均带宽不断下降,而享受到的服务质量也在下降,这对用户和服务商都是不利的。。。。。。。。
&nbs
- Java时区转换及时间格式
Cwind
java
本文介绍Java API 中 Date, Calendar, TimeZone和DateFormat的使用,以及不同时区时间相互转化的方法和原理。
问题描述:
向处于不同时区的服务器发请求时需要考虑时区转换的问题。譬如,服务器位于东八区(北京时间,GMT+8:00),而身处东四区的用户想要查询当天的销售记录。则需把东四区的“今天”这个时间范围转换为服务器所在时区的时间范围。
- readonly,只读,不可用
dashuaifu
jsjspdisablereadOnlyreadOnly
readOnly 和 readonly 不同,在做js开发时一定要注意函数大小写和jsp黄线的警告!!!我就经历过这么一件事:
使用readOnly在某些浏览器或同一浏览器不同版本有的可以实现“只读”功能,有的就不行,而且函数readOnly有黄线警告!!!就这样被折磨了不短时间!!!(期间使用过disable函数,但是发现disable函数之后后台接收不到前台的的数据!!!)
- LABjs、RequireJS、SeaJS 介绍
dcj3sjt126com
jsWeb
LABjs 的核心是 LAB(Loading and Blocking):Loading 指异步并行加载,Blocking 是指同步等待执行。LABjs 通过优雅的语法(script 和 wait)实现了这两大特性,核心价值是性能优化。LABjs 是一个文件加载器。RequireJS 和 SeaJS 则是模块加载器,倡导的是一种模块化开发理念,核心价值是让 JavaScript 的模块化开发变得更
- [应用结构]入口脚本
dcj3sjt126com
PHPyii2
入口脚本
入口脚本是应用启动流程中的第一环,一个应用(不管是网页应用还是控制台应用)只有一个入口脚本。终端用户的请求通过入口脚本实例化应用并将将请求转发到应用。
Web 应用的入口脚本必须放在终端用户能够访问的目录下,通常命名为 index.php,也可以使用 Web 服务器能定位到的其他名称。
控制台应用的入口脚本一般在应用根目录下命名为 yii(后缀为.php),该文
- haoop shell命令
eksliang
hadoophadoop shell
cat
chgrp
chmod
chown
copyFromLocal
copyToLocal
cp
du
dus
expunge
get
getmerge
ls
lsr
mkdir
movefromLocal
mv
put
rm
rmr
setrep
stat
tail
test
text
- MultiStateView不同的状态下显示不同的界面
gundumw100
android
只要将指定的view放在该控件里面,可以该view在不同的状态下显示不同的界面,这对ListView很有用,比如加载界面,空白界面,错误界面。而且这些见面由你指定布局,非常灵活。
PS:ListView虽然可以设置一个EmptyView,但使用起来不方便,不灵活,有点累赘。
<com.kennyc.view.MultiStateView xmlns:android=&qu
- jQuery实现页面内锚点平滑跳转
ini
JavaScripthtmljqueryhtml5css
平时我们做导航滚动到内容都是通过锚点来做,刷的一下就直接跳到内容了,没有一丝的滚动效果,而且 url 链接最后会有“小尾巴”,就像#keleyi,今天我就介绍一款 jquery 做的滚动的特效,既可以设置滚动速度,又可以在 url 链接上没有“小尾巴”。
效果体验:http://keleyi.com/keleyi/phtml/jqtexiao/37.htmHTML文件代码:
&
- kafka offset迁移
kane_xie
kafka
在早前的kafka版本中(0.8.0),offset是被存储在zookeeper中的。
到当前版本(0.8.2)为止,kafka同时支持offset存储在zookeeper和offset manager(broker)中。
从官方的说明来看,未来offset的zookeeper存储将会被弃用。因此现有的基于kafka的项目如果今后计划保持更新的话,可以考虑在合适
- android > 搭建 cordova 环境
mft8899
android
1 , 安装 node.js
http://nodejs.org
node -v 查看版本
2, 安装 npm
可以先从 https://github.com/isaacs/npm/tags 下载 源码 解压到
- java封装的比较器,比较是否全相同,获取不同字段名字
qifeifei
非常实用的java比较器,贴上代码:
import java.util.HashSet;
import java.util.List;
import java.util.Set;
import net.sf.json.JSONArray;
import net.sf.json.JSONObject;
import net.sf.json.JsonConfig;
i
- 记录一些函数用法
.Aky.
位运算PHP数据库函数IP
高手们照旧忽略。
想弄个全天朝IP段数据库,找了个今天最新更新的国内所有运营商IP段,copy到文件,用文件函数,字符串函数把玩下。分割出startIp和endIp这样格式写入.txt文件,直接用phpmyadmin导入.csv文件的形式导入。(生命在于折腾,也许你们觉得我傻X,直接下载人家弄好的导入不就可以,做自己的菜鸟,让别人去说吧)
当然用到了ip2long()函数把字符串转为整型数
- sublime text 3 rust
wudixiaotie
Sublime Text
1.sublime text 3 => install package => Rust
2.cd ~/.config/sublime-text-3/Packages
3.mkdir rust
4.git clone https://github.com/sp0/rust-style
5.cd rust-style
6.cargo build --release
7.ctrl