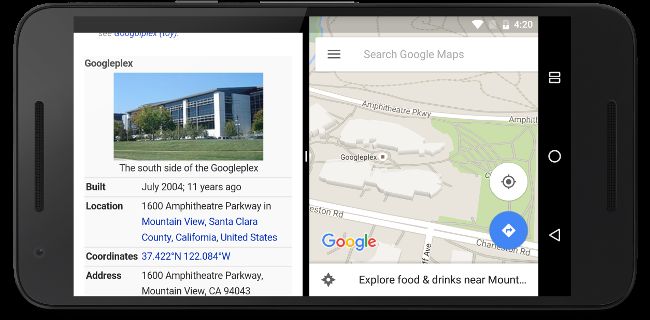Android N 新功能
在 Android N 中,我们为该平台引入了一个新的而且非常需要的多任务处理功能 — 多窗口支持。
现在,用户可以一次在屏幕上打开两个应用。
在运行 Android N 的手机和平板电脑上,用户可以并排运行两个应用,或者处于分屏模式时一个应用位于另一个应用之上。 用户可以通过拖动两个应用之间的分隔线来调整应用。
在 Android TV 设备上,应用可以将自身置于画中画模式,从而让它们可以在用户浏览或与其他应用交互时继续显示内容。
多窗口支持为您提供新的吸引用户方式,特别是在平板电脑和其他更大屏幕的设备上。 您甚至可以在您的应用中启用拖放,从而使用户可以方便地将内容拖放到您的应用或从其中拖出内容—这是一个非常好的增强用户体验的方式。
向您的应用添加多窗口支持并配置多窗口显示的处理方式非常简单。 例如,您可以指定您的 Activity 允许的最小尺寸,从而防止用户将 Activity 调整到该尺寸以下。 您还可以为应用禁用多窗口显示,这可确保系统将仅以全屏模式显示应用。
多窗口支持开发者文档。
Android N 添加了对同时显示多个应用窗口的支持。 在手持设备上,两个应用可以在“分屏”模式中左右并排或上下并排显示。 在电视设备上,应用可以使用“画中画”模式,在用户与另一个应用交互的同时继续播放视频。
如果您使用 N Preview SDK 构建应用,则可以配置应用处理多窗口显示的方法。 例如,您可以指定 Activity 的最小允许尺寸。 您还可以禁用应用的多窗口显示,确保系统仅以全屏模式显示应用
概览
Android N 允许多个应用同时共享屏幕。例如,用户可以分屏显示应用,在左边查看网页,同时在右边写邮件。 用户体验取决于设备:
运行 Android N 的手持设备具有分屏模式。 在此模式中,系统以左右并排或上下并排的方式分屏显示两个应用。 用户可以拖动两个应用之间的分界线,放大其中一个应用,同时缩小另一个。
在运行 Android N 的 Nexus Player 上,应用能以画中画模式显示,即在用户浏览网页或与其他应用交互的同时继续显示内容。
较大设备的制造商可选择启用自由形状模式,在该模式中,用户可以自由调整各 Activity 的尺寸。 若制造商启用此功能,设备将同时具有自由形状模式和分屏模式。
用户可以通过以下方式切换到多窗口模式:
若用户打开 Overview 屏幕并长按 Activity 标题,则可以拖动该 Activity 至屏幕突出显示的区域,使 Activity 进入多窗口模式。
若用户长按 Overview 按钮,设备上的当前 Activity 将进入多窗口模式,同时将打开 Overview 屏幕,用户可在该屏幕中选择要共享屏幕的另一个 Activity。
用户可以在两个 Activity 共享屏幕的同时在这两个 Activity 之间拖放数据 (在此之前,用户只能在一个 Activity 内部拖放数据)。
多窗口生命周期
多窗口模式不会更改 Activity 生命周期。
在多窗口模式中,在指定时间只有最近与用户交互过的 Activity 为活动状态。 该 Activity 将被视为顶级 Activity。** 所有其他 Activity 虽然可见,但均处于暂停状态。 但是,这些已暂停但可见的 Activity 在系统中享有比不可见 Activity 更高的优先级。 如果用户与其中一个暂停的 Activity 交互,该 Activity 将恢复,而之前的顶级 Activity 将暂停。
注:在多窗口模式中,用户仍可以看到处于暂停状态的应用。 应用在暂停状态下可能仍需要继续其操作。 例如,处于暂停模式但可见的视频播放应用应继续显示视频。因此,我们建议播放视频的 Activity 不要暂停其 onPause() 处理程序中的视频。 应暂停 onStop() 中的视频,并恢复 onStart() 中的视频播放。**
如处理运行时变更中所述,用户使用多窗口模式显示应用时,系统将通知 Activity 发生配置变更。 这也会发生在当用户调整应用大小,或将应用恢复到全屏模式时。 该变更与系统通知应用设备从纵向模式切换到横向模式时的 Activity 生命周期影响基本相同,但设备不仅仅是交换尺寸,而是会变更尺寸。 如处理运行时变更中所述,您的 Activity 可以自行处理配置变更,或允许系统销毁 Activity,并以新的尺寸重新创建该 Activity。
如果用户调整窗口大小,并在任意维度放大窗口尺寸,系统将调整 Activity 以匹配用户操作,同时根据需要发布运行时变更。 如果应用在新公开区域的绘制滞后,系统将使用 windowBackground
属性或默认 windowBackgroundFallback
样式属性指定的颜色暂时填充该区域。
针对多窗口模式配置应用
如果您的应用面向 Android N,您可以对应用的 Activity 是否支持多窗口显示以及显示方式进行配置。 您可以在清单文件中设置属性,以控制大小和布局。 根 Activity 的属性设置适用于其任务栈中的所有 Activity。 例如,如果根 Activity 已** android:resizeableActivity**设定为 true,则任务栈中的所有 Activity 都将可以调整大小。
注:如果您使用低于 Android N 版本的 SDK 构建多向应用,则用户在多窗口模式中使用应用时,系统将强制调整应用大小。 系统将显示对话框,提醒用户应用可能会发生异常。 系统不会调整定向应用的大小;如果用户尝试在多窗口模式下打开定向应用,应用将全屏显示。
android:resizeableActivity```
在清单的 **或 **节点中设置该属性,启用或禁用多窗口显示:
android:resizeableActivity=["true" | "false"]```
如果该属性设置为 true,Activity 将能以分屏和自由形状模式启动。 如果此属性设置为 false,Activity 将不支持多窗口模式。** 如果该值为 false,且用户尝试在多窗口模式下启动 Activity,该 Activity 将全屏显示。**
如果您的应用面向 Android N,但未对该属性指定值,则该属性的值默认设为 true。
android:supportsPictureInPicture
在清单文件的
android:supportsPictureInPicture=["true" | "false"]```
#####布局属性
对于 Android N, 清单元素支持以下几种属性,这些属性影响 Activity 在多窗口模式中的行为:
######android:defaultWidth
以自由形状模式启动时 Activity 的默认宽度。
######android:defaultHeight
以自由形状模式启动时 Activity 的默认高度。
######android:gravity
以自由形状模式启动时 Activity 的初始位置。请参阅 Gravity 参考资料,了解合适的值设置。
######android:minimalHeight、android:minimalWidth
分屏和自由形状模式中 Activity 的最小高度和最小宽度。 如果用户在分屏模式中移动分界线,使 Activity 尺寸低于指定的最小值,系统会将 Activity 裁剪为用户请求的尺寸。
例如,以下节点显示了如何指定 Activity 在自由形状模式中显示时 Activity 的默认大小、位置和最小尺寸:
android:gravity="top|end"
android:minimalHeight="450dp"
android:minimalWidth="300dp" />
#####在多窗口模式中运行应用
Android N 添加了新功能,以支持可在多窗口模式中运行的应用。
######多窗口模式中被禁用的功能
在设备处于多窗口模式中时,某些功能会被禁用或忽略,因为这些功能对与其他 Activity 或应用共享设备屏幕的 Activity 而言没有意义。 此类功能包括:
某些[系统 UI](https://developer.android.com/training/system-ui/index.html) 自定义选项将被禁用;例如,在非全屏模式中,应用无法隐藏状态栏。
系统将忽略对 [android:screenOrientation](https://developer.android.com/guide/topics/manifest/activity-element.html#screen)属性所作的更改。
######多窗口变更通知和查询
[Activity](https://developer.android.com/reference/android/app/Activity.html)类中添加了以下新方法,以支持多窗口显示。 有关各方法的详细信息,请参阅 [N Preview SDK 参考](https://developer.android.com/preview/setup-sdk.html#docs-dl)。
######Activity.isInMultiWindowMode()
调用该方法以确认 Activity 是否处于多窗口模式。
######Activity.isInPictureInPictureMode()
调用该方法以确认 Activity 是否处于画中画模式。
>**注:**画中画模式是多窗口模式的特例。 如果 myActivity.isInPictureInPictureMode()
返回 true,则 myActivity.isInMultiWindowMode()
也返回 true。
######Activity.onMultiWindowModeChanged()
Activity 进入或退出多窗口模式时系统将调用此方法。 在 Activity 进入多窗口模式时,系统向该方法传递 true 值,在退出多窗口模式时,则传递 false 值。
######Activity.onPictureInPictureModeChanged()
Activity 进入或退出画中画模式时系统将调用此方法。 在 Activity 进入画中画模式时,系统向该方法传递 true 值,在退出画中画模式时,则传递 false 值。
每个方法还有 Fragment 版本,例如 Fragment.isInMultiWindowMode()。
######进入画中画模式
如需在画中画模式中启动 Activity,请调用新方法 Activity.enterPictureInPictureMode()
。 如果设备不支持画中画模式,则此方法无效。 如需了解详细信息,请参阅[画中画](https://developer.android.com/guide/topics/ui/picture-in-picture.html)文档。
#####在多窗口模式中启动新 Activity
在启动新Activity 时,用户可以提示系统如果可能,应将新 Activity 显示在当前 Activity 旁边。 要执行此操作,可使用标志**Intent.FLAG_ACTIVITY_LAUNCH_TO_ADJACENT**。传递此标志将请求以下行为:
1.如果设备处于分屏模式,系统会尝试在启动系统的 Activity 旁创建新 Activity,这样两个 Activity 将共享屏幕。 系统并不一定能实现此操作,但如果可以,系统将使两个 Activity 处于相邻的位置。
2.如果设备不处于分屏模式,则该标志无效。
如果设备处于自由形状模式,则在启动新 Activity 时,用户可通过调用 ActivityOptions.setLaunchBounds()
指定新 Activity 的尺寸和屏幕位置。 如果设备不处于多窗口模式,则该方法无效。
>**注:**如果您在任务栈中启动 Activity,该 Activity 将替换屏幕上的 Activity,并继承其所有的多窗口属性。 如果要在多窗口模式中以单独的窗口启动新 Activity,则必须在新的任务栈中启动此 Activity。
#####支持拖放
用户可以在两个 Activity 共享屏幕的同时在这两个 Activity 之间[拖放](https://developer.android.com/guide/topics/ui/drag-drop.html)数据 (在此之前,用户只能在一个 Activity 内部拖放数据)。 因此,如果您的应用目前不支持拖放功能,您可以在其中添加此功能。
N Preview SDK 扩展了 [android.view
](https://developer.android.com/reference/android/view/package-summary.html) 软件包,以支持跨应用拖放。 有关以下类和方法的详细信息,请参阅 [N Preview SDK 参考](https://developer.android.com/preview/setup-sdk.html#docs-dl)。
######android.view.DropPermissions
令牌对象,负责指定对接收拖放数据的应用授予的权限。
######View.startDragAndDrop()
[View.startDrag()](https://developer.android.com/reference/android/view/View.html#startDrag(android.content.ClipData, android.view.View.DragShadowBuilder, java.lang.Object, int)) 的新别名。要启用跨 Activity 拖放,请传递新标志 View.DRAG_FLAG_GLOBAL。 如需对接收拖放数据的 Activity 授予 URI 权限,可根据情况传递新标志 View.DRAG_FLAG_GLOBAL_URI_READ或 View.DRAG_FLAG_GLOBAL_URI_WRITE。
######View.cancelDragAndDrop()
取消当前正在进行的拖动操作。只能由发起拖动操作的应用调用。
######View.updateDragShadow()
替换当前正在进行的拖动操作的拖动阴影。只能由发起拖动操作的应用调用。
######Activity.requestDropPermissions()
请求使用 [DragEvent](https://developer.android.com/reference/android/view/DragEvent.html)中包含的[ClipData](https://developer.android.com/reference/android/content/ClipData.html) 传递的内容 URI 的权限。
#####测试应用的多窗口支持
无论您是否针对 Android N 更新应用,都应验证应用在多窗口模式下的行为,以防用户尝试在运行 Android N 的设备上以多窗口模式启动应用。
######配置测试设备
如果在设备上安装 Android N,则将自动支持分屏模式。
#####如果应用并非使用 N Preview SDK 构建
如果您的应用不是使用 N Preview SDK 构建的,则用户尝试在多窗口模式中使用应用时,系统将强制调整应用大小,除非应用进行了定向声明。
如果您的应用没有进行定向声明,则应在运行 Android N 的设备上启动应用,并尝试将应用切换到分屏模式。 验证并确保在强制调整应用大小时用户体验可接受。
如果应用进行了定向声明,则应尝试将应用切换到多窗口模式。 验证并确保执行此操作后,应用仍保持全屏模式。
#####如果支持多窗口模式
如果您的应用是使用 N Preview SDK 构建的,且未禁用多窗口支持,则分别在分屏和自由形状模式下验证以下行为。
1.在全屏模式下启动应用,然后通过长按 Overview 按钮切换到多窗口模式。 验证并确保应用正常切换。
2.直接在多窗口模式中启动应用,验证并确保应用正常启动。 您可以按一下 Overview 按钮,再长按应用的标题栏,并将其拖动到屏幕上任一突出显示的区域,从而在多窗口模式中启动应用。
3.拖动分界线,在分屏模式中调整应用的大小。 验证并确保应用正常调整大小且未崩溃,并且必要的 UI 元素仍可见。
4.如果您指定了应用的最小尺寸,请尝试将应用尺寸调整到低于最小值。 验证并确保无法将应用尺寸调整到低于指定最小值。
5.完成所有测试后,验证并确保应用性能可以接受。例如,验证并确保调整应用大小后更新 UI 没有长时间的滞后。
#####测试检查单
要在多窗口模式中验证应用性能,请执行以下操作。 除非另有说明,否则请分别在分屏和多窗口模式中执行以下操作。
进入和退出多窗口模式。
从您的应用切换到另一个应用,验证并确保应用在非活动但可见的状态下正常运行。 例如,如果您的应用在播放视频,则验证并确保在用户与另一个应用交互时视频仍在继续播放。
在分屏模式中,尝试移动分界线,放大或缩小应用。 分别在左右和上下并排显示模式中尝试这些操作。 验证并确保应用不会崩溃,主要功能可见,且调整操作不需要过长时间。
快速连续执行几次调整操作。验证并确保应用不会崩溃或出现内存泄漏。 有关检查应用内存使用率的信息,请参阅[查看内存使用率](https://developer.android.com/tools/debugging/debugging-memory.html)。
在多个不同窗口配置中正常使用应用,验证并确保应用正常运行。 验证并确保文本可读,且 UI 元素大小正常,不影响交互。
#####如果已禁用多窗口支持
如果您通过设置 android:resizableActivity="false"
禁用了多窗口支持,则应在运行 Android N 的设备上启动应用,并尝试将应用切换到自由形状和分屏模式。 验证并确保执行此操作后,应用仍保持全屏模式。