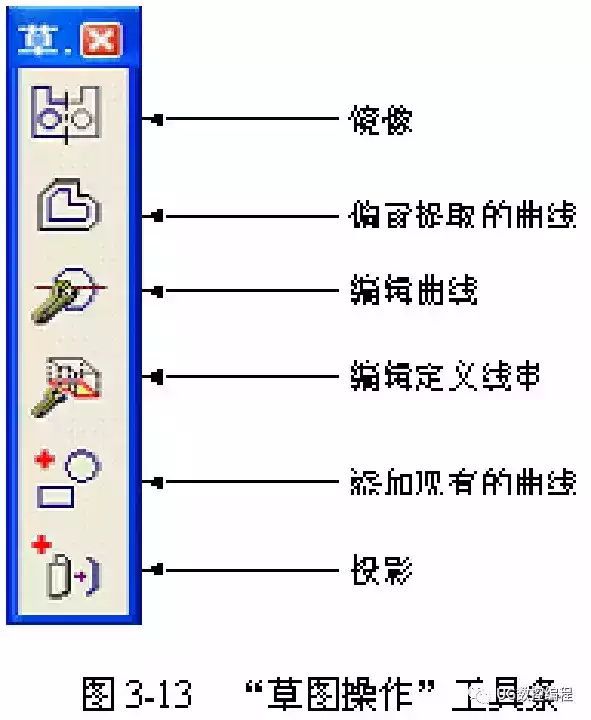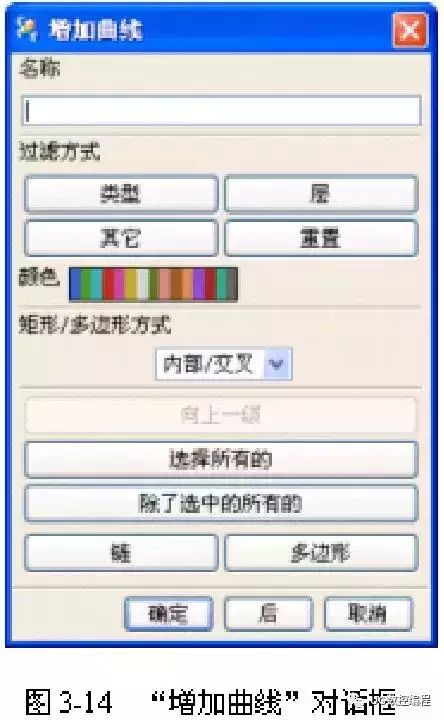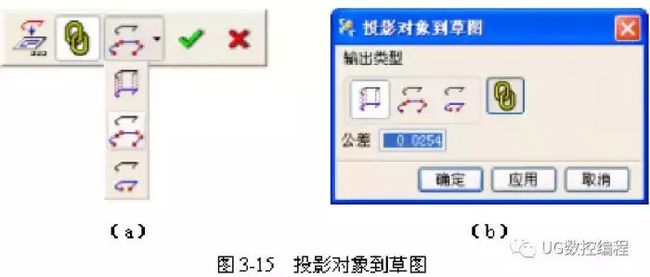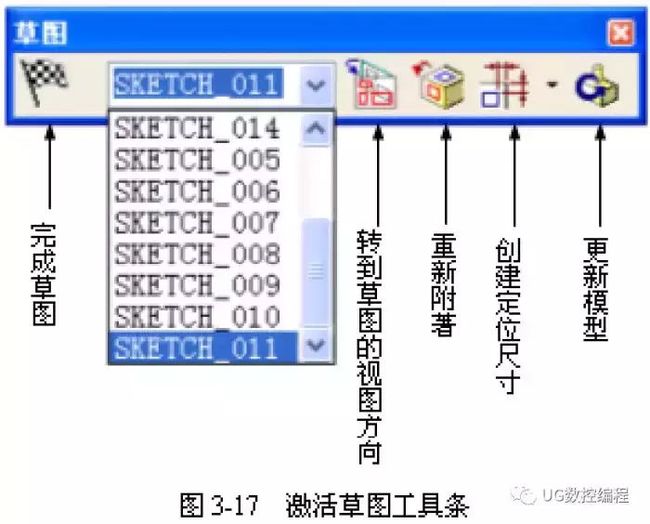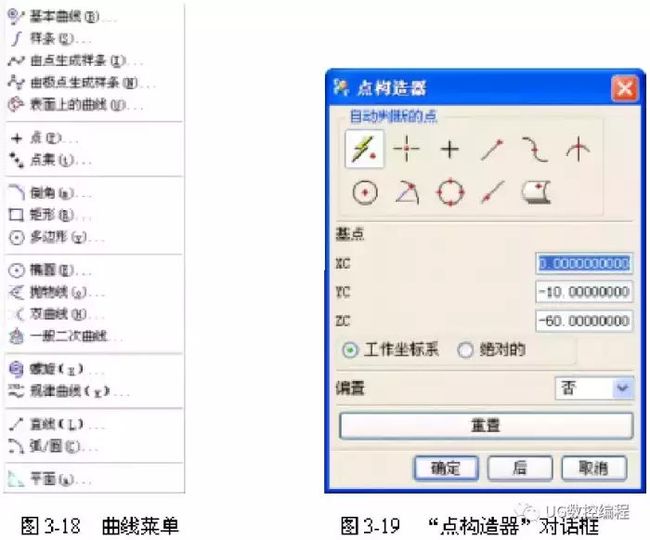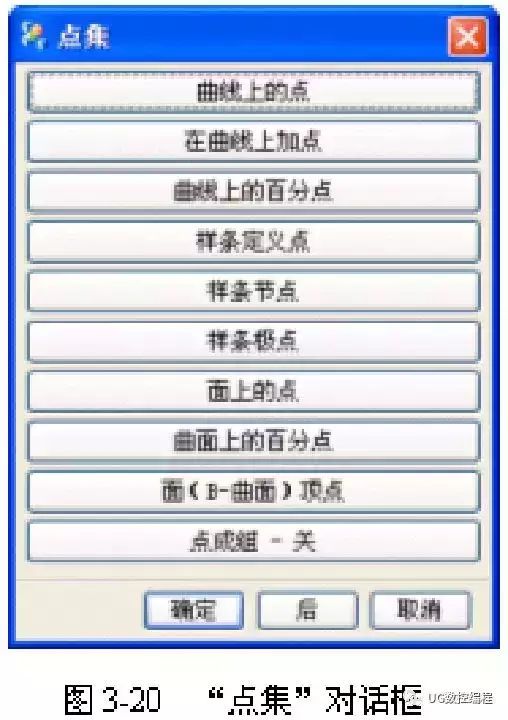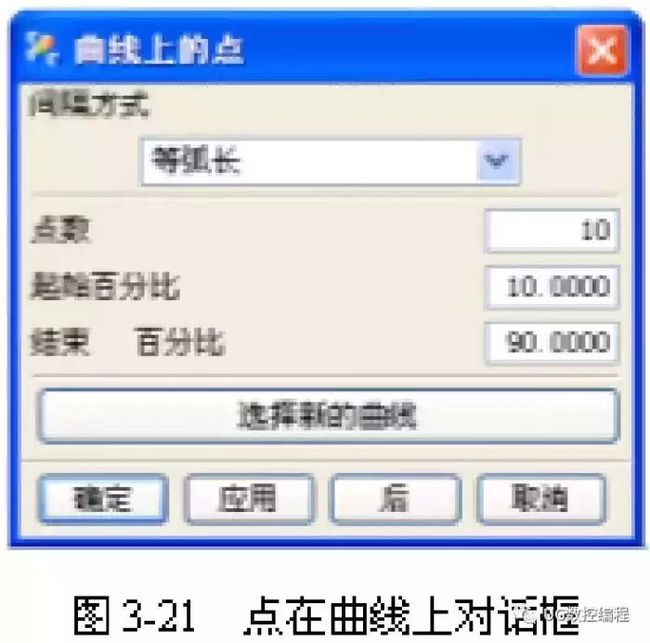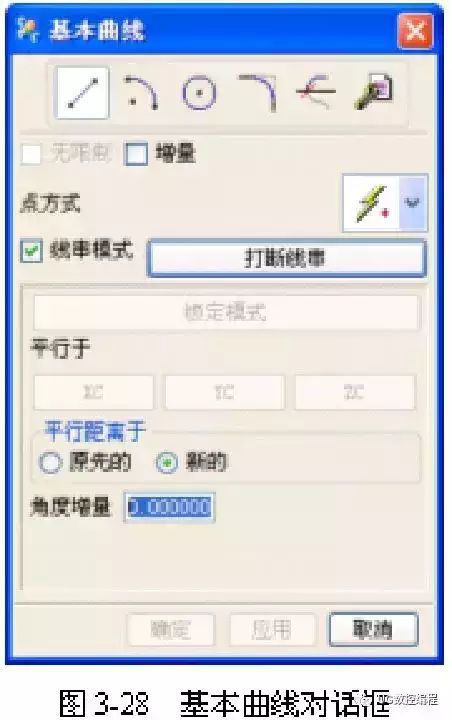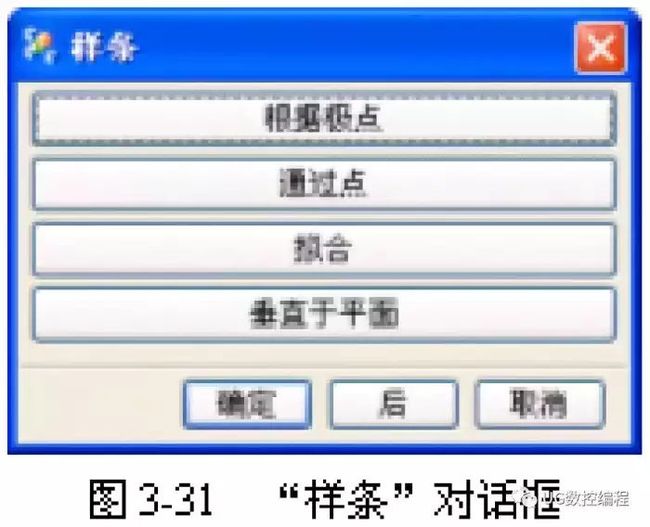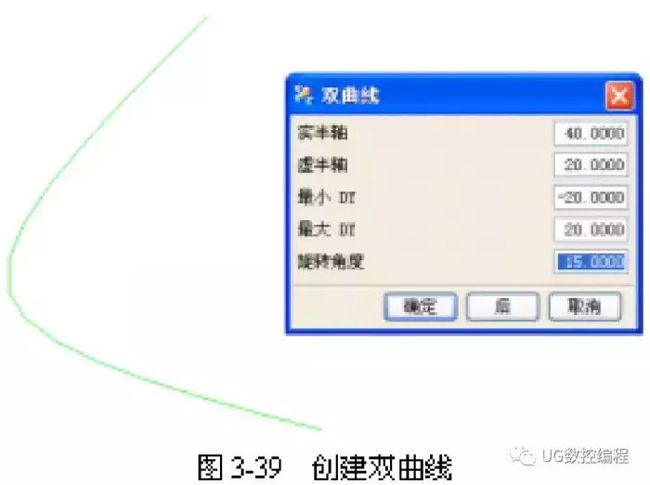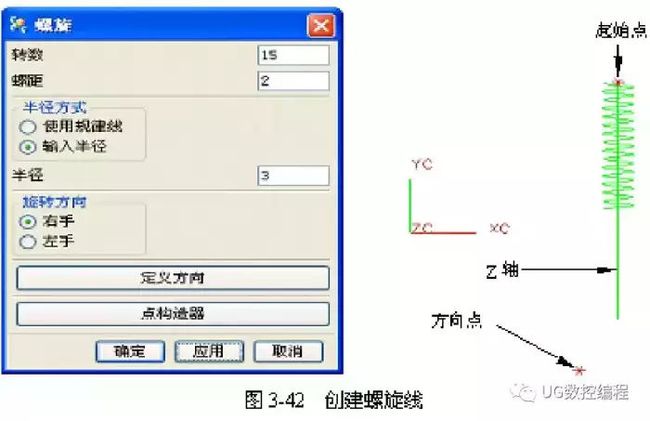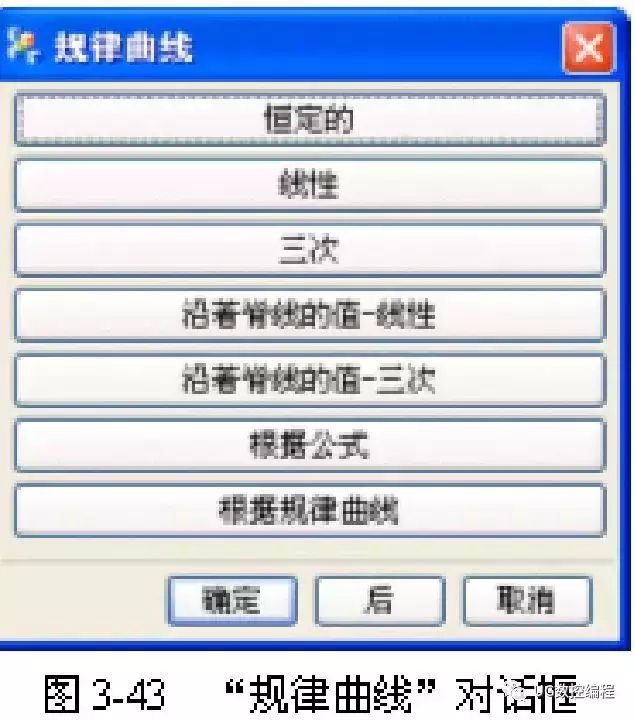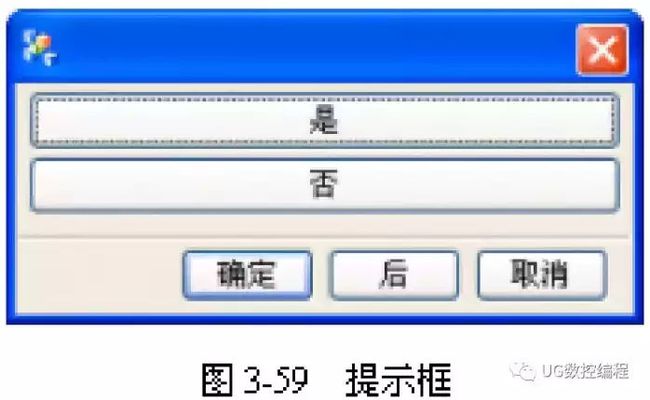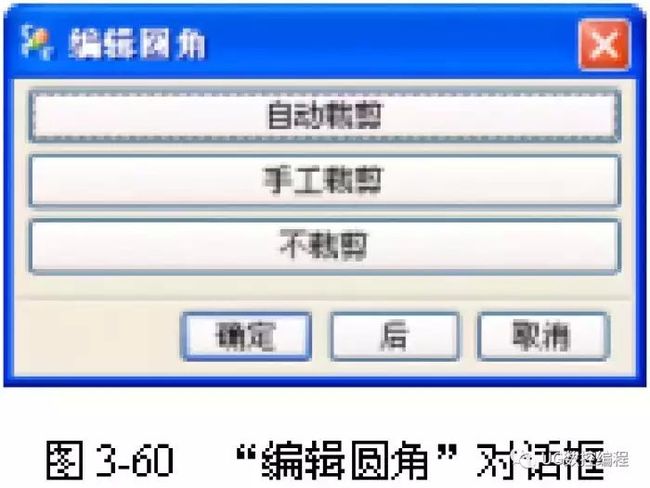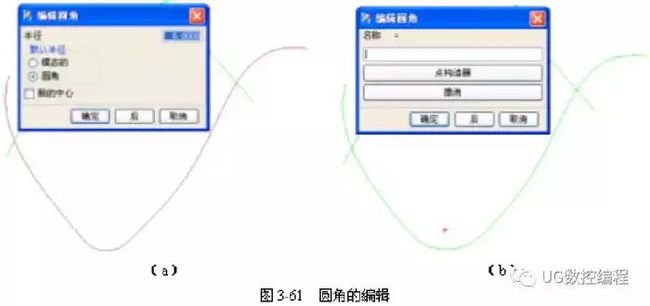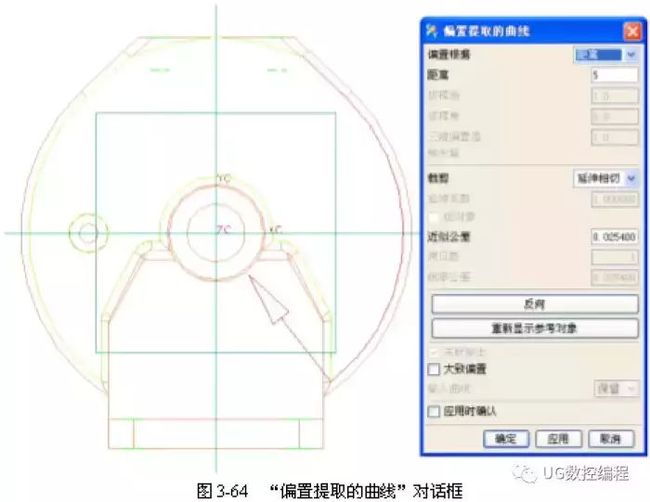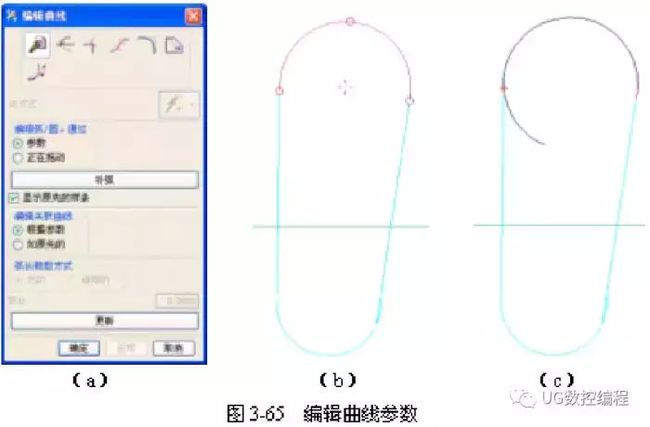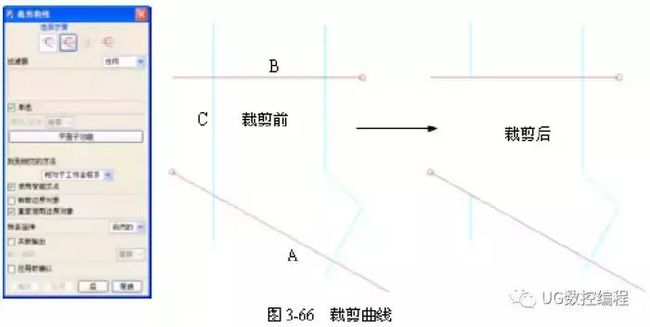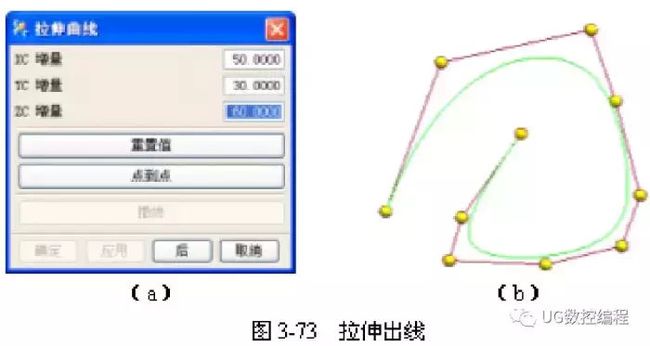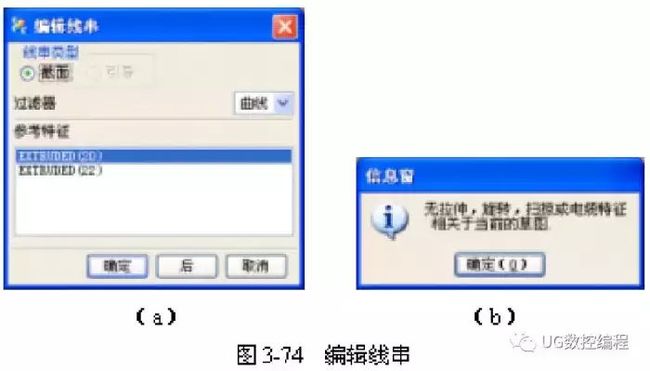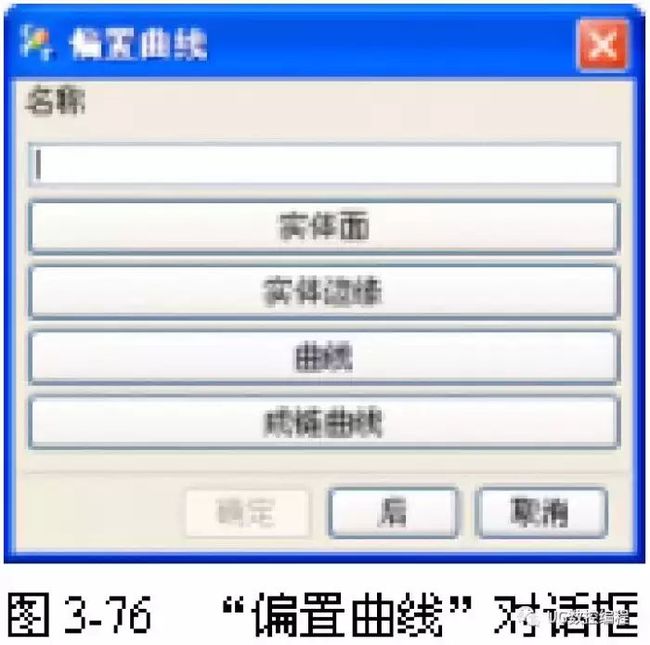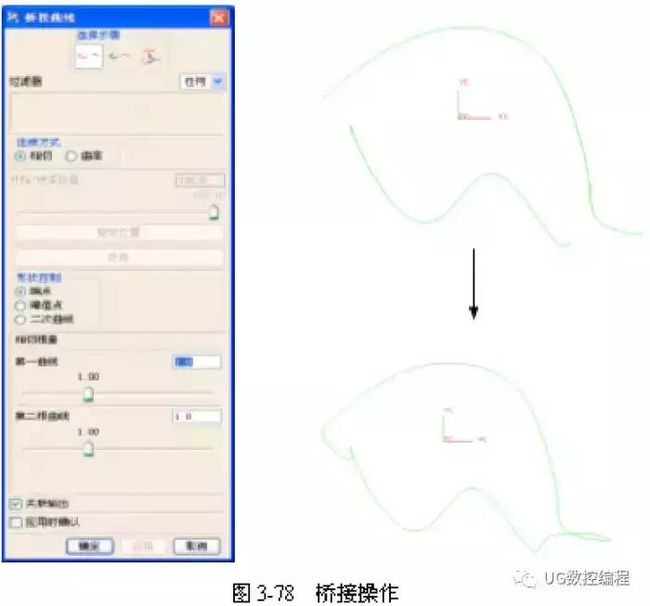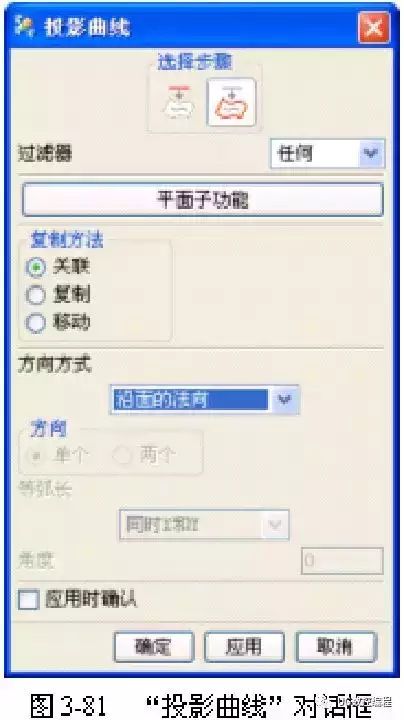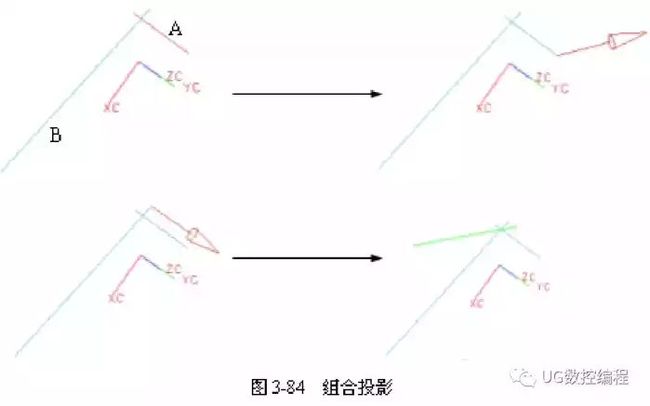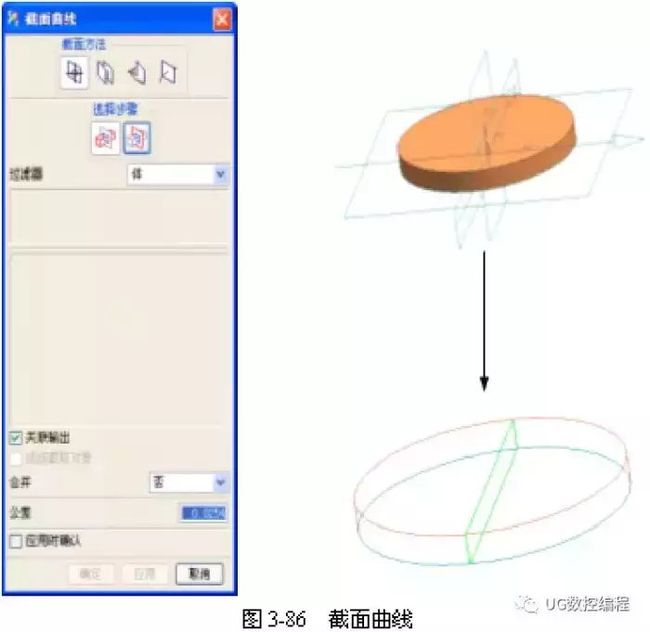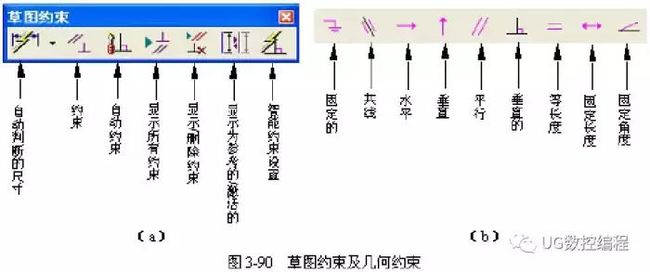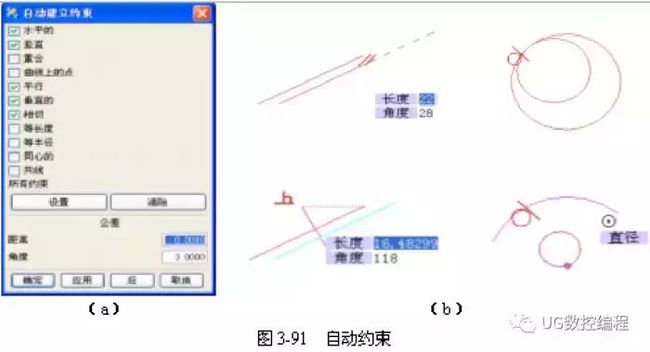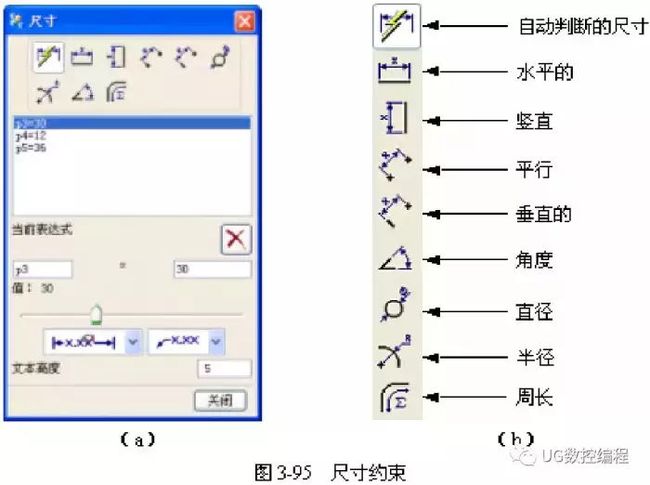---1、 草图的作用
用草图工具创建的草图可以通过实体造型工具进行拉伸、旋转等操作,创建实体与草图关联的实体模型。
在修改草图时,与草图关联的实体模型也会自动更新。
---2、 草图工作平面
在建模应用模块的主菜单中选择“插入”→“草图”,或单击草图图标,将进入草图绘制窗口,如图3-1所示。
2.1 建立草图工作平面
草图工作平面是绘制草图对象的平面,一个草图中创建的所有几何对象都在该草图平面上完成。建立草图工作平面的工具集中在草图工作面工具条上,如图3-2所示。
2.2 建立草图对象
2.2.1.直接绘制点和线
利用Sketcher 主界面左侧的草图曲线工作条直接绘制点和线,如图3-6所示。在创建草图时,用户不必在意尺寸是否准确,只需绘制大致轮廓即可。草图的准确尺寸、形状、位置,通过尺寸约束、几何约束和定位约束来确定。
2.2.2.添加对象到草图
在草图工作界面,选择“视图”→“工具条”→“用户化”,打开用户化对话框后,选择“草图操作”复选框,出现如图3-13所示的“草图操作”工具条。单击其中的添加现有的曲线图标,系统将弹出“增加曲线”对话框,如图3-14所示。用户可以直接从绘图工作区中选取要添加到草图中的点或线。完成对象选取后,系统将自动将所选对象添加到当前草图中。
2.2.3.抽取对象到草图
抽取对象到草图用于将已经存在的点和线,添加到当前草图中。单击投影图标,系统将弹出如图3-15(a)所示的工具条。其中有投影对象到草图对话框、关联、原先的、样条分段、单个样条等按钮。单击投影对象到草图对话框按钮,打开如图3-15(b)所示对话框。
2.3 激活草图
用户可以通过在屏幕上选取草图对象或在图3-17所示的激活草图工具条上,单击下拉箭头,选取需要激活的草图名称,释放后即激活所选取草图。
---3、 绘 制 草 图
3.1 点与点集
3.1.1.创建点
创建点需要用到曲线菜单,在菜单栏中选择“插入”→“曲线”,可打开如图3-18所示的曲线菜单。单击“点”选项,系统将打开如图3-19所示的“点构造器”对话框。
3.1.2.创建点集
在菜单栏中选择“插入”→“曲线”→“点集”,系统弹出“点集”对话框,如图3-20所示。Unigraphics NX 2提供了曲线上的点等10种生成点集的方式。
3.2 直线、圆弧
在菜单栏中选择“插入”→“草图”,进入草图窗口,或者选择“插入”→“曲线”→“基本曲线”,均可以完成直线、圆弧的绘制,但图形颜色和属性不同。第一种方法用工具条形式组织命令,操作方法已在第一节中阐述,此处不再赘述。第二种方法将打开如图3-28所示的对话框。
3.3 矩形与多边形
3.3.1.矩形
在菜单栏中选择“插入”→“曲线”→“矩形”,系统打开点构造器对话框,用户选取适当的点生成方式,确定矩形两个顶点的创建,即可完成一个平行于坐标轴的矩形的创建。
3.3.2.多边形
在菜单栏中选择“插入”→“曲线”→“多边形”,系统首先打开侧面数工具条,用户需输入多边形的边数。单击“确定”后打开“多边形”对话框,如图3-30(a)所示。
3.4 样条曲线
除了前面讲述的用草图曲线工具条完成样条曲线创建外,还可以使用“曲线”菜单中的“样条”选项完成。选取该选项后,系统将弹出如图3-31所示的对话框。
3.4.1.根据极点创建样条
单击“根据极点”选项后,打开“由极点生成样条”对话框,如图3-32(a)所示。单击“确定”后,打开点构造器。完成点的创建并单击“确定”后,打开如图3-32(b)所示“指定点”对话框,其上为点构造器生成的点及其通过路径。
3.4.2.通过点
单击“通过点”选项,打开“通过点生成样条”对话框,如图3-33(a)所示。单击“确定”后打开“样条”对话框,如图3-33(b)所示。
3.4.3.拟合
“拟合”选项利用拟合方式生成样条曲线。单击该选项后,打开类似于图3-33(b)所示的样条对话框,对话框中各选项的含义也相同。完成点定义后,系统弹出如图3-36左侧所示的拟合对话框。用户选定拟合方法,并输入曲线阶次、拟合公差后,单击“应用”就生成了拟合样条曲线,如图3-36右侧所示。
3.4.4.垂直于平面
“垂直于平面”选项通过正交于平面的曲线生成样条曲线。用户首先要选择起始平面,再选择起始点。接着要定义第二个平面,并定义样条曲线的方向,然后再选择所需平面,才能完成样条的创建。本方法比较繁烦,但对创建复杂形体非常有效,初学者要多加实践,熟练掌握。
3.5 二次曲线
3.5.1.椭圆
在曲线菜单中选择“椭圆”选项,打开点构造器,系统提示指定椭圆中心。移动光标,在绘图区内确定中心的位置后,将弹出“椭圆”对话框,如图3-37所示。输入各参数,单击“确定”即生成图3-37左侧所示椭圆。
3.5.2.抛物线
在曲线菜单中选择“抛物线”选项,打开点构造器,系统提示指定抛物线顶点。移动光标,在绘图区内确定顶点的位置后,将弹出抛物线对话框,如图3-38所示。输入各参数,单击“确定”即生成左侧所示抛物线。
3.5.3.双曲线
在曲线菜单中选择“双曲线”选项,打开点构造器,系统提示指定双曲线中心。移动光标,在绘图区内确定顶点的位置后,将弹出“双曲线”对话框,如图3-39所示。输入各参数,单击“确定”即生成左侧所示双曲线。
3.6 螺旋线
在菜单栏中选择“插入”→“曲线”→“螺旋”,打开如图3-42所示对话框。
3.7 规律曲线
规律曲线是X、Y、Z坐标值按设定规律变化的样条曲线,用于控制某些参数的变化规律。在菜单栏中选择“插入”→“曲线”→“规律曲线”,系统将弹出如图3-43所示的“规律曲线”对话框。
---4、 编 辑 草 图
4.1 圆角
Unigraphics NX 2除了在草图曲线工具条中提供了圆角功能外,在曲线菜单下也提供了圆角、倒斜角功能。单击基本曲线对话框中的圆角按钮,打开“曲线倒圆”对话框,如图3-49所示。
4.2 倒角
在菜单栏中选择“插入”→“曲线”→“倒角”,打开如图3-53所示的“倒角”对话框,可以对图形进行倒角处理。
4.2.1.简单倒角
简单倒角主要用于创建两共面直线之间的倒角。单击该按钮后,打开如图3-54所示的对话框,同时提示指定倒角偏置。
4.2.2.用户自定义倒角
用户自定义倒角主要用于两条共面直线或曲线之间的倒角。单击该按钮打开如图3-57所示对话框。
4.3 编辑圆角
在菜单栏中选择“编辑”→“曲线”→“圆角”,打开如图3-60所示的“编辑圆角”对话框,各选项的含义与前述相同。
按下“自动裁剪”按钮,选取已存在的圆角两条边和圆角,弹出如图3-61(a)所示的对话框。对话框中给出了该圆角的半径值。输入新的半径值,单击“确定”按钮,圆角自动更新,对话框也随之改变,如图3-61(b)所示。
4.4 镜像
选取草图中已有对象以一条直线为中心线和轴进行复制的功能。镜像对象与源对象形成一个整体,并保持关联性。
4.5 偏置提取曲线
偏置提取曲线只能对提取的曲线进行偏置操作。在草图操作工具条中单击偏置提取曲线图标,系统弹出图3-64所示的对话框。
4.6 编辑曲线
在草图操作工具条中单击图标 ,或在菜单栏中选择“编辑”→“编辑曲线”选项,系统弹出如图3-65(a)所示的对话框。
4.6.1.编辑曲线参数
4.6.2.裁剪曲线
点击裁剪曲线图标,打开如图3-66所示对话框。提示栏提示选择物体以定义第一修剪边界,选取图中线段A,再选取线段B。系统提示选择要裁剪的线串,选取线段C,裁剪结果如图3-66右侧所示。
4.6.3.裁剪角
4.6.4.分割曲线
4.6.5.编辑圆角
4.6.6.拉伸
单击拉伸图标,系统打开如图3-73(a)所示的对话框,并提示选择要拉伸的对象或输入增量。选取曲线,单击“确定”按钮,系统提示选取对象或对象的端点。将光标移动到对象上,选取一点并单击,如图3-73(b)所示的样条曲线出现节点。用户可以选择其中任一点进行拖动,改变样条形状。
4.6.7.弧长
单击弧长图标,选取对象,在对话框中输入弧长,单击“确定”按钮即完成对象编辑。
4.7 编辑定义线串
编辑定义线串用于将曲线、边、表面等几何对象添加到用来形成扫描特征的截面曲线之中,或者从用来形成扫描特征的截面曲线之中移去曲线、边、面等几何对象。单击草图操作工具条中图标,当存在这样的曲线、边、面时,打开如图3-74(a)所示对话框。否则打开如图3-74(b)所示信息条。
4.8 曲线操作
4.8.1.偏置
选取“偏置”选项后,系统弹出如图3-76所示的“偏置曲线”对话框。该对话框共提供了“实体面”、“实体边缘”、“曲线”和“成链曲线”等4种对象的偏置。
4.8.2.桥接
选取“桥接”选项后,系统弹出如图3-78所示对话框,并提示选择要桥接的第一根曲线。移动光标选取两条曲线,系统自动完成两曲线的桥接。此时提示选择继承其形状的样条。用户可以选择想创建的样式的样条曲线,也可以直接单击“应用”完成创建。
4.8.3.简化
4.8.4.合并
“合并”选项用于将多条曲线合并成一条曲线。如图3-80(a)所示的A曲线为通过由点生成的样条,B为由极点创建的样条,C曲线为一般二次曲线。单击合并选项,打开合并曲线对话条。按提示依次选取以上三条曲线,单击“确定”后弹出如图3-80(b)所示的“合并曲线”对话框。用户可以采用多项式或一般样条输出合并后的曲线。
4.8.5.投影
“投影”选项用于将曲线或者点沿着某一方向投影到现有曲面、平面或者参考平面上。单击“投影”选项,系统将弹出如图3-81所示的对话框。
4.8.6.组合投影
“组合投影”选项用于将选定的曲线沿着各自的投影方向投影生成一条新曲线。单击该选项打开如图3-83所示对话框。
4.8.7.相交
“相交”选项用于生成两组对象的相交线,每组对象可以分别为表面、参考面、片体或实体。单击该选项,系统弹出如图3-85所示的对话框。按提示选取两组对象,单击“确定”按钮,即完成两组对象交线的创建。
4.8.8.截面
“截面”功能用来设定截面与选定实体、平面、表面等相交,从而产生平面或表面的交线、实体的轮廓线。单击该选项,打开如图3-86所示的对话框。
4.8.9.抽取
“抽取”功能用于依据一个或多个选定对象的边缘、表面生成曲线,从对象中抽取的曲线与原对象无相关性。单击该选项即打开如图3-87所示的对话框。
4.8.10.在面上偏置
4.8.11.缠绕/展开
---5、 草图约束与定位
5.1 几何约束
几何约束用于建立草图对象的几何特征,或者建立两个或多个对象之间的关系。用户完成草图点、线以后,在图3-90(a)所示的草图约束工具条上,单击约束图标,系统提示选择要创建约束的曲线。选取两个或几个对象后,将打开图3-90(b)所示的几何约束工具条。
5.1.1.自动约束
5.1.2.显示/删除约束
5.2 尺寸约束
尺寸约束限制草图的大小和形状,按下草图约束工具条上的自动判断的尺寸图标,将先弹出草图尺寸对话框图标,再单击该图标会弹出如图3-95(a)所示的对话框。按下尺寸图标右侧的下拉箭头,会弹出下拉式工具条,如图3-95(b)所示。
5.3 转化对象
在为草图添加几何约束和尺寸约束的过程中,经常会引起约束冲突,用户除了可以采取删除多余约束的方法加以解决外,还可以通过转化对象的方式来解决。
单击草图约束工具条中的转化参考的/激活的图标,系统打开如图3-97所示的对话框。用户可以通过该对话框将草图的几何/尺寸对象转换为参考/尺寸对象。
如果你想了解更多的UG编程知识,推荐你们加一个UG编程群726236503,里面有免费的UG编程资料供大家学习,有什么不懂的可以在群里大家相互交流。学好UG编程其实很简单,只要跟对经验丰富的人系统的学习,多跟朋友,同事,同学交流。可以更加强化自己的编程水平,学到的知识是自己的,别人拿不走。