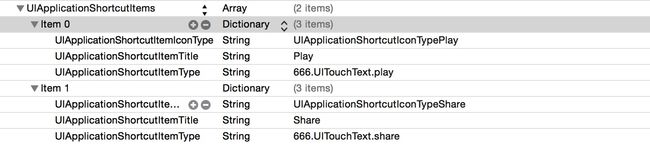今天工作任务不太紧,研究了一下3D Touch,主要总结了下Home screen quick action 和peep、pop两块。接下来让我一一道来。老规矩,参考的文章会在下面列出来。
Home screen quick action(主屏幕快速选项)
关于主屏幕快速选项按钮,有两个设置方法,分别为静态添加和动态代码添加。现在先分别列举出各自的实现方法,然后在具体介绍各个参数的含义。
静态添加:(info.plist)
实现效果:
其实上面每一条列表,对应的就是一个UIApplicationShortcutItem,接下来看一下这个类具体的参数含义:
接下来是动态添加:
iOS 9之后Application添加了一个属性
@property(nullable,nonatomic,copy)NSArray *shortcutItemsNS_AVAILABLE_IOS(9_0)__TVOS_PROHIBITED;
这个属性就是用来动态添加主屏幕快速选项的,具体的添加代码为:
- (BOOL)application:(UIApplication*)application didFinishLaunchingWithOptions:(NSDictionary*)launchOptions {
UIApplicationShortcutIcon*icon1 = [UIApplicationShortcutIconiconWithType:UIApplicationShortcutIconTypePlay];
UIMutableApplicationShortcutItem*item1 = [[UIMutableApplicationShortcutItemalloc]initWithType:@"666"localizedTitle:@"paly"localizedSubtitle:@"打开"icon:icon1userInfo:nil];
UIApplicationShortcutIcon*icon2 = [UIApplicationShortcutIconiconWithType:UIApplicationShortcutIconTypeShare];
UIMutableApplicationShortcutItem*item2 = [[UIMutableApplicationShortcutItemalloc]initWithType:@"777"localizedTitle:@"share"localizedSubtitle:@"分享"icon:icon2userInfo:nil];
[UIApplicationsharedApplication].shortcutItems=@[item1,item2];
returnYES;
}
到目前为止,相当于创建了UIButton并添加到了相应地View上面,剩下的就是添加点击回调了。
-(void)application:(UIApplication*)applicationperformActionForShortcutItem:(UIApplicationShortcutItem*)shortcutItem completionHandler:(void(^)(BOOLsucceeded))completionHandler NS_AVAILABLE_IOS(9_0);
通过点击,系统回调如上的方法,返回相应地shortcutItem。接下来就可以根据相应地属性值来做区分进行相应地操作了,如下是打断点获取到的参数详情。
到这里基本的主屏幕快速选项操作个人认为就差不多了,接下来就是几个需要注意的小坑:
1)最多只会显示4个Item,也就是说无论你往数组里面放多少个,都只会显示四个
2)当静态,动态两种方法同时存在的时候,会先读取静态添加的Item,然后才会进行动态添加。
Peek && pop(预览与跳转)
首先借用一下网友对该功能的理解。
现在你可以授权应用的视图控制器来响应用户不同的按压力量。随着用户按压力量的增加,交互会出现三个阶段:
1. 暗示内容预览是可使用的
2. 展示预览(peek),和快捷选项菜单(peek quick actions)
3. 可选的跳转到预览中的视图(pop)
当你使用 peek 和 pop 时,系统通过压力决定从哪个阶段过度至下一个
在App内使用该功能之前,最好先检测一下设备是否支持3D Touch功能,iOS9中添加了UIForceTouchCapability这一属性,可在ViewWillAppear中调用下面方法进行判断,如果设备不支持的话,火蜥可以替换成长按等其他响应手势。
if(self.traitCollection.forceTouchCapability==UIForceTouchCapabilityAvailable)
另外还可以对手势改变进行监听,如果用户在使用过程中修改了3D Touch设置,则会触发方法回调
-(void)traitCollectionDidChange:(UITraitCollection*)previousTraitCollection
确定了3D Touch功能可用之后,就可以对视图进行注册。
- (id)registerForPreviewingWithDelegate:(id)delegate sourceView:(UIView*)sourceView NS_AVAILABLE_IOS(9_0);
在这之后,只要该视图响应了Touch手势,就会触发下面的方法回调,只要在这个方法里返回想要进行预览展示的UIViewController就可以了。
- (UIViewController*)previewingContext:(id)previewingContext viewControllerForLocation:(CGPoint)location
如果在预览页面向上滑动的话,则会弹出UIPreviewAction,具体的实现应该在所预览的ViewController中实现,-(NSArray>*)previewActionItems,唯一需要注意的是数组中可添加UIPreviewAction 和 UIPreviewActionGroup两种类型的参数。
最后,如果在peek的基础上继续用力按压的话,则会触发pop效果,具体的调用方法是
-(void)previewingContext:(id)previewingContext commitViewController:(UIViewController*)viewControllerToCommit
经过测试测试发现,在该回调方法中,你可以直接对这个该返回VC进行操作,也可以另外创建VC进行弹出操作,具体弹出调用的方法为:
[self showViewController:viewControllerToCommit sender:self];
到这里应该基本的功能实现就差不多了,其实感觉下面参考文章中总结的更好些,之所以从新总结一遍是想强迫自己把代码从头敲一遍。如果发现上面理解错误的地方请指出,我们一起探讨。
参考文章:
浅谈3D Touch(1) -- Home screen quick action
浅谈3D Touch(2) -- UITouch && Peek && Pop
【文档】在iPhone上使用3D Touch