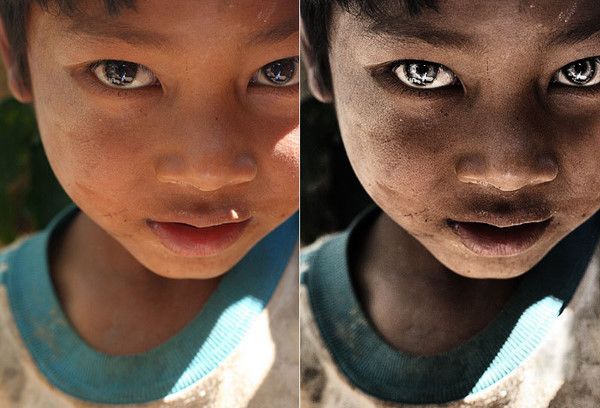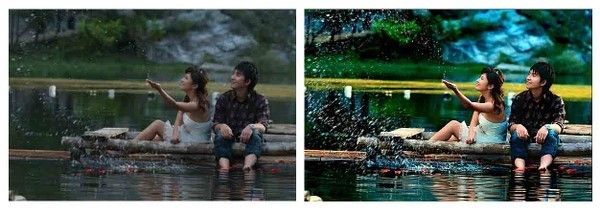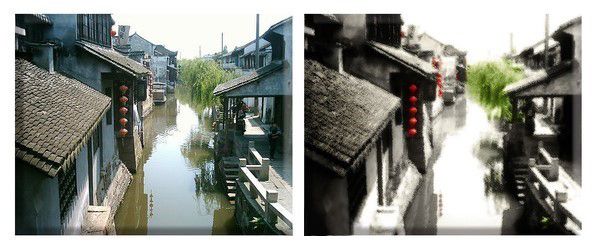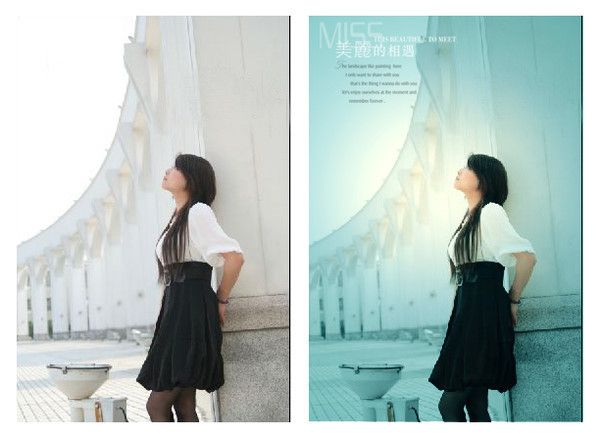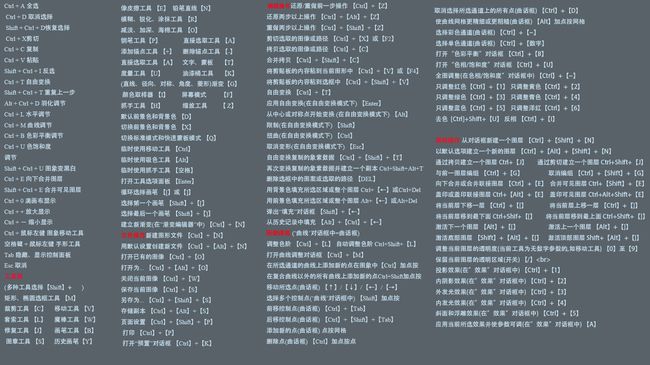1.复制图层,混合模式为滤色
2.涂层2蒙板反向擦出眼睛
3.盖印(alt+ctrl+shift+E)
4.通道混合气,选中单色,红色+54,绿色+54,蓝色+32
5.混合模式-正叠
6.对盖印层调整,图像-调整-暗影/高光-暗影:50,50,144 高光:0,50,30 中间调:20,0 0.01,0.01
7.再次盖印
8.用图章擦去右腮的阳光
9.用减淡工具-范围为高光,强度50%,擦出眼球反光,只擦眼黑,
10.再次盖印,滤镜-其他-高反差,参数80
11.改高反差那一层模式为柔光,加强对比,
12.用自己喜欢的方法锐化
13.长时间少色相饱和的红色,或别的微调试试
1.稍微调整一下偏色,调出一个大致的色调,建立色阶调整层,色阶全通道:0,1.35,255。色阶红通道:0,0.85,255.色阶绿通道:0,1,10,255色阶:0,0.95,255
2.建立色相/饱和度调整层降低原图的饱和度,全图饱和度-30
3.建立一个照片滤镜调整层,第一步中青色已经出来了,这一步把深黄色加上,浓度25%,模式“柔光”,在“柔光”模式下,原先暗的地方会更暗,选择通道面板,按住ctrl点红通道,得到选区回到照片滤镜的蒙板中填充黑色。
4.建立可选颜色调整层,红色:100,-33,100,-40。黄色:0,0,-40,0。白色:+15,0,+20,+20
5.把窗户提亮些,建立色相/饱和度调整层,把“着色”勾上,模式“柔光”,设置好后在蒙板中把窗户以外的部分擦掉。色相260,饱和度25,明度+75
6.建立一个色彩平衡调整层,把人物和周围环境区分开来,设置好后在在蒙板中用黑色大号柔角画笔以人物为中心擦一下就可以了。色阶+20,+20,+40,选中间调
1.建立新图层,填充淡黄色,叠加模式,数值247,240,197
2.复制刚才的黄色图层,线性加深模式,蒙版擦出黄色小车,避免小车颜色过黄
3.调亮度对比度,以高光部分的色彩和曝光正常为准,亮度-20,对比度+64,新建饱和度调整图层,饱和度-31.确定明处的最终亮度,以高光处色彩和细节为准,暗处可以先忽略
4.复制背景图层调节暗影高光,以暗部细节最到位为基准,阴影:数量100,色调宽度33,半径102,高光:数量0,色调宽度50,半径30,调整:颜色校正+20,中间调对比度0,修建黑色0.01%,修建白色0.01%
5.复制背景图层调整天空亮度,用该层弥补天空过曝的不足
6.调整细节,把天上的电线擦掉,修复画笔仿制图章都行
7.拼合图像,微调细节,锐化
1.打开图片复制图层,Ctrl+Alt+2,得到选区,羽化3-5.曲线提亮,18,0左右
2.调整色阶:25,1,20,245.蒙版擦出人物主体及细节部分
3.盖印,对人物进行磨皮修饰提亮边缘锐化
4.对盖印图层进行色彩平衡,中间调:-12,-10,-13.高光:+8,0,-19
5.盖印图层,进入LAB模式
6.新建图层,Shift+Ctrl+N,柔光模式,透明度30-40%
7.在新建图层上进行应用图像,图层:合并图层,柔光模式,透明度100%
8.调整图层,对明度通道进行曲线调整,5,0
9.对图像进行LAB颜色的色相饱和度进行调整,全图:0,+10,0.黄色:0,+35,0.绿色:0,+15,0.红色:0,-20,0.蓝色:+10,+30,0.
10.进入色阶:20,1.20,245.对明度通道进行调整,在蒙板处用圆渐变拉出人物主体,再用画笔擦出细节
11.盖印,返回RGB颜色,对图像进行可选颜色选项,红通道:0,0,0,-30在蒙板上擦出花瓣
12.盖印,新建空白层,用白色画笔增加洒水效果,钢笔压力。硬度100%,间距+54%
1.打开原图,复制一层,图像-调整-去色
2.滤镜-艺术效果-塑料包装,根据原图降低透明度
3.调整黑色层的色阶,是图片黑白分明,色阶:88,0.27,192
4.Ctrl+Alt+2,提取黑白层的高光选区,点钱变得小眼睛,隐藏起来,回到背景图层
5.把前面得到的高光选取调整曲线,把曲线拉到顶端,效果就出来了
6.调整背景图层的亮度对比度,加大,或者适当调一下颜色,亮度+4,对比度+7
1、打开荷花照片,复制背景图层
2、去色并调整色阶以增加黑白对比。色阶:15,1.0,200
3、反相后执行高斯模糊,半径1,再执行滤镜—画笔描边—喷溅。喷色半径1,平滑度3
4、新建图层,设置图层混合模式为颜色,用粉红色的画笔给荷花涂上颜色
5、再随意加点文字,加盖印章,完成
1.复制图层,调整-去色
2.曲线调节,加大明暗对比,输入114,输出186
3.复制图层,滤镜-画笔描边-墨水轮廓,描边长度5,神色强度10,光照强度10,降图层改成柔光模式,调整不透明度
4.滤镜-高斯模糊,半径2.0像素
5.滤镜-画笔描边-喷溅,喷色半径1,平滑度3
6.添加浅棕色纯色层,,图岑附魔师为颜色,调整不透明度,不透明度尽量小些
7.点掉纯色层及图层前边的眼睛将其隐藏,新建图层用笔刷在灯笼,树,瓦片等处用适当颜色图层
8.将隐藏图层重新恢复,修改图层模式为叠加,看效果来调细节
9.对画面整体效果进行细调,直到达到满意的效果,没有具体步骤,因人而异
1.复制一层转换为智能滤镜,目的可以对滤镜进行效果调整
2.滤镜-渲染-光照效果,全光源,负片17,杂边-25,塑料效果100,曝光不足32,负片28
3.新建可选颜色调整图层,红色:-100,-3,03,0.黄色:-59,-6,-23,+1.绿色:+9,+5,-100,+27.青色:+8,-76,-3,-100。白色:+1,-40,-73,-10.中间色:+16,-18,-18,-3.黑色:0,0,0,+28
1.用Photoshop打开原图。生活照由于大多出自低端的数码相机,黑白场都不能很好地被定位,所以照片往往都会像这张一样发灰
2.先复制一层背景,USM锐化,数量50,半径0.5
3.调整色阶,右边为高光数量,左边为暗调数量,中间为中间调,增加脸部的亮度,0,1.0,200
4.调节色彩平衡,让照片整体偏青色,比较衬托脸部。阴影:-30,0,0
5.新建一个黑白层,加强对比度,选择“高对比度红色滤镜”
6.把混合模式改成“柔光”,不透明度降低到70%
7.这时候的照片显得非常苍白,再加一个色相/饱和度调节层,+15的饱和度。
1 .打开一张图片
2 .按d键(默认前景色)
3 .窗口--动作--创建新动作,名称 --下雨
4 .复制图层,在新图层上,滤镜--像素化--点状化单元格大小--3 点状化越大雨就越大,点状化越小雨就越小
5 .图象--调整--阈值 255.将图层模式改为滤色
6 .滤镜--模糊--动感模糊, 角度76,距离22,确定.距离越大雨夜就越大,距离越小雨就越小
7 .滤镜--锐化--在执行一次滤镜--锐化
8 .点窗口--动作--点停止播放;然后点播放选定动作(实际是复制了图层)3次(这样就有了4个下雨图层)
9 .打开动画,在第一桢上关闭上面3个层的眼睛,只留背景和图层1的眼睛;第2桢关闭图层1的眼睛,打开图层1副本的眼睛;第3桢关闭图层1副本的眼睛,打开图层1副本2的眼睛;第4桢关闭图层1副本2的眼睛,打开图层1副本3的眼睛.在选择全部帧,设时间为0.2秒
10 .最后保存GIF动画格式
最后附上快捷键菜单,希望对你们有用